- Del 1. Sådan komprimeres en video på Mac via QuickTime
- Del 2. Sådan komprimeres en video på Mac ved hjælp af FoneLab Mac Video Converter Ultimate
- Del 3. Sådan komprimeres en video på Mac Online
- Del 4. Sådan dekomprimeres videoer på Mac via FoneLab Mac Sweep
- Del 5. Ofte stillede spørgsmål om, hvordan man komprimerer videoer på Mac
- Konverter AVCHD til MP4
- Konverter MP4 til WAV
- Konverter MP4 til WebM
- Konverter MPG til MP4
- Konverter SWF til MP4
- Konverter MP4 til OGG
- Konverter VOB til MP4
- Konverter M3U8 til MP4
- Konverter MP4 til MPEG
- Integrer undertekster i MP4
- MP4 Opdelere
- Fjern lyd fra MP4
- Konverter 3GP-videoer til MP4
- Rediger MP4-filer
- Konverter AVI til MP4
- Konverter MOD til MP4
- Konverter MP4 til MKV
- Konverter WMA til MP4
- Konverter MP4 til WMV
- Tøm papirkurv
- Slet Mail App
- Ryd cache på Mac
- Få mere lagerplads på Mac
- Få Chrome til at bruge mindre RAM
- Hvor er Diskværktøj på Mac
- Tjek historik på Mac
- Control + Alt + Delete på Mac
- Tjek Hukommelse på Mac
- Tjek historik på Mac
- Slet en app på Mac
- Ryd Cache Chrome på Mac
- Tjek lager på Mac
- Ryd browsercache på Mac
- Slet favorit på Mac
- Tjek RAM på Mac
- Slet browserhistorik på Mac
Sådan komprimeres en video på Mac - 3 nemme metoder med detaljerede vejledninger
 Opdateret af Lisa Ou / 13. oktober 2023 09:15
Opdateret af Lisa Ou / 13. oktober 2023 09:15Hvis du ikke vil slette videoerne på din Mac, men har brug for at frigøre plads, skal du komprimere dem. Komprimering af filer vil gøre videofilstørrelsen mindre. Der er dog en mulighed for, at du mister deres kvalitet, afhængigt af det værktøj, du vil bruge.
Faktisk har Mac en indbygget kompressor. Men det indbyggede værktøj vil kun zippe din video. Når den afarkiveres, vil den bringe dens oprindelige filstørrelse tilbage. Der er andre metoder, som vi vil introducere til dig til at komprimere videoer uden at zippe dem.
Lær mere om, hvordan du komprimerer videofiler på en Mac nedenfor. Kom videre.
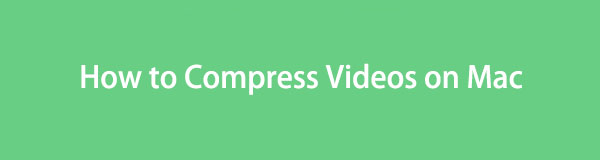

Guide liste
- Del 1. Sådan komprimeres en video på Mac via QuickTime
- Del 2. Sådan komprimeres en video på Mac ved hjælp af FoneLab Mac Video Converter Ultimate
- Del 3. Sådan komprimeres en video på Mac Online
- Del 4. Sådan dekomprimeres videoer på Mac via FoneLab Mac Sweep
- Del 5. Ofte stillede spørgsmål om, hvordan man komprimerer videoer på Mac
Del 1. Sådan komprimeres en video på Mac via QuickTime
Det første værktøj, du bør overveje til at komprimere videoer, er QuickTime. Det kan komprimere videofiler på Mac via eksport. Du behøver kun at uploade filen på QuickTime og vælge den laveste opløsning, du foretrækker.
Derudover er der andre ting, QuickTime kan. Denne indbyggede medieafspiller kan også afspille en lang række multimediefiler. Nogle af dem er videoer, lyd og billeder. Derudover kan du redigere dine videoer ved hjælp af det. Du kan klippe dem, kopiere dem og indsætte dem. Derudover kan QuickTime også optage skærmen på din Mac.
Uanset hvad, se nedenfor om, hvordan du komprimerer videofiler på Mac. Fortsæt.
Trin 1Launch Hurtig tid. For at gøre det behøver du kun at finde det fra Launchpad-værktøjet eller Spotlight funktion på Mac. Søg efter værktøjets navn for at få det vist på skærmen. Vælg senere File (Felt) knappen bagefter på menulinjen. Fra indstillingerne skal du klikke på Åbn fil knap. Vælg den video, der skal komprimeres.
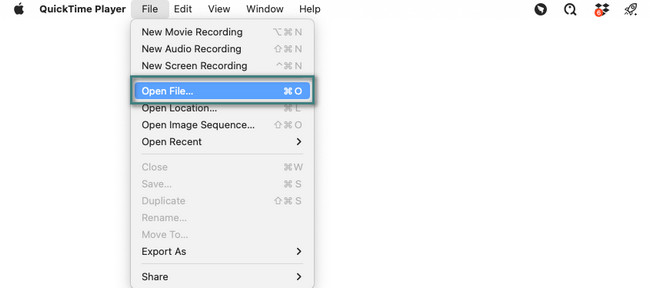
Trin 2Klik på knappen File (Felt) knappen igen øverst. Sæt senere markøren på Eksporter som afsnittet for at se flere muligheder. Vælg venligst den opløsning, du ønsker på mulighederne. Du kan vælge opløsningerne 4K, 1080p, 720p, 480 og Kun lyd. Vælg destinationen for din video, og klik på Gem knappen bagefter.
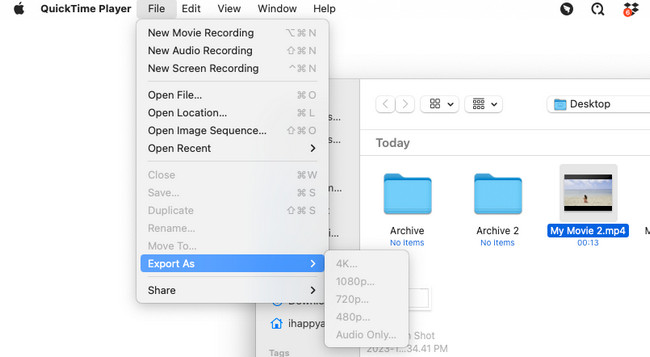
Del 2. Sådan komprimeres en video på Mac ved hjælp af FoneLab Mac Video Converter Ultimate
Det har vi nævnt komprimering af videoer kan forringe kvaliteten af dine videoer. Hvorfor ikke komprimere en video på en Mac ved hjælp af FoneLab Video Converter Ultimate? Det vil ikke miste kvaliteten af dine videoer efter komprimeringen! Det understøtter berømte lyd- og videoformater. Det inkluderer MP4, MOV, MKV, MP3, AAC, AC3 og mere.
Video Converter Ultimate er den bedste video- og lydkonverteringssoftware, der kan konvertere MPG / MPEG til MP4 med hurtig hastighed og høj output / billed / lydkvalitet.
- Konverter enhver video / lyd som MPG, MP4, MOV, AVI, FLV, MP3 osv.
- Support 1080p / 720p HD og 4K UHD-videokonvertering.
- Kraftige redigeringsfunktioner som Trim, beskær, roter, effekter, forbedring, 3D og mere.
Dette værktøj giver dig også mulighed for at redigere dine videoer før eller efter komprimering. Du kan collage dine videoer, tilføje tekst, effekter og mere. Derudover kan softwaren også konvertere dine videoer. Det gode ved det er, at det understøtter batch-konvertering. Der er mere at opdage om FoneLab Video Converter Ultimate. Men lad os fokusere på at lære at komprimere videoer på en Mac ved hjælp af det. Se hvordan nedenfor.
Trin 1Download venligst Mac FoneLab Video Converter Ultimate først. Gå til dens officielle webside og vælg Gratis download knap til Mac. Du skal se Apple-logoet. Derefter skal du konfigurere det på Mac ved at klikke og trække det til ansøgning folder. Dobbeltklik på ikonet for at starte det på din Mac bagefter.
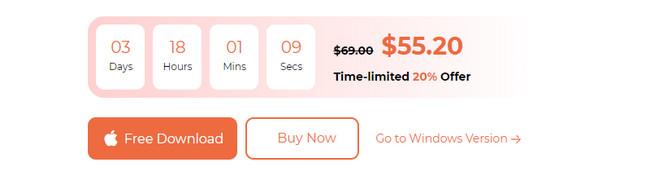
Trin 2Softwaren viser dig en kort vejledning om, hvordan du bruger den. Du vil også se 4 faner øverst i hovedgrænsefladen. Vælg venligst Værktøjskasse ikonet øverst til højre. Senere vil du se 10+ funktioner, som denne software indeholder, inklusive en kompressor.
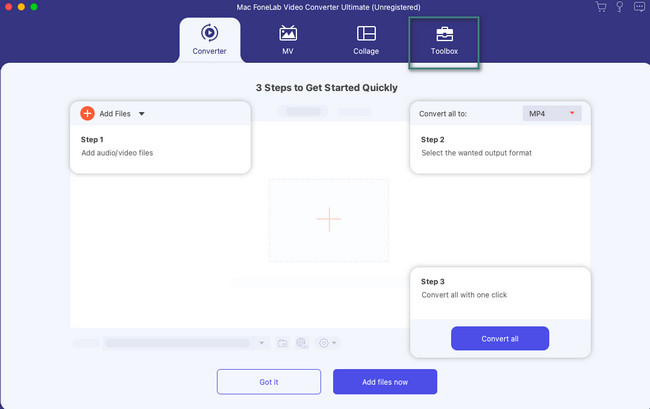
Trin 3Søg venligst efter Videokompressor værktøj. Du kan bruge Søgeværktøj i øverste venstre hjørne. Klik senere på det eneste resultat. Upload den video, du vil komprimere på din Mac bagefter.
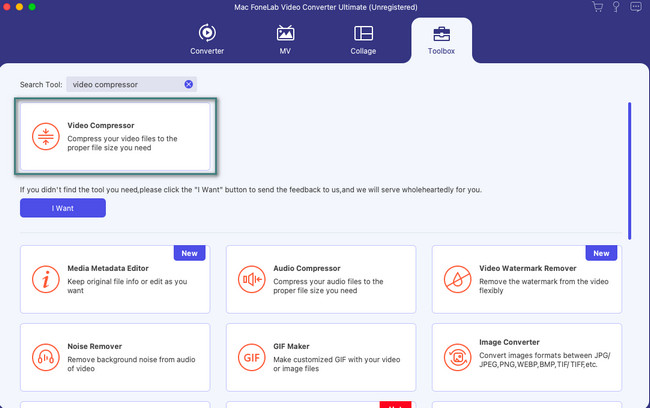
Trin 4Vælg den tilpasning og de indstillinger, du ønsker for din video. Derefter skal du klikke på Komprimer knappen for at starte processen.
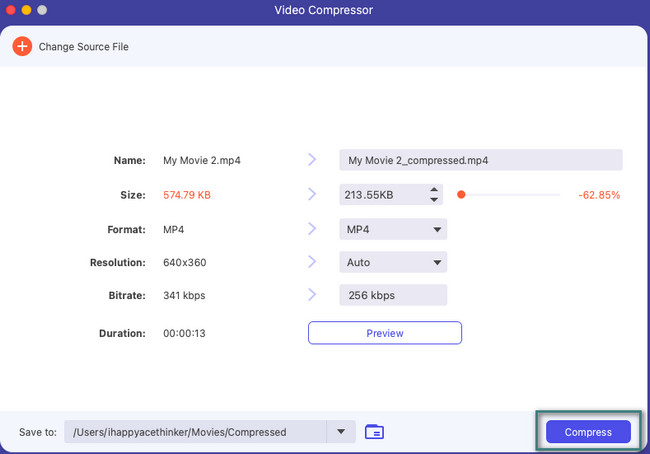
Video Converter Ultimate er den bedste video- og lydkonverteringssoftware, der kan konvertere MPG / MPEG til MP4 med hurtig hastighed og høj output / billed / lydkvalitet.
- Konverter enhver video / lyd som MPG, MP4, MOV, AVI, FLV, MP3 osv.
- Support 1080p / 720p HD og 4K UHD-videokonvertering.
- Kraftige redigeringsfunktioner som Trim, beskær, roter, effekter, forbedring, 3D og mere.
Del 3. Sådan komprimeres en video på Mac Online
Der er mange onlineværktøjer, som du kan finde på internettet for at lære at komprimere en video på en Mac. Men den mest besøgte og effektive er FreeConvert Video Compressor. Onlineværktøjet kræver dog, at du tilmelder dig på deres hjemmeside, før du får adgang til dets funktioner. Desuden er den maksimale filstørrelse, du kan komprimere, 1 GB. Hvis din video overstiger denne filstørrelse, kan du ikke bruge onlineværktøjet til at komprimere den.
Desuden kræver onlineværktøjet en hurtig internetforbindelse. Hvis ikke, vil processen vare i mere end 5 minutter, afhængigt af størrelsen på din video, der skal komprimeres. I hvert fald, se nedenfor hvordan komprimere filer ved hjælp af onlineværktøjet. Kom videre.
Trin 1Åbn din webbrowser og søg efter https://www.freeconvert.com/video-compressor-webstedet. Derefter vil du se onlineværktøjets hovedgrænseflade. Sæt kryds ved Log ind knappen, hvis du allerede har en konto. Hvis du ikke har en, skal du vælge Log på knap. Følg instruktionerne på skærmen bagefter for at oprette eller logge ind på kontoen.
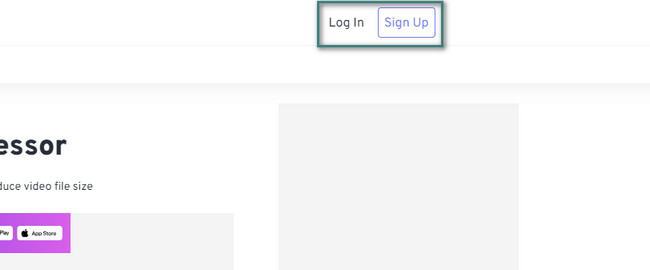
Trin 2Sæt markøren på Vælg filer knappen for at se muligheder for videoupload. Du kan vælge knapperne Fra enhed, Fra Dropbox, Fra Google Drev eller Fra URL. Vælg senere den video, du ønsker fra albummet.
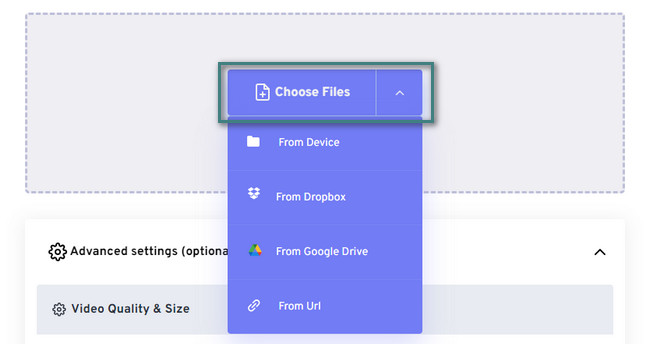
Trin 3Vælg det outputformat, du foretrækker til videoen. Du kan vælge formaterne MP4, FLV, MKV, AVI, MOV og 3GP. Derefter kan du ændre indstillingerne for videoen ved at klikke på Indstillinger ikon. Klik venligst på Komprimer nu! knappen for at starte komprimeringsprocessen. Det vil vare i et par minutter. Afbryd venligst ikke processen for de bedste resultater.
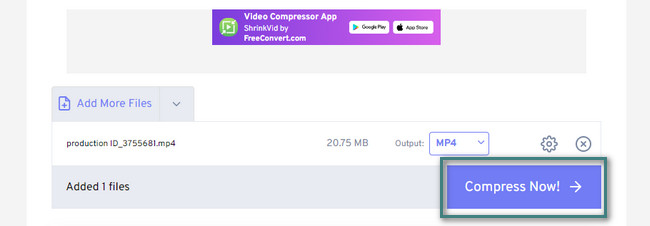
Del 4. Sådan dekomprimeres videoer på Mac via FoneLab Mac Sweep
Efter at have komprimeret dine videoer, har du helt sikkert brug for et dekomprimeringsværktøj til dem. Hvis ja, anbefaler vi dig vores værktøj, FoneLab Mac Sweep. Det kan dekomprimere dine komprimerede videofiler ved kun at bruge dets Unarchiver-værktøj. Dette værktøj kan også frigør plads på din Mac og mere.

Med FoneLab Mac Sweep rydder du system-, e-mail-, foto-, iTunes-junk-filer for at frigøre plads på Mac.
- Administrer lignende billeder og duplikatfiler.
- Vis dig den detaljerede status for Mac med lethed.
- Tøm skraldespanden for at få mere lagerplads.
Følg venligst de detaljerede trin nedenfor for at dekomprimere dine komprimerede videoer. Kom videre.
Trin 1Download FoneLab Mac Sweep ved at klikke på Gratis download knap. Start den umiddelbart bagefter.
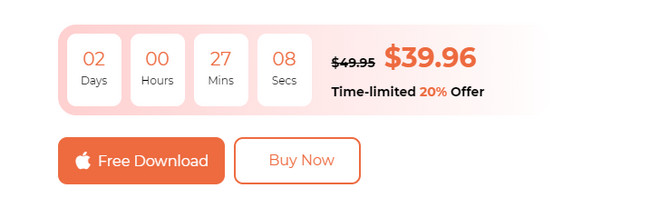
Trin 2Vælg den Toolkit ikonet på den tredje mulighed for at se Unarchiver værktøj. Klik på den for at fortsætte.
Senere skal du trække og trække de komprimerede videoer i boksen til venstre. Klik på dekomprimere knappen for at begynde at dekomprimere dine videoer.
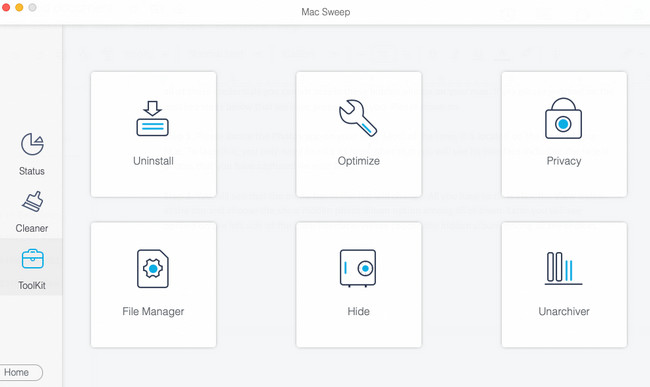
Del 5. Ofte stillede spørgsmål om, hvordan man komprimerer videoer på Mac
1. Hvorfor kan jeg ikke komprimere en mappe?
Det kan være på grund af mappetilladelserne på din Mac, hvis du ikke kan komprimere en mappe. Hvis det er tilfældet, skal du deaktivere tilladelserne og låse denne mappe for at kunne komprimere dem. Så find den mappe, du ikke kan komprimere. Derefter skal du kontrol-klikke på den og vælge Get Info knap. På det lodrette vindue skal du markere Låst ikonet øverst, inklusive Læse- og skrivetilladelse på bunden.
2. Hvorfor har min komprimerede fil samme størrelse på Mac?
Denne pleje er en sjælden hændelse. Dette problem skyldes, at den fil, du vil komprimere, allerede har nået sin grænse. Det betyder, at filen allerede er meget komprimeret.
Har du allerede komprimeret dine filer sikkert? Det er godt, hvis ja! Vi er glade for, at metoderne er effektive. Hvis du vil vide mere om dette problem, bedes du kommentere nedenfor. Vi vil besvare dem så hurtigt vi kan. Tak skal du have!

Med FoneLab Mac Sweep rydder du system-, e-mail-, foto-, iTunes-junk-filer for at frigøre plads på Mac.
- Administrer lignende billeder og duplikatfiler.
- Vis dig den detaljerede status for Mac med lethed.
- Tøm skraldespanden for at få mere lagerplads.
