- Tøm papirkurv
- Slet Mail App
- Ryd cache på Mac
- Få mere lagerplads på Mac
- Få Chrome til at bruge mindre RAM
- Hvor er Diskværktøj på Mac
- Tjek historik på Mac
- Control + Alt + Delete på Mac
- Tjek Hukommelse på Mac
- Tjek historik på Mac
- Slet en app på Mac
- Ryd Cache Chrome på Mac
- Tjek lager på Mac
- Ryd browsercache på Mac
- Slet favorit på Mac
- Tjek RAM på Mac
- Slet browserhistorik på Mac
Komprimer en fil på Mac ved hjælp af bemærkelsesværdige metoder
 Opdateret af Lisa Ou / 20. oktober 2023 09:15
Opdateret af Lisa Ou / 20. oktober 2023 09:15Hvad betyder det at komprimere en fil på Mac?
Er du blandt dem, der har dette spørgsmål i tankerne? Nå, du er heldig, da dette indlæg vil forklare betydningen af at komprimere en fil på en Mac på den enklest mulige måde. Det betyder, at hvis du komprimerer, vil din filstørrelse automatisk blive reduceret afhængigt af din mulighed eller komprimeringsmetode. Folk gør det af forskellige årsager, og du har sikkert også dit formål med, hvorfor du skal komprimere en fil. Du skal muligvis sende et dokument, mediefil osv. via e-mail, men det er for stort til at dele.
Derfor har du brug for en funktionel kompressor for at reducere din filstørrelse, og denne artikel har netop samlet de bedste muligheder for dig. Efter at have udforsket nettet har vi fundet og testet strategierne til at komprimere forskellige filer på en Mac. Heldigvis havde vi ikke meget svært ved at støde på dem med høj succesrate, hvilket gjorde det nemmere at samle dem alle her. Bortset fra det er der også et program til at dekomprimere og frigøre plads nedenfor for at hjælpe dig med at se og organisere de komprimerede filer bedre bagefter. Analyser dem nu for at begynde.
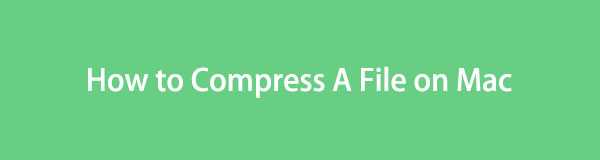

Guide liste
Del 1. Sådan komprimeres en fil på Mac
Blandt de effektive metoder, vi faldt over, er her de mest tilgængelige til at komprimere dine filer mere ubesværet. Du vælger de indbyggede eller online strategier, alt efter din smag.
Mulighed 1. På Finder
Først op er standardfilkomprimeringsmetoden på Mac. Hvis du kun bruger din macOS til grundlæggende brug, kender du muligvis Finder som appen eller programmet, der indeholder alle dine data. Men når du først udforsker dens grænseflade og prøver at administrere dine filer yderligere, vil du opdage, at den også tilbyder en måde at komprimere filer på. Det kræver minimal indsats, fordi du kun skal behandle nogle få muligheder for at komprimere med succes, hvilket gør proceduren hurtigere end andre metoder, du kan finde.
Tag de utfordrende trin nedenfor til hjertet for at komprimere filer på Mac på Finder:
Trin 1Fokuser på den yderste venstre side af Dock for at se Finder-ikonet. Klik derefter på det, og filerne og mapperne, der er gemt på din Mac, vises på skærmen. Du kan finde den fil, du ønsker at komprimere, ved at rulle gennem de viste filer eller åbne de andre mapper.
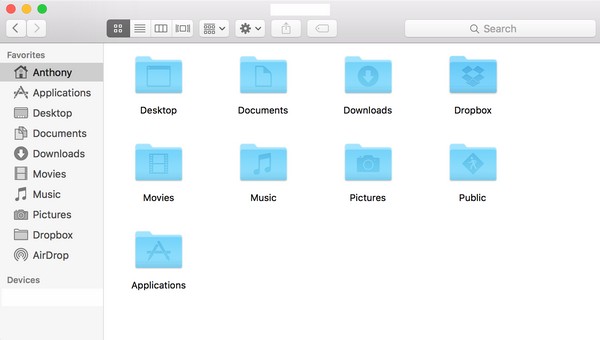
Trin 2Når den er fundet, skal du kontrollere og klikke på filen for at få genvejsmenuen frem. Vælg Komprimer fanen fra indstillingslisten, og filens udvidelse bliver automatisk til en . Zip udvidelse, hvilket indikerer, at den netop er blevet komprimeret med succes.
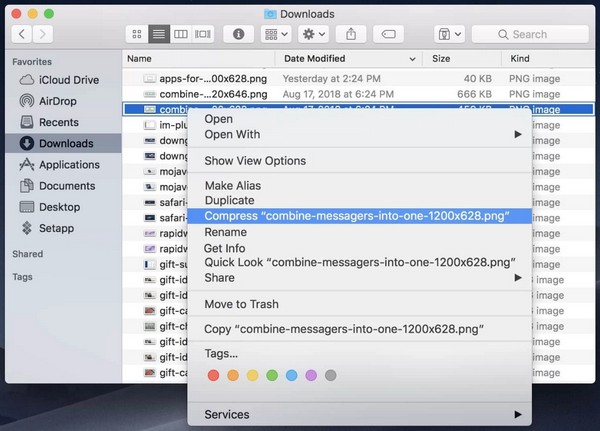

Med FoneLab Mac Sweep rydder du system-, e-mail-, foto-, iTunes-junk-filer for at frigøre plads på Mac.
- Administrer lignende billeder og duplikatfiler.
- Vis dig den detaljerede status for Mac med lethed.
- Tøm skraldespanden for at få mere lagerplads.
Mulighed 2. Onlineværktøj
Udover den officielle metode ovenfor, er onlineprogrammer også tilgængelige til at komprimere dine filer, inklusive Online File Compressor. Hvis du udforsker dette onlineværktøjs side, tilbyder det sektioner til forskellige filer, så du kan vælge og åbne, hvilken kompressortype du har brug for. Det har evnen til at komprimere dokumenter, billedfiler i forskellige formater, videoer og mere.
Overhold den enkle procedure nedenfor for at forstå, hvordan du komprimerer en fil på Mac online:
Trin 1Indtast din Mac-browser for at besøge den officielle Online filkompressor websted. Dens hovedside vil så vise dig kompressortyperne, så klik på den, du har brug for, uanset om det er til dokumenter, billeder osv. Slip derefter filen for at komprimere på den følgende sides boks i midten for at uploade den til siden .
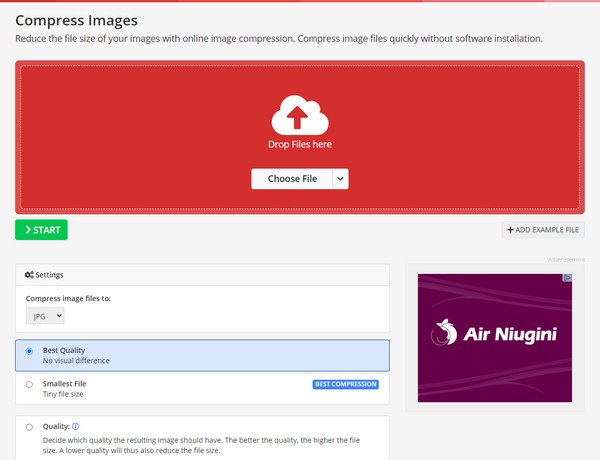
Trin 2Når den er uploadet, skal du administrere komprimeringsindstillingerne i den nederste del af siden i henhold til dine præferencer. Tryk derefter på Starten knappen for at programmet skal komprimere din fil. Download derefter den nyligt komprimerede fil til din computer.
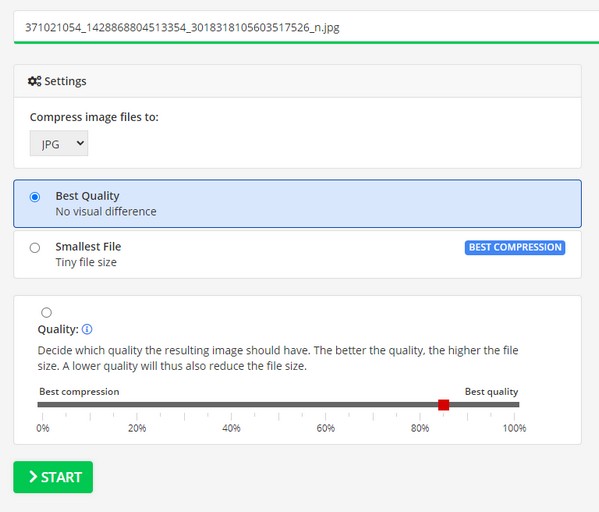
Del 2. Sådan dekomprimeres en fil på Mac
Hvis du har komprimeret dine filer, vil du helt sikkert dekomprimere dem senere, når det er nødvendigt. Komprimering reducerer størrelsen på dine filer, men det forhindrer dig også i at se dem når som helst. Derfor kan du bruge et værktøj som FoneLab Mac Sweep til dekomprimer filerne når du har brug for at få adgang til eller åbne dem igen. Udover det har dette værktøj også andre funktioner, som kan være gavnlige undervejs, bl.a fjernelse af apps, rydde browsing caches, fjernelse af store filer osv. Opdag mere om det i den følgende del.

Med FoneLab Mac Sweep rydder du system-, e-mail-, foto-, iTunes-junk-filer for at frigøre plads på Mac.
- Administrer lignende billeder og duplikatfiler.
- Vis dig den detaljerede status for Mac med lethed.
- Tøm skraldespanden for at få mere lagerplads.
Se den praktiske proces nedenunder som et mønster til at dekomprimere filer, efter du har komprimeret på Mac ved hjælp af FoneLab Mac Sweep:
Trin 1Få FoneLab Mac Sweep-filen på din Mac ved at gå til dens officielle side og vælge Gratis download. Over knappen er programbeskrivelserne, så læs dem for at lære værktøjet bedre. Når den er gemt, skal du placere filen i Applikationer mappe, og klik derefter på den for at åbne den på din Mac.
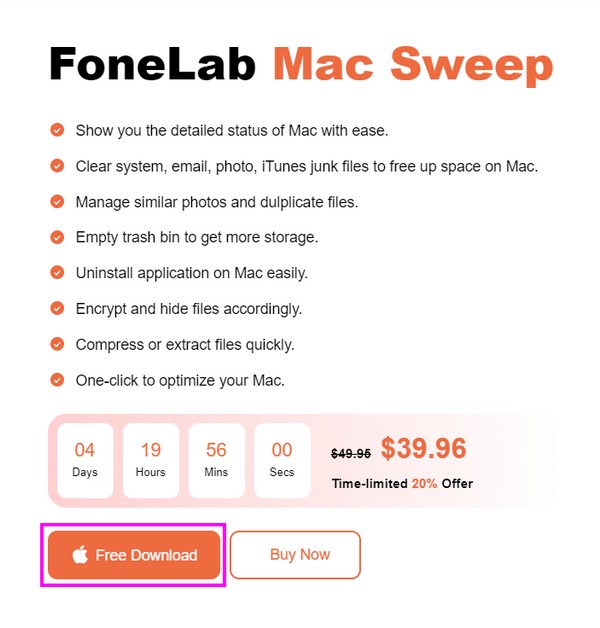
Trin 2Adgang til Værktøjskasse funktion, når værktøjets primære grænseflade er på din Mac-skærm. Når de andre funktioner vises, skal du trykke på Unarchiver-boksen i sektionen til højre for at se funktionen til dekomprimering af filer.
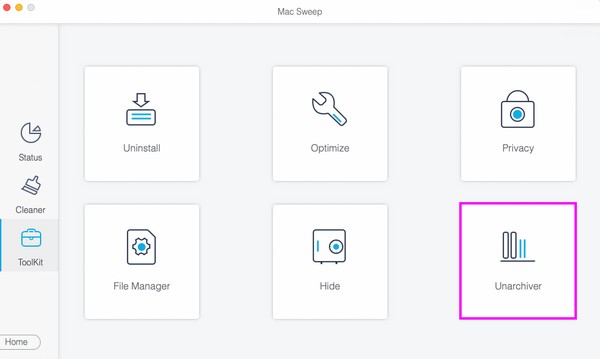
Trin 3Find den zippede eller komprimerede fil, du håber at dekomprimere, og træk den derefter ind i programmets boks på følgende skærm. Derefter skal du klikke på dekomprimere knappen i grænsefladens højre sektion for at dekomprimere din fil.
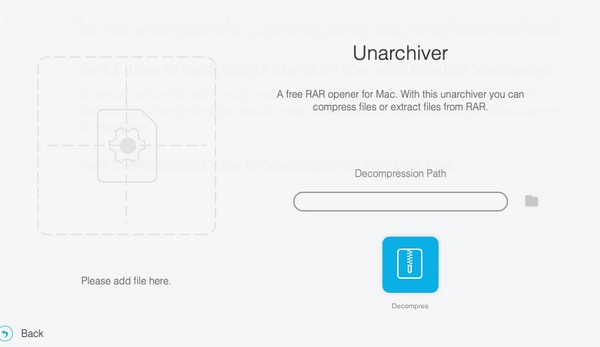
Del 3. Sådan frigør du plads på Mac med FoneLab Mac Sweep
Som vi har sagt tidligere, FoneLab Mac Sweep har andre fordelagtige funktioner, du kan navigere på din Mac. Den primære funktion, den kan tilbyde, er dens Cleaner, som indeholder flere rensefunktioner, der fjerner uønskede data fra Mac'en.
Derfor, hvis du har komprimeret dine filer på grund af utilstrækkelige lagerproblemer, er du velkommen til at bruge dette værktøjs renser til at slette din Mac-skrammel eller rod og frigøre plads. På denne måde behøver du ikke at håndtere problemer, når du skal dekomprimere filerne på din Mac.

Med FoneLab Mac Sweep rydder du system-, e-mail-, foto-, iTunes-junk-filer for at frigøre plads på Mac.
- Administrer lignende billeder og duplikatfiler.
- Vis dig den detaljerede status for Mac med lethed.
- Tøm skraldespanden for at få mere lagerplads.
Modtag de uberørte anvisninger nedenfor som et eksempel på, hvordan du frigør plads på Mac med FoneLab Mac Sweep:
Trin 1Hvis FoneLab Mac Sweep allerede er på din Mac, skal du åbne den og klikke på hovedgrænsefladen Cleaner funktion denne gang. Klik derefter på den databoks, du håber at rense først, og tryk derefter Scan for at lade værktøjet begynde at gennemse dine data. Vælg derefter Specifikation .
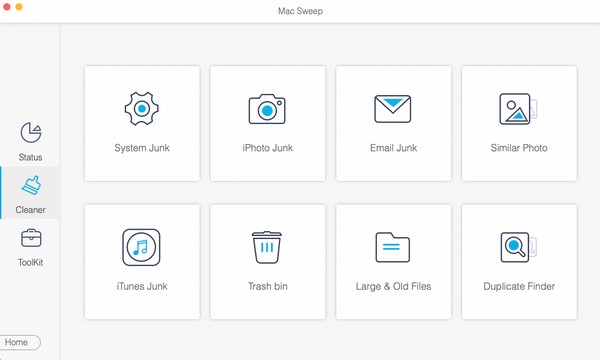
Trin 2Når dine scannede data vises, skal du markere afkrydsningsfelterne for de unødvendige filer, du vil slette. Tryk derefter på Rens fanen under datalisten for at slette dem og frigøre plads på din Mac.
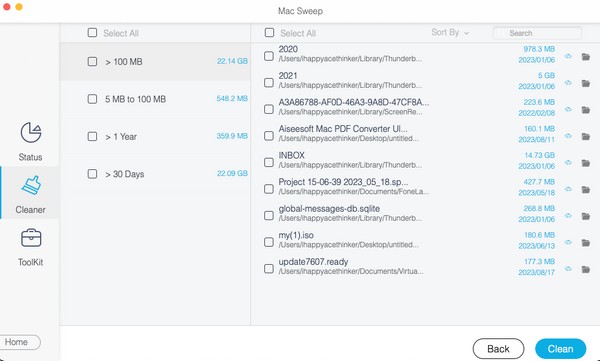
Del 4. Ofte stillede spørgsmål om, hvordan man komprimerer en fil på Mac
1. Hvordan komprimerer jeg et billede på min Mac?
Du kan bruge de samme metoder i del 1 af denne artikel. Uanset om du komprimerer et billede, en video, et dokument osv., vil de teknikker, vi har angivet ovenfor, fungere på din Mac. Bare sørg for, at du står ved de korrekte instruktioner, og næsten alle dine filer vil blive komprimeret med succes på ingen tid.
2. Hvorfor reducerer mine filer ikke størrelsen?
Hvis dine filer er i filtypenavnet .zip, må det være fordi de allerede er komprimeret. Når først dine filer er komprimeret, kan du ikke længere reducere deres størrelse yderligere. Bare tjek dine andre filer og se, hvilke der stadig er tilgængelige til at komprimere for at reducere deres størrelse bagefter.
Disse strategier hjælper meget, når du har brug for at komprimere filer på din Mac. De ekstra dele vil også give flere fordele, så prøv dem når som helst.

Med FoneLab Mac Sweep rydder du system-, e-mail-, foto-, iTunes-junk-filer for at frigøre plads på Mac.
- Administrer lignende billeder og duplikatfiler.
- Vis dig den detaljerede status for Mac med lethed.
- Tøm skraldespanden for at få mere lagerplads.
