- Tøm papirkurv
- Slet Mail App
- Ryd cache på Mac
- Få mere lagerplads på Mac
- Få Chrome til at bruge mindre RAM
- Hvor er Diskværktøj på Mac
- Tjek historik på Mac
- Control + Alt + Delete på Mac
- Tjek Hukommelse på Mac
- Tjek historik på Mac
- Slet en app på Mac
- Ryd Cache Chrome på Mac
- Tjek lager på Mac
- Ryd browsercache på Mac
- Slet favorit på Mac
- Tjek RAM på Mac
- Slet browserhistorik på Mac
Pålidelige strategier til at rydde browsercache på Mac
 Opdateret af Lisa Ou / 22. august 2023 09:15
Opdateret af Lisa Ou / 22. august 2023 09:15God dag! Jeg har problemer med min Mac, og jeg håber nogen kan hjælpe mig. Jeg har surfet på internettet med en af mine Mac-browsere i de sidste år. Jeg har dog bemærket, at det har haltet på det seneste, så min søster bad mig rydde dens cache. Vil det få min browser til at køre bedre? Hvis ja, bedes du guide mig til at rydde browsercache på Mac. Tak!
Apple-produkter som Mac-computere er kendt for deres effektivitet og hurtige ydeevne. Men hvis du har brugt din enhed i årevis, er det normalt at opleve halter på visse apps, især hvis du aldrig har gjort noget for at opfriske dens hukommelse. Og internetbrowsere er et af de programmer, der er udsat for denne situation, da de akkumulerer data, caches osv. fra forskellige websteder. Derfor anbefales det at rydde caches for at få ikke kun browseren, men selve Mac'en til at køre bedre. Når det er sagt, fortsæt med at scanne denne artikel, da metoderne til at rydde dine browsercaches er anført nedenfor med problemfri retningslinjer.
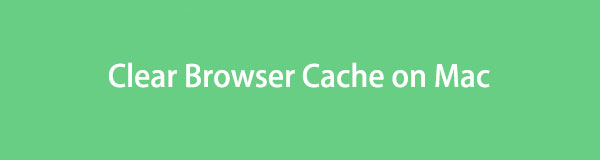

Guide liste
Del 1. Sådan rydder du browsercache på Mac-apps
De førende webbrowsere på verdensplan er uden tvivl Chrome, Firefox og Safari. De er alle understøttet på macOS-computere, så du bruger sandsynligvis mindst én til at surfe online. Derfor inkluderede vi metoderne til at rydde caches for hver browser nedenfor.
Metode 1. På Chrome
Chrome er en velkendt browser udviklet af Google i 2008. Den er ikke forudinstalleret på Mac, men kompatibel med alle førende operativsystemer; Derfor kan du installere det manuelt på din macOS-computer. Ved at bruge Chrome-browseren samler du sandsynligvis caches fra forskellige internetplatforme med denne app. Og at rydde Chrome-caches på Mac er ikke langt fra at fjerne dem på Windows. Dette vil således være et stykke kage, hvis du har gjort dette på Windows før.
Overvej de krævende trin nedenunder for at rydde browsercache Mac på Chrome-appen:
Trin 1Start Chrome på din Mac, og når den kører, skal du trykke på lodret ikon med tre prikker øverst til højre på dens grænseflade. Når rullemenuen vises, skal du klikke på Indstillinger valgmulighed.
Klik Avanceret i venstre kolonne på følgende skærmbillede for at se mulighederne for browserdata.
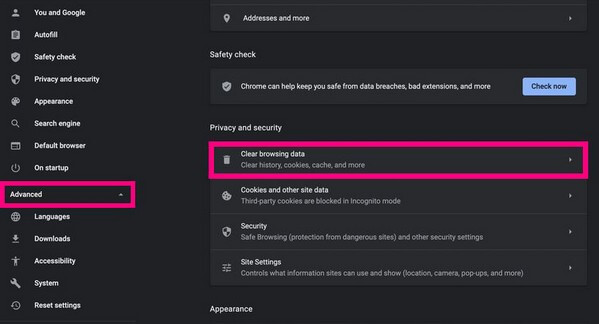
Trin 2Klik Slet browserdata under Privatliv og sikkerhed afsnit. Når en dialogboks vises på skærmen, skal du navigere til Grundlæggende or Avanceret fanen og kontroller cacheindstillingerne fra browserens dataliste. Tryk derefter på Klar dato fanen nederst til højre for at rydde de valgte caches i browseren.
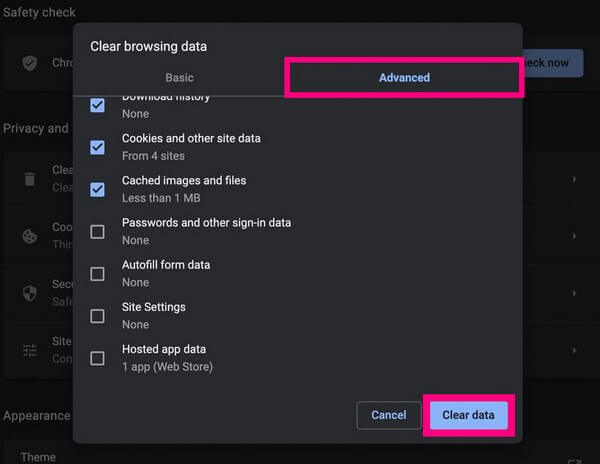

Med FoneLab Mac Sweep rydder du system-, e-mail-, foto-, iTunes-junk-filer for at frigøre plads på Mac.
- Administrer lignende billeder og duplikatfiler.
- Vis dig den detaljerede status for Mac med lethed.
- Tøm skraldespanden for at få mere lagerplads.
Metode 2. På Firefox
Firefox er en anden populær webbrowser, du muligvis bruger på din Mac. Mozilla udvikler den, og ligesom den tidligere browser er den også kompatibel med macOS og andre populære operativsystemer. Du kan rydde dens cache ved kun at navigere nogle få trin på browserappen.
Handl i henhold til de håndterbare anvisninger nedenfor for at forstå, hvordan man rydder browsercache Mac på Firefox-appen:
Trin 1Kør Firefox-browseren, og klik på øverst til højre på dens hovedside hamburger-menu ikon. Vælg derefter Indstillinger fra valglisten. Vælg derefter Privatliv og sikkerhed i den næste sides venstre rude.
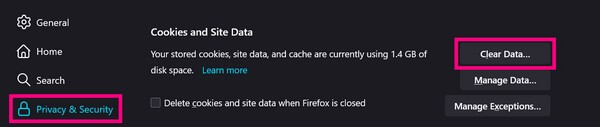
Trin 2Fortsæt til Cookies og data sektion ved at rulle, og tryk derefter på Slet data fanen til højre for at få vist dialogboksen. Derfra skal du kun kontrollere Bufret webindhold boks og ramte Klar for at fjerne browserens cache.
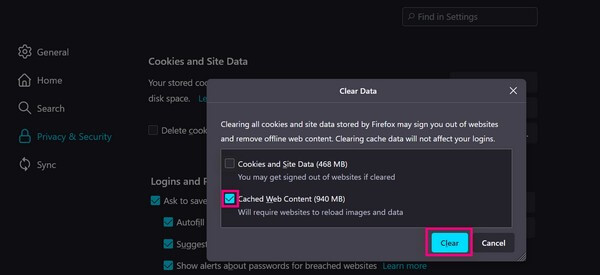
Metode 3. På Safari
Safari er Apples standardbrowser, forudinstalleret på Mac og andre Apple-enheder. Derfor, hvis du ikke har installeret andre webbrowsere, er det sandsynligvis den, du bruger til at surfe på internettet. Og da det er standardbrowseren, har den højst sandsynligt de største data og caches blandt de andre browsere på din Mac. Så det er normalt, hvis du finder det halter af og til på grund af for mange caches. Heldigvis kan du rydde dem i Safari-appen.
Bliv guidet af de brugerorienterede retningslinjer nedenfor for at rydde browsercache på Mac på Safari-appen:
Trin 1Åbne Safari app på din Mac, og tryk derefter på Safari fanen øverst efterfulgt af indstillingen Præferencer. Gå derefter til Avanceret fanen på pop op-skærmen, og marker Vis Udvikl menu i menulinjen afkrydsningsfeltet i den nederste del.
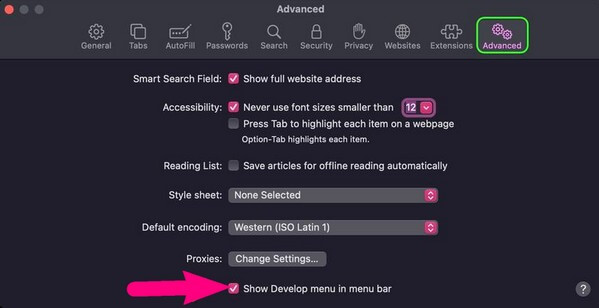
Trin 2Vend tilbage til Safaris hovedside og klik på Udvikle fanen øverst. Når rullemenuen vises, skal du finde og vælge Tomme caches fanen for at rydde din Safari-browsercache.
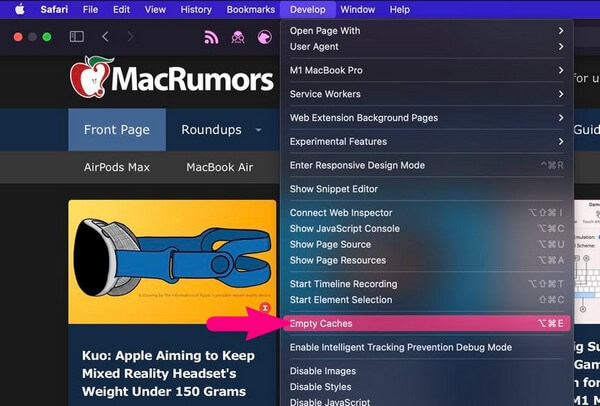
Del 2. Sådan rydder du browsercache på Mac med FoneLab Mac Sweep
I mellemtiden et rengøringsværktøj som FoneLab Mac Sweep ville hjælpe meget, hvis alle browsere var installeret på din Mac. Med dette program behøver du ikke længere at åbne og betjene alle processer for hver browsing-app. I stedet er det Værktøjskasse funktion vil være den, der udfører al rengøringen. Derudover kan du også bruge dens andre funktioner til at rense dine browsere og Mac-computere og få mere lagerplads. FoneLab Mac Sweep vil effektivt kategorisere din computers filer, apps og skrammel, hvilket gør det nemmere at identificere de data, du bør eller måtte ønske at slette. Desuden giver det din detaljerede Mac-hukommelsesstatus.

Med FoneLab Mac Sweep rydder du system-, e-mail-, foto-, iTunes-junk-filer for at frigøre plads på Mac.
- Administrer lignende billeder og duplikatfiler.
- Vis dig den detaljerede status for Mac med lethed.
- Tøm skraldespanden for at få mere lagerplads.
Se den praktiske proces nedenfor som et mønster for, hvordan man rydder browsercache på Mac med FoneLab Mac Sweep:
Trin 1Download FoneLab Mac Sweep-filen ved at vælge Gratis download fanen under de angivne programfunktioner. Når det er gemt, skal du straks flytte det til mappen Mac Applications. Dobbeltklik derefter på det for at køre renseværktøjet på din Mac.
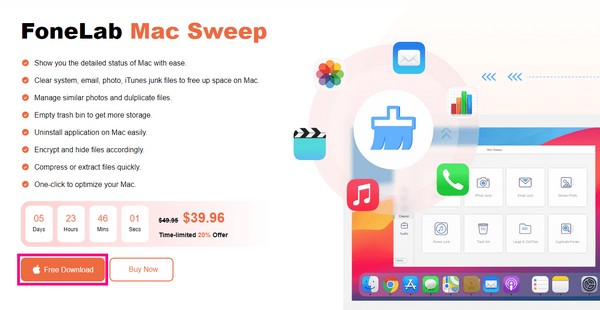
Trin 2Programmets nøglefunktioner vil blive præsenteret på dets indledende grænseflade. Du kan tjekke din Mac-status først, men klik på Værktøjskasse boksen efter for at se de andre funktioner. Vælg derefter Privatliv fanen på følgende skærm. Du vil derefter blive bedt om at klikke Scan for programmet til at gennemse dine Mac-data.
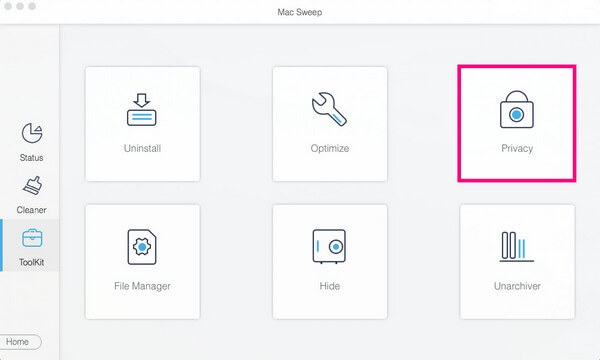
Trin 3Næste, hit Specifikation for at vise dataene for de browsere, der er tilgængelige på din Mac. De vil blive vist efter kategori, så klik på cacheindstillingerne for hver browser i overensstemmelse hermed. Til sidst skal du vælge Rens nederst til højre for at fjerne browserens cache fra din Mac.
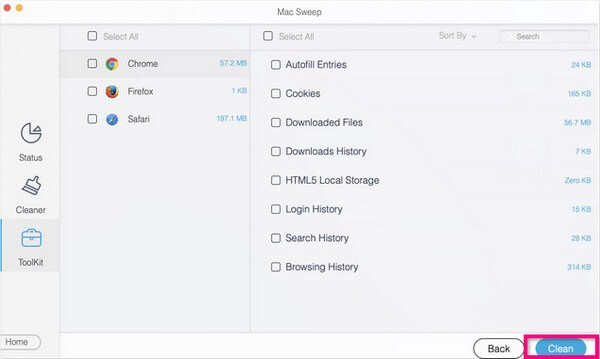
Del 3. Ofte stillede spørgsmål om, hvordan man rydder browsercache på Mac
1. Skal jeg rydde browserens cache på min Mac-browser?
Ja du burde. Browsercaches er oplysninger, der er gemt fra de websteder, du besøger på din Mac, så de indlæses hurtigere, når du besøger igen. Men hvis de hober sig op, vil de forårsage mere dårligt end gavn, så det anbefales at rydde dem af og til. På denne måde kan dine browsere fortsætte med at yde bedre.
2. Hvordan rydder jeg op i Chrome-browseren på min Mac?
Udover rydde sine gemmer, kan du fjerne andre unødvendige data, såsom cookies, historik osv. Og et værktøj som f.eks FoneLab Mac Sweep kan hjælpe dig med at gøre dette effektivt, da det kategoriserer dine data, så du kan rense browseren på en organiseret måde.
Forhåbentlig er standardrydningsmetoderne for hver browsing-app og FoneLab Mac Sweep vi anbefalede at have hjulpet dig med dine cacheproblemer. Tak, fordi du blev ved og stolede på de teknikker, vi samlede i artiklen ovenfor. Du kan komme tilbage efter mere.

Med FoneLab Mac Sweep rydder du system-, e-mail-, foto-, iTunes-junk-filer for at frigøre plads på Mac.
- Administrer lignende billeder og duplikatfiler.
- Vis dig den detaljerede status for Mac med lethed.
- Tøm skraldespanden for at få mere lagerplads.
