- Tøm papirkurv
- Slet Mail App
- Ryd cache på Mac
- Få mere lagerplads på Mac
- Få Chrome til at bruge mindre RAM
- Hvor er Diskværktøj på Mac
- Tjek historik på Mac
- Control + Alt + Delete på Mac
- Tjek Hukommelse på Mac
- Tjek historik på Mac
- Slet en app på Mac
- Ryd Cache Chrome på Mac
- Tjek lager på Mac
- Ryd browsercache på Mac
- Slet favorit på Mac
- Tjek RAM på Mac
- Slet browserhistorik på Mac
Fremragende teknikker til at tjekke RAM på Mac bekvemt
 Opdateret af Lisa Ou / 24. august 2023 09:15
Opdateret af Lisa Ou / 24. august 2023 09:15Hej! Min Mac har svært ved at køre, når jeg åbner flere programmer, der kræves for at oprette et skoleprojekt. En af mine klassekammerater sagde, at det måtte være på grund af den begrænsede RAM-kapacitet, så jeg vil gerne tjekke dens status. På denne måde kan jeg vurdere, hvilke programmer der skal åbnes, når jeg bruger min Mac, men jeg ved ikke, hvor jeg skal tjekke. Kan nogen guide mig til at kontrollere RAM-brug på Mac?
macOS-computere og alle de andre enheder, du bruger, har RAM, en forkortelse for Random Access Memory. Det er Mac'ens hovedhukommelse og er en af dens vigtigste dele. Denne hardware gemmer dit aktive operativsystem, programmer og data. Således vil du vide, at RAM er ved at løbe tør, når din Mac kæmper for at styre de aktive processer. Det anbefales dog ikke at vente, før hukommelsen løber helt tør for at undgå problemer såsom forsinkelse. Læn dig derfor tilbage og lad dette indlæg bringe dig teknikkerne til at kontrollere RAM på din Mac, så du kan overvåge dens status og de programmer, du vil køre på computeren.
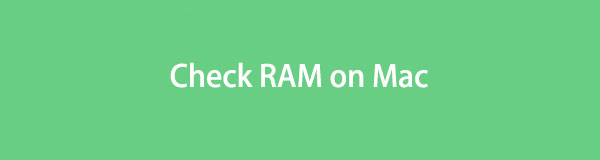

Guide liste
Del 1. Sådan tjekker du RAM på Mac gennem Om denne Mac
Hvis du vil tjekke din Mac RAM, er et af de primære steder, du kan besøge, afsnittet Om denne Mac. Det er her, du kan se oplysningerne om din Mac, inklusive dens RAM, macOS-version, processor, grafik, serienummer og mere. Ved at se det, vil du kende mængden eller kapaciteten af din computers RAM, så du kan opdage antallet af processer, den kan håndtere, når du kører din Mac.
Overhold de brugerorienterede instruktioner nedenfor for at bestemme, hvordan du kontrollerer Mac RAM-brug gennem Om denne Mac:
Trin 1Tænd din Mac, og vent på, at den åbner. Øverst til venstre på dit Mac-skrivebord skal du trykke på Apple ikon for at vise menulisten. Derfra skal du vælge Om denne Mac valgmulighed.
Trin 2Et pop op-vindue, der indeholder din macOS-oversigt, vises på skærmen. Den indeholder oplysninger om din macOS-version og mere. udover det Hukommelse mulighed, vil du se din computers RAM-lager.
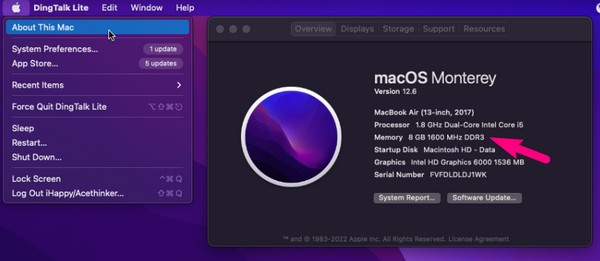
Bemærk, at denne metode kun viser dig RAM-kapaciteten og ikke de aktive, inaktive eller andre RAM-oplysninger. Hvis du gerne vil se mere, kan du prøve følgende proces.
Del 2. Sådan tjekker du RAM på Mac med FoneLab Mac Sweep
Du kan installere et pålideligt værktøj, f.eks FoneLab Mac Sweep, for at kontrollere RAM-statussen på din Mac. Dette program har specialiseret sig i at holde en Mac-computer i skak for at opretholde effektiviteten og undgå at støde på større problemer. Det tager kun et par klik at se din Mac-status, og den vil automatisk vise dig de aktive eller inaktive processer og tilgængelig hukommelse på computeren. Desuden giver det bonusfunktioner, der kan hjælpe dig optimer din Mac ydeevne, som rengøringsfunktionen. Du kan også udforske dens ToolKit-sektion for at finde flere nyttige funktioner til din Mac.

Med FoneLab Mac Sweep rydder du system-, e-mail-, foto-, iTunes-junk-filer for at frigøre plads på Mac.
- Administrer lignende billeder og duplikatfiler.
- Vis dig den detaljerede status for Mac med lethed.
- Tøm skraldespanden for at få mere lagerplads.
Tag den overskuelige procedure nedenfor som et eksempel på kontrol af RAM-brug på Mac med FoneLab Mac Sweep:
Trin 1Start en af dine Mac-browsere, og fortsæt derefter til FoneLab Mac Sweep-webstedet. Sidens venstre side indeholder de vigtigste oplysninger om værktøjet, og under er Gratis download knap. Tryk på den for at begynde at gemme programfilen. Mens du gør det, kan du rulle og scanne de andre oplysninger nedenfor for at se flere af dens funktioner. Flyt derefter den downloadede fil til Applikationer mappe, og kør derefter værktøjet på din macOS-computer.
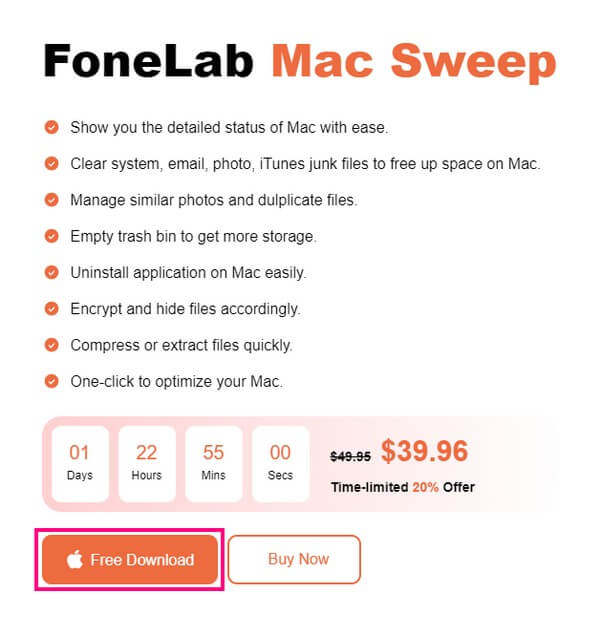
Trin 2Når den første grænseflade for FoneLab Mac Sweep vises, vil dens 3 nøglefunktioner være på linje på skærmen. Disse er boksene Status, Cleaner og ToolKit, og de har alle forskellige anvendelser. Hvis du vil rense din Mac junk og unødvendige filer til få mere lagerplads på Mac, klik på denne funktion senere. Andre funktioner er også tilgængelige på ToolKit, som du kan bruge senere. Fortsæt i mellemtiden med Status boks for at se din Macs detaljerede status.
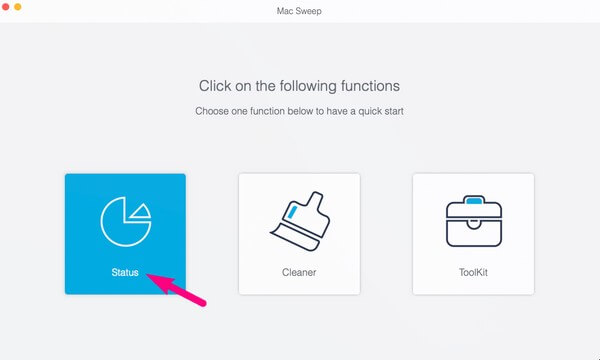
Trin 3Den næste grænseflade viser dig information om de forskellige dele af din Mac. Det inkluderer CPU, Hukommelse og Disk detaljer. Fokus på Hukommelse boksen i midten af grænsefladen for at kontrollere dine RAM-oplysninger. Du vil se procentdelen af aktive og inaktive processer på computeren. Den tilgængelige RAM eller hukommelse, du stadig kan bruge, er også tilpasset Gratis mulighed øverst i de angivne oplysninger.
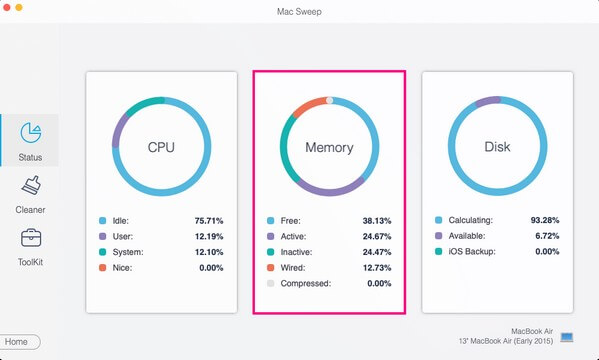
Når du er færdig med at kontrollere din Mac RAM-brugsstatus, kan du straks gå til Cleaner or Værktøjskasse funktioner længst til venstre på grænsefladen, hvilket giver dig mulighed for tøm skraldespand på Mac, afinstaller programmer, fjern uønskede filer og mere.

Med FoneLab Mac Sweep rydder du system-, e-mail-, foto-, iTunes-junk-filer for at frigøre plads på Mac.
- Administrer lignende billeder og duplikatfiler.
- Vis dig den detaljerede status for Mac med lethed.
- Tøm skraldespanden for at få mere lagerplads.
Del 3. Sådan tjekker du RAM på Mac via Activity Monitor
Activity Monitor-appen er et andet sted, du kan få adgang til for at kontrollere RAM'en på din Mac. Som navnet antyder, hjælper denne app dig med at overvåge aktuelle aktiviteter eller processer. Den undersøger også computerens ydeevne og strømforbrug, så du kan overvåge, hvilke programmer eller aktiviteter der bruger mest energi på din Mac. Ligesom de tidligere teknikker er denne app også tilgængelig og enkel at behandle.
Husk de ukomplicerede instruktioner nedenfor for at kontrollere Mac RAM-forbruget via Aktivitetsovervågningen:
Trin 1Klik på knappen Launchpad nederst til venstre på din Mac-skærm for at afsløre de apps eller programmer, der er installeret på computeren. Klik derefter på mappen Andre for at finde og starte Activity Monitor ca.
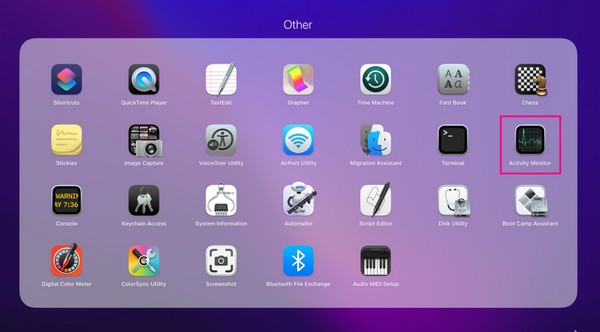
Trin 2Når Activity Monitor-grænsefladen starter, skal du trykke på Hukommelse fanen fra valgmulighederne øverst til højre. De aktive processer på din Mac vises derefter på skærmen, og dine RAM-oplysninger vil være nederst på grænsefladen.
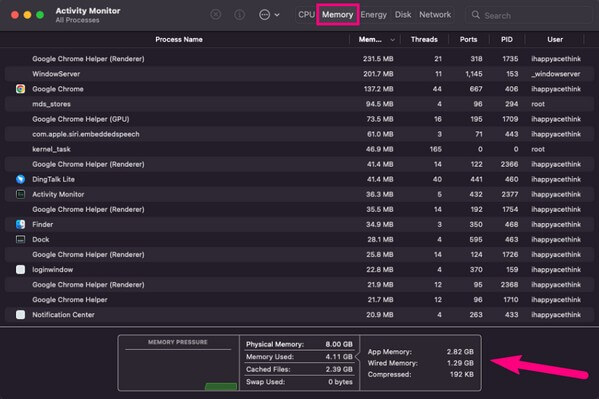
Denne metode er også effektiv og informativ, men i modsætning til den foregående del giver den ikke andre fordele ved at administrere din Mac. Det er perfekt, hvis du kun har til hensigt at tjekke RAM, men den forrige FoneLab Mac Sweep anbefales stærkt, hvis du gerne vil overveje at gøre mere.
Del 4. Ofte stillede spørgsmål om, hvordan man tjekker RAM på Mac
1. Er 16 GB RAM nok på min macOS?
Ja det er. 16 GB RAM er allerede fremragende til macOS og Windows-operativsystemer, især hvis du kun bruger din computer til almindelige aktiviteter og programmer. Det er også godt for mange gaming-apps, men hvis du er en avanceret gamer eller har brug for det til professionelle formål, har du muligvis brug for højere RAM end dette.
2. Hvad er den maksimale RAM på Mac?
Den seneste Apple MacBook Pro udgivet i 2023 understøtter op til 96 GB RAM. Det er i øjeblikket den bedste tilgængelige Mac og har den maksimale understøttede RAM. Derudover understøtter den også op til 8 TB lagerplads. Derfor kan du opgradere din enhed til den, hvis du vil have den maksimale tilgængelige RAM.
3. Er 8 GB RAM god til at surfe på internettet?
Ja det er. Hvis du kun er ude efter almindelig computerbrug, såsom at surfe på internettet, er det allerede godt nok at have 8 GB RAM på din Mac. Men en højere RAM GB anbefales til spil og skabelse af multimedier. For at kontrollere din RAM-status, prøv ovenstående teknikker og se, om det er nok til dine Mac-krav.
Forhåbentlig har de fremragende teknikker, der anbefales i artiklen ovenfor, hjulpet dig med at tjekke din Mac RAM. For flere bekymringer som denne, indtast FoneLab Mac Sweep websted for at afsløre flere løsninger.

Med FoneLab Mac Sweep rydder du system-, e-mail-, foto-, iTunes-junk-filer for at frigøre plads på Mac.
- Administrer lignende billeder og duplikatfiler.
- Vis dig den detaljerede status for Mac med lethed.
- Tøm skraldespanden for at få mere lagerplads.
