- Tøm papirkurv
- Slet Mail App
- Ryd cache på Mac
- Få mere lagerplads på Mac
- Få Chrome til at bruge mindre RAM
- Hvor er Diskværktøj på Mac
- Tjek historik på Mac
- Control + Alt + Delete på Mac
- Tjek Hukommelse på Mac
- Tjek historik på Mac
- Slet en app på Mac
- Ryd Cache Chrome på Mac
- Tjek lager på Mac
- Ryd browsercache på Mac
- Slet favorit på Mac
- Tjek RAM på Mac
- Slet browserhistorik på Mac
Effektive tilstande til, hvordan man rydder browserhistorik på Mac
 Opdateret af Lisa Ou / 24. august 2023 09:15
Opdateret af Lisa Ou / 24. august 2023 09:15Mac er en Apple-computer, der understøtter næsten alle større browser-apps, såsom Chrome, Firefox og Safari. Og uanset hvilken du bruger, er det uundgåeligt at samle flere browserhistorier, især hvis du ofte surfer på internettet. Din historieliste hjælper meget, når du ønsker at få adgang til de websteder, du tidligere har besøgt, igen. Vi kan dog ikke afvise, at de også kan afsløre dit privatliv, når andre bruger din Mac. Derfor er det ikke underligt, at du gerne vil vide, hvordan du rydder historie på en Mac-browser, når du kommer i denne situation.
Spørgsmålet er, hvordan vil du gøre det? Nå, læn dig tilbage og få det godt; denne artikel er allerede færdig med at finde metoderne til at rydde historierne på dine Mac-browsere. Du behøver ikke længere at spilde tid på at teste usikre teknikker online, da de bedste og mest effektive nu er opført i de følgende dele af denne artikel. Forvent desuden at støde på et gavnligt rengøringsprogram senere, som du også kan bruge til din browserhistorik. Du skal blot læse og udføre de korrekte trin omhyggeligt for at opleve en smidig proces.
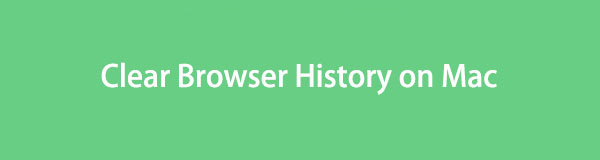

Guide liste
Del 1. Sådan sletter du browserhistorik på Mac-apps
Som nævnt ovenfor understøtter macOS-computere næsten alle populære browser-apps. Således listede vi metoderne for de 3 bedste browsere nedenfor, som højst sandsynligt er dem, du bruger på din Mac. Men hvis du har andre, der ikke er inkluderet, så gå venligst videre til følgende del; det understøtter rengøring af næsten alle browsere og data på computeren.
Metode 1. På Safari
Safari er standardbrowserappen på Mac, iPhone og andre Apple-enheder. Det er ikke tilgængeligt på andre operativsystemer, da det er udviklet specifikt til Apple. Sletning af dens browserhistorik på Mac er således kun en af de få metoder, du finder til Safari-browseren. Og standardteknikken til at gøre dette kræver kun et par klik og tastaturgenveje.
Overhold de upræcise instruktioner nedenfor for at rydde browserhistorikken på Mac Safari:
Trin 1Find den Safari ikonet på din Mac, og dobbeltklik på det for at åbne browseren. Når du er på hovedsiden, skal du trykke på kommandoen (⌘) + Y taster til at se hele din browserhistorik.
Trin 2Vælg derefter hele din historie ved at trykke på kommandoen (⌘) + A nøgler. Tryk derefter på Slette tasten eller tryk på Ryd historik fanen øverst til højre for at slette din Chrome-browserhistorik.
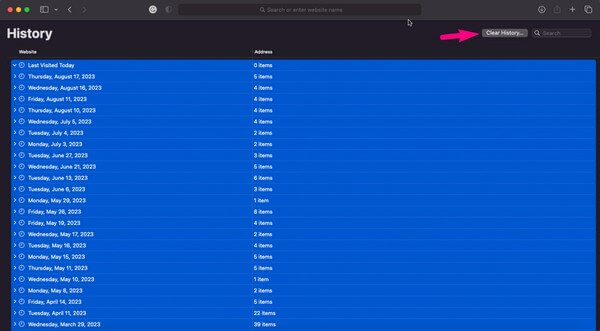

Med FoneLab Mac Sweep rydder du system-, e-mail-, foto-, iTunes-junk-filer for at frigøre plads på Mac.
- Administrer lignende billeder og duplikatfiler.
- Vis dig den detaljerede status for Mac med lethed.
- Tøm skraldespanden for at få mere lagerplads.
Metode 2. På Chrome
På den anden side er Chrome-browseren ikke indbygget på Mac, men den er meget brugt af flere Apple-enhedsbrugere verden over. Hvis du tidligere har oplevet at rydde Chrome-appens browserhistorik på Windows, vil det ikke være så anderledes at gøre det på en macOS. Derfor vil du sandsynligvis finde det meget tilgængeligt, især da det kun kræver problemfri navigation.
Følg de problemfrie anvisninger nedenfor for at forstå, hvordan du får adgang til historikken på en Mac Chrome-browser og sletter dem:
Trin 1Start Chrome app til browseren til at køre på din Mac. Øverst til højre på skærmen skal du vælge lodret tre prik ikon og klik Historie. Et andet sæt muligheder vil blive afsløret. Klik på Historie fanen for at trykke på kommando (⌘) + Y tasterne for at se historien.
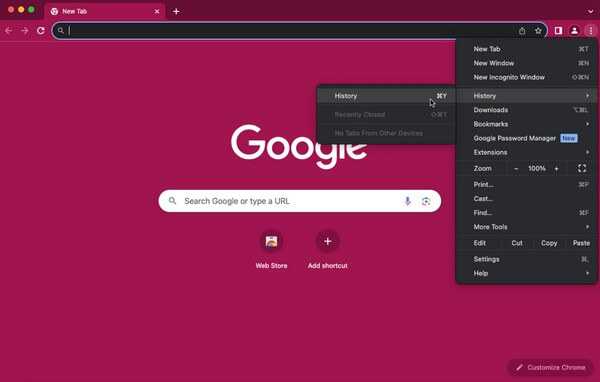
Trin 2Når følgende skærm vises, vil din Chrome-browserhistorik blive vist. Ryd dem ved at trykke på Slet browserdata fanen i venstre kolonne. Du skal bekræfte sletningen, hvis du bliver bedt om det, og vente, indtil de bliver slettet.
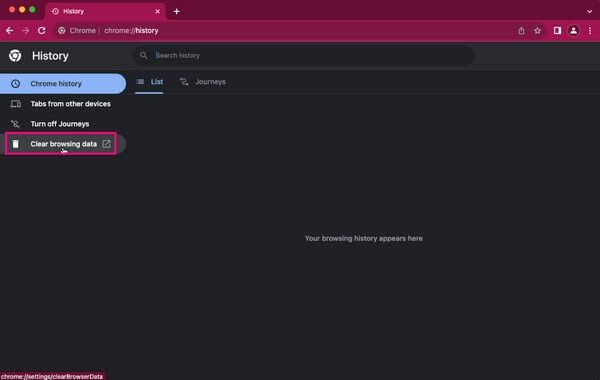
Metode 3. På Firefox
Firefox er også en af de understøttede browserapps på en macOS. Det er også populært, og du kan få det gratis, så det er ikke overraskende at bruge det til at browse på din Mac. Ligesom de tidligere browsere har rydning af din browserhistorik på denne app kun en grundlæggende proces, så forvent ingen vanskeligheder.
Hold dig til den afslappede procedure nedenfor for at bestemme, hvordan du tjekker din historik på en Mac Firefox-browser og sletter dem:
Trin 1Find Safari-appen, og start den på din Mac. Klik derefter på tre-bar or hamburger ikonet øverst til højre. Når menuindstillingerne vises, skal du vælge Historie > Ryd nyere historie.
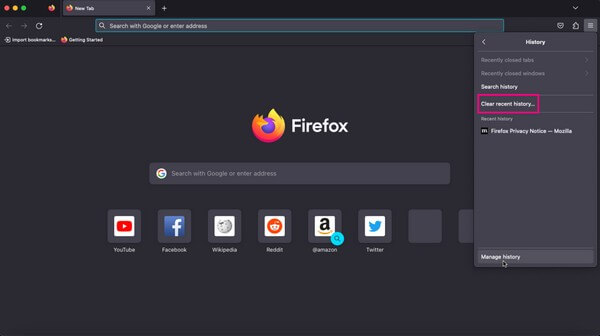
Trin 2Forvent, at der vises en dialogboks på skærmen. Du kan indstille tidsintervallet på dens øverste rullemenu og derefter fortsætte til historikindstillingerne. Tjek Browser- og downloadhistorik boksen og tryk på Ryd nu knappen nedenfor for at rydde din Firefox-browserhistorik.
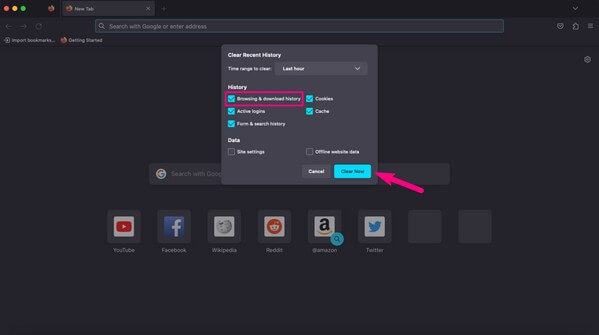
Del 2. Sådan sletter du browserhistorik på Mac via FoneLab Mac Sweep
I mellemtiden et fordelagtigt værktøj som FoneLab Mac Sweep er hvad du skal bruge, hvis du har alle de nævnte browsere på din Mac. Dette program samler automatisk alle dine browserappdata i én sektion, så du kan ryd cachen, browserhistorik, bogmærker osv. på én gang. Derfor vil processen være meget kortere og hurtigere, hvilket sparer dig tid. Desuden understøtter den andre browsere, du måtte have på din Mac, så du behøver ikke finde separate metoder til at rydde dem, da FoneLab Mac Sweep allerede er her for at behandle alt for dig.

Med FoneLab Mac Sweep rydder du system-, e-mail-, foto-, iTunes-junk-filer for at frigøre plads på Mac.
- Administrer lignende billeder og duplikatfiler.
- Vis dig den detaljerede status for Mac med lethed.
- Tøm skraldespanden for at få mere lagerplads.
Accepter som eksempel de sikre trin nedenunder for at slette historik på Mac-browsere via FoneLab Mac Sweep:
Trin 1Gå ind på FoneLab Mac Sweep-webstedet på din Mac-browser, og se programbeskrivelserne øverst på siden. Du kan rulle ned for at se yderligere information og kende værktøjet bedre, men bagefter skal du trykke på Gratis download fanen under de anførte funktioner for at gemme dens fil. Flyt den derefter til Applikationer mappe og kør renseprogrammet på din Mac.
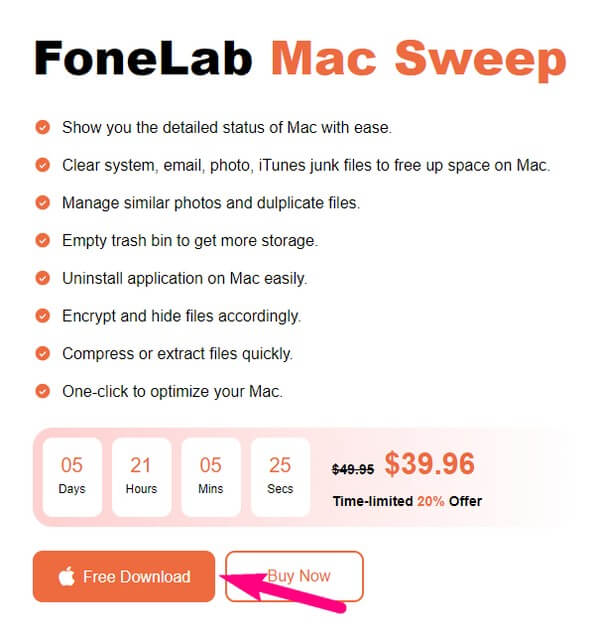
Trin 2Værktøjets indledende grænseflade indeholder boksene Status, Cleaner og ToolKit. Du kan tjekke din Mac-status, før du åbner Værktøjskasse fanen, og tryk derefter på Privatliv på følgende skærm. Du bliver bedt om at scanne dine Mac-data på Privatliv interface. Udfør scanningen, og når den er færdig, skal du trykke på Specifikation fanen for at fortsætte.
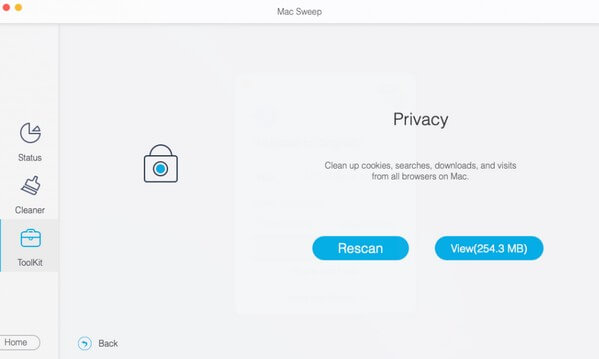
Trin 3Dine browser-apps vil blive vist i den næste grænseflades venstre sektion. Og på højre side er deres data, inklusive browserhistorik, søgehistorik, loginhistorik, cookies og mere. Klik på Browserdata afkrydsningsfeltet, og tryk derefter Rens på den nederste del af grænsefladen. Programmet vil derefter begynde at rense dine valgte data, hvilket normalt kun tager et par minutter.
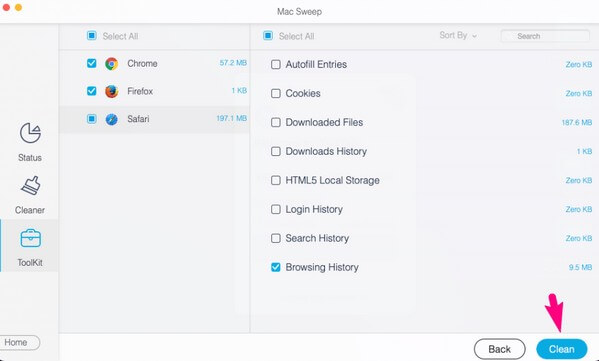
Del 3. Ofte stillede spørgsmål om, hvordan man sletter browserhistorik på Mac
1. Hvorfor kan jeg ikke rydde browserhistorikken på min Mac?
Det kan have noget at gøre med skærmtidsbegrænsningerne. Det er en macOS-funktion, der lader dig styre din brug på enheden, inklusive dens indhold. Derfor får du ikke lov til at rydde din browserhistorik, hvis det er blandt de begrænsninger, der er sat på din Mac. Hvis du ønsker at fjerne denne begrænsning, skal du gå til Indstillinger > Skærmtid > Begrænsninger for indhold og privatliv > Indholdsbegrænsninger, og indstil derefter indstillingerne i overensstemmelse hermed.
2. Vil nogen se min browserhistorik, efter jeg har slettet den?
Nej, det vil de ikke, hvis de fortsætter til listen over browserhistorik på din enhed. Men hvis de kontakter din internetudbyder, er der mulighed for, at de vil se det. Men det ville være en undtagelse, hvis din udbyder slettede din gamle historie.
Ovenfor er de mest effektive teknikker til at slette historikken på din Macs browserapps. Plukke FoneLab Mac Sweep til din computer og oplev en fremragende og vellykket proces.

Med FoneLab Mac Sweep rydder du system-, e-mail-, foto-, iTunes-junk-filer for at frigøre plads på Mac.
- Administrer lignende billeder og duplikatfiler.
- Vis dig den detaljerede status for Mac med lethed.
- Tøm skraldespanden for at få mere lagerplads.
