- Tøm papirkurv
- Slet Mail App
- Ryd cache på Mac
- Få mere lagerplads på Mac
- Få Chrome til at bruge mindre RAM
- Hvor er Diskværktøj på Mac
- Tjek historik på Mac
- Control + Alt + Delete på Mac
- Tjek Hukommelse på Mac
- Tjek historik på Mac
- Slet en app på Mac
- Ryd Cache Chrome på Mac
- Tjek lager på Mac
- Ryd browsercache på Mac
- Slet favorit på Mac
- Tjek RAM på Mac
- Slet browserhistorik på Mac
Sådan kommer du til Diskværktøj på Mac og hvordan du bruger det
 Opdateret af Lisa Ou / 16. august 2023 09:15
Opdateret af Lisa Ou / 16. august 2023 09:15God dag! Min Mac har stået over for problemer på det seneste, såsom systemnedbrud, fejl og forsinkelser. Jeg tror, at problemet er relateret til dets lagring, da jeg har downloadet store filer og installeret programmer i de sidste måneder. Derfor planlægger jeg at udføre et format, da de fleste af mine data er tilgængelige online. Men problemet er, at jeg er uvidende om, hvordan man får adgang til diskværktøj på Mac. Er der nogen her, der kan hjælpe mig? Tak på forhånd!
Når du støder på problemer som lagging, nedbrud osv. på Mac, involverer årsagen normalt dårlig opbevaring. Og formatering er almindeligvis den vigtigste løsning for at få din computer til at fungere godt igen. Heldigvis vil du ikke have problemer med at udføre dette, da macOS har en Diskværktøjsfunktion, der giver dig mulighed for at administrere din computers interne og eksterne lagerenheder. Flere oplysninger om denne Mac-funktion vil blive afsløret i artiklen nedenfor, og vi vil også give dig retningslinjer for adgang til Diskværktøjet, og hvordan du bruger det. Desuden er et alternativ til let rengøring af din Mac også i den senere del for at give dig flere muligheder. Fortsæt venligst med at begynde at erhverve den viden, der er skrevet nedenfor.
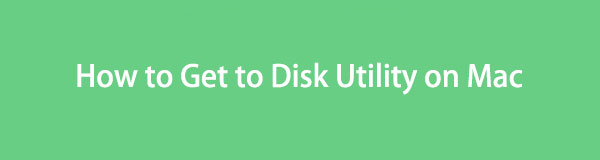

Guide liste
Del 1. Hvad er Diskværktøj på Mac
Diskværktøj er et af Macs systemværktøjer, der bruges til at udføre diskopgaver på macOS. Så som nævnt ovenfor kan du få adgang til det for at administrere din computerlagring, uanset om det er internt eller eksternt. Den viser dine diskoplysninger, inklusive dens kapacitet, brugt og tilgængelig plads og mere. Og endnu vigtigere, det giver dig mulighed for at formatere din disk med kun få trin. Derfor kan det hjælpe meget, når du støder på lagerproblemer på din Macs interne eller eksterne disk. Den informerer dig også om den ledige plads, hvilket giver dig en heads-up, når det er tid til at sætte farten ned på lagring af filer eller fjerne unødvendige data, især junk. Desuden giver Diskværktøj dig mulighed for at reparere grundlæggende problemer ved hjælp af førstehjælpsfunktionen.

Med FoneLab Mac Sweep rydder du system-, e-mail-, foto-, iTunes-junk-filer for at frigøre plads på Mac.
- Administrer lignende billeder og duplikatfiler.
- Vis dig den detaljerede status for Mac med lethed.
- Tøm skraldespanden for at få mere lagerplads.
Del 2. Hvor er Diskværktøj på Mac, og hvordan man bruger det
Diskværktøjet er i mappen /Programmer/Hjælpeprogrammer på din Mac. Du kan få adgang til det ved at køre Finder og indtaste de nævnte mapper. Bortset fra det kan du også trykke på Kommando + Mellemrumstasten på dit Mac-tastatur og indtaste "diskværktøj" i Spotlight-søgelinjen. Derefter vises programmet Diskværktøj, så du kan klikke og åbne det. Dens ikon er et billede af en harddisk med et stetoskop øverst. En detaljeret vejledning vil blive afsløret senere for at hjælpe dig med at komme ind i Diskværktøjet.
Overvej de uudfordrende trin nedenfor for at bestemme, hvor er Diskværktøjet på en Mac, og hvordan du vil bruge det til at kontrollere eller formatere din disk:
Trin 1Få adgang til Diskværktøj på din Mac.
Med Launchpad: Find og klik på Launchpad-ikonet på Dock nederst på dit Mac-skrivebord. Når programmerne vises, skal du indtaste "Diskværktøj” i søgefeltet, og tryk derefter på Diskværktøj ikon, når det sker. Du kan også finde det manuelt ved at skubbe app-siderne.
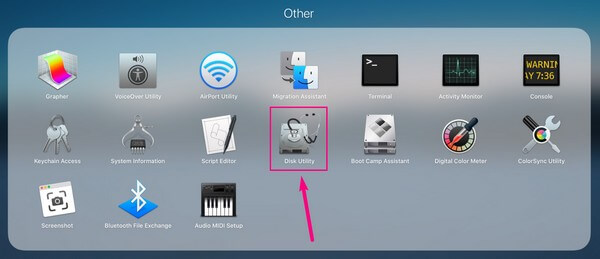
Med Finder: Start Finder-programmet på din Mac, og åbn derefter Applikationer folder. Bagefter skal du finde og komme til Hjælpeprogrammer folder. Derfra skal du dobbeltklikke på Diskværktøj .
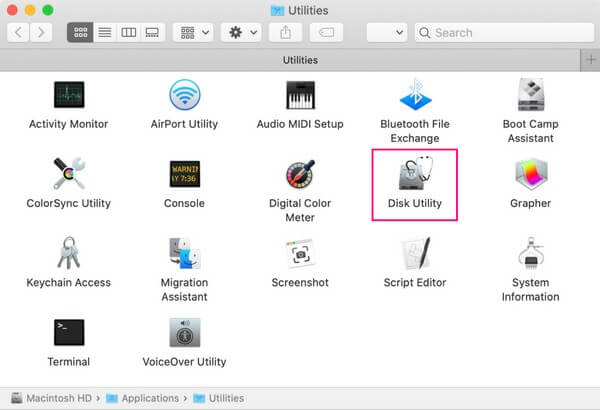
Trin 2Når du først er på Diskværktøj interface, vil diskene på din Mac blive vist i sidebjælken. De interne diske vil være øverst, og de eksterne vil være under dem. Klik på den disk, du vil administrere eller formatere for at få vist oplysningerne på den højre skærm.
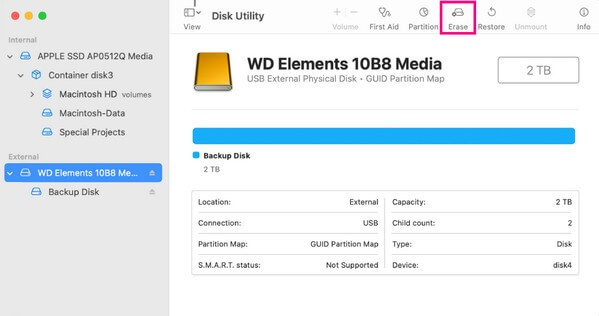
Trin 3Klik derefter på Slet fanen blandt knapperne øverst på skærmen. Bekræftelsesmulighederne vises derefter i dialogboksen. Indtast og vælg dine præferencer i de angivne felter, og klik derefter Slet nederst til højre for at formatere din valgte Mac-disk.
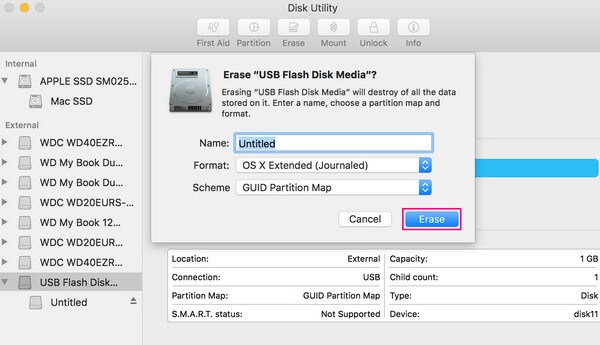
Del 3. Sådan administreres lagring med FoneLab Mac Sweep
I mellemtiden, hvis administration af dine Mac-data i Diskværktøj ikke kan løse problemet med dit lager, så prøv dets professionelle alternativ, FoneLab Mac Sweep. Ligesom Diskværktøjet giver dette brugervenlige program dig også mulighed for at administrere data på din Mac. Men hvad der er bedre er, at det kan give dig flere fordele og er meget mere grundlæggende at navigere. For eksempel grupperer den dine data efter kategori, såsom Systemjunk, Photo Junk, Email Junk, Similar Photo osv. Derfor vil det være hurtigere at identificere, hvilke data du gerne vil slette. Og bortset fra programmets rensefunktion kan du også bruge dets værktøjskasse, som tilbyder flere muligheder som at afinstallere apps til få mere lagerplads på Mac med enkle klik.

Med FoneLab Mac Sweep rydder du system-, e-mail-, foto-, iTunes-junk-filer for at frigøre plads på Mac.
- Administrer lignende billeder og duplikatfiler.
- Vis dig den detaljerede status for Mac med lethed.
- Tøm skraldespanden for at få mere lagerplads.
Tag fat i den brugervenlige vejledning nedenfor som en model for, hvordan du administrerer dine Mac-data med alternativet, FoneLab Mac Sweep, hvis Diskværktøj ikke kan reparere disk:
Trin 1Naviger til FoneLab Mac Sweeps officielle side, og du vil se en Gratis download knap med et Apple-logo i sidens venstre sektion. Klik på den for at hente renseprogrammets installationsfil. Når den er gemt, skal du flytte den til din Mac Applikationer mappe, og administrer derefter tilladelserne, hvis du bliver bedt om det. Kør derefter det nyligt installerede værktøj på din computer.
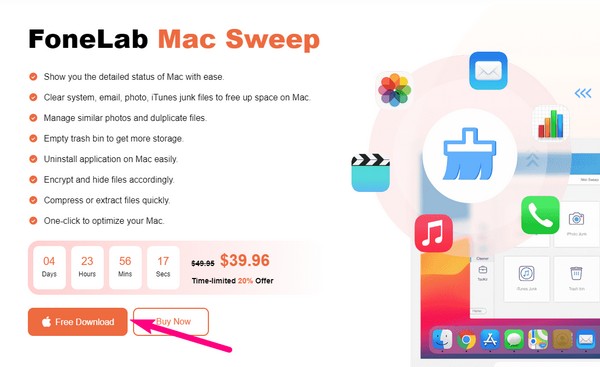
Trin 2Rengøringsværktøjets indledende grænseflade indeholder dets 3 nøglefunktioner. Hvis du ønsker at se status for din Mac-lagerplads først, skal du klikke på Status boks. Men hvis du vil administrere din enhed direkte, skal du straks fortsætte til Cleaner boks. Dine Mac-data vises derefter på følgende grænseflade efter kategori.
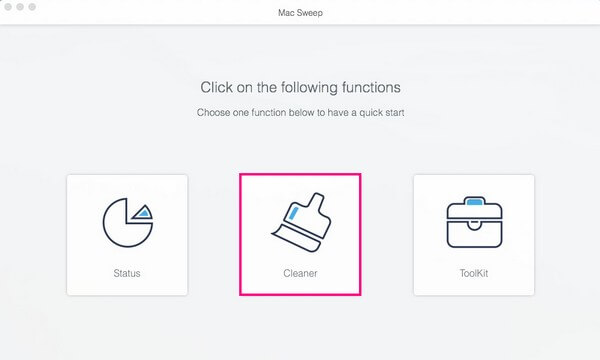
Trin 3Vælg de datatyper, du ønsker at slette. Du kan vælge forskellige typer junk, herunder system, foto, e-mail og iTunes junk. Bortset fra det inkluderer kategorierne også Similar Photo til at slette identiske billeder, de store og gamle filer, du måske ikke længere bruger, cache-filer på Mac , rydde din skraldespand indhold. Åbn hver kategori, du ønsker at rense.
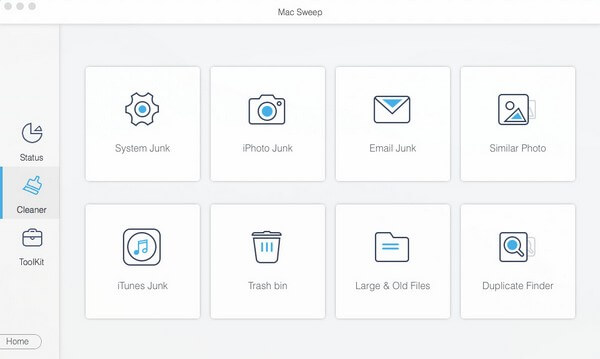
Trin 4Når du har valgt en datatype, skal du trykke på Scan knappen på den følgende grænseflade til rengøringsprogrammet for at gennemse og vise dine data. Kontroller derefter dataene i den næste grænseflades venstre sektion, og tryk derefter på Rens fanen på den nederste del for at rense din Mac-lagerplads effektivt.
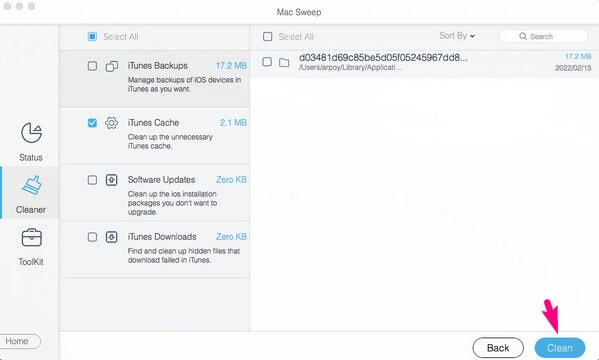

Med FoneLab Mac Sweep rydder du system-, e-mail-, foto-, iTunes-junk-filer for at frigøre plads på Mac.
- Administrer lignende billeder og duplikatfiler.
- Vis dig den detaljerede status for Mac med lethed.
- Tøm skraldespanden for at få mere lagerplads.
Del 4. Ofte stillede spørgsmål om Diskværktøj på Mac
1. Hvordan gendanner jeg min Mac på Diskværktøj?
Tryk på fanen Vis øverst til venstre på Diskværktøj interface. Vælg derefter Vis alle enheder for at afsløre alle diskene på sidebjælken, når indstillinger vises. Klik på den disk, du vil gendanne på din Mac, og tryk på Gendan fanen på de øverste valg for at begynde gendannelsen.
2. Hvor ofte skal jeg køre Diskværktøj på Mac?
Det anbefales at køre Diskværktøjet på Mac hver 2.-3. måned, især når der er problemer. Du kan af og til køre den Førstehjælp funktion til at holde dine Mac-diske eller -lager sunde og funktionelle.
3. Sletter Disk Utility Repair data?
Hvis du kun bruger Diskværktøjets reparationsfunktion, sletter den ikke dine Mac-data. Dine filer vil kun blive slettet, når du sletter et drev eller en disk, der indeholder dem. Når du bruger dens reparationsfunktion, behøver du derfor ikke bekymre dig om tab af data.
Det er alt om Diskværktøjet på Mac. Nu hvor du har nok viden om dette Mac-systemværktøj, kan du endelig få adgang til og bruge dets funktioner, når du har brug for det. For andre problemer med enheden, bedes du gå til FoneLab Mac Sweep hjemmeside.

Med FoneLab Mac Sweep rydder du system-, e-mail-, foto-, iTunes-junk-filer for at frigøre plads på Mac.
- Administrer lignende billeder og duplikatfiler.
- Vis dig den detaljerede status for Mac med lethed.
- Tøm skraldespanden for at få mere lagerplads.
