- Tøm papirkurv
- Slet Mail App
- Ryd cache på Mac
- Få mere lagerplads på Mac
- Få Chrome til at bruge mindre RAM
- Hvor er Diskværktøj på Mac
- Tjek historik på Mac
- Control + Alt + Delete på Mac
- Tjek Hukommelse på Mac
- Tjek historik på Mac
- Slet en app på Mac
- Ryd Cache Chrome på Mac
- Tjek lager på Mac
- Ryd browsercache på Mac
- Slet favorit på Mac
- Tjek RAM på Mac
- Slet browserhistorik på Mac
Sådan sletter du favoritter på Mac på afprøvede måder
 Opdateret af Lisa Ou / 23. august 2023 09:15
Opdateret af Lisa Ou / 23. august 2023 09:15Hej! Jeg lavede researchen til vores speciale for et par uger siden, og vi har allerede afleveret den. Efter at have tjekket de webbrowsere, jeg har brugt, er de fulde af gemte favoritter. Det er de links, jeg brugte som mine referencer til vores speciale. Jeg har markeret dem som favoritter for nemt at få adgang til dem igen. Der er dog for mange af dem, og jeg ved ikke, hvordan jeg skal slette dem. Kan du hjælpe mig? Jeg er villig til at vente på et svar fra jer, gutter. Tak på forhånd!
Tak for at kontakte os! Vi viser dig vejledninger, så du kan lære, hvordan du fjerner favoritter fra Safari, Chrome og Firefox. Vi valgte disse webbrowsere, fordi de er de 3 af Macs mest brugte webbrowsere. Lad os se deres procedurer nedenfor.
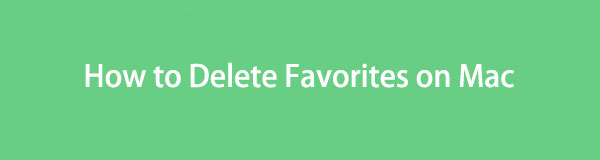

Guide liste
Del 1. Sådan sletter du favoritter på Mac Safari
Sikkert, Safari er den mest brugte webbrowser på Mac. Årsagen til det er, at Safari er det indbyggede værktøj på Mac og alle de andre Apple-enheder. Du undrer dig måske over, hvor webstederne, der er markeret som favoritter, er placeret. De kan findes i bogmærkesektionen i din Safari.
Lad os se de detaljerede trin nedenfor om at slette favoritter i Safari. Fortsæt venligst.
Trin 1Start Safari webbrowser. Gå derefter til hovedmenuen og klik på bogmærker knap. Et nyt sæt muligheder vises under knappen. Vælg venligst blandt dem alle Vis bogmærker .
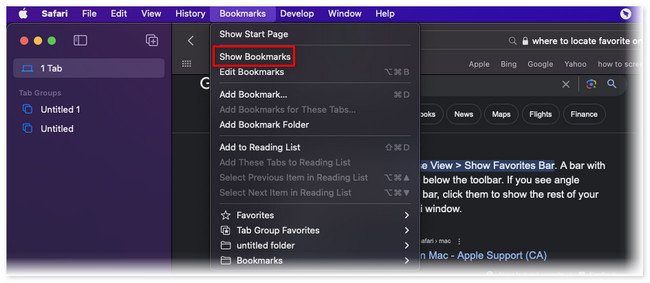
Trin 2Safari vil vise dig en anden webside, som består af bogmærker folder. Klik venligst på Favorit knappen i venstre side af hovedgrænsefladen.
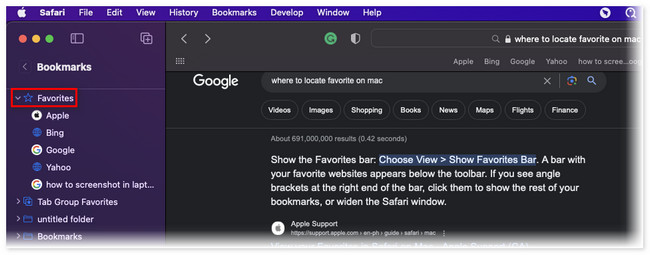
Trin 3Du vil se de mest besøgte hjemmesider under knappen. Højreklik på det websted, du vil slette som favoritter på din Safari. Derefter skal du klikke på Slette knappen på den nye pop-up mulighed. Hjemmesiden vil efterfølgende blive fjernet som favoritter.
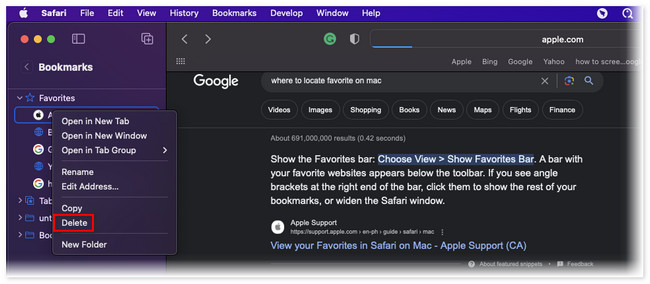

Med FoneLab Mac Sweep rydder du system-, e-mail-, foto-, iTunes-junk-filer for at frigøre plads på Mac.
- Administrer lignende billeder og duplikatfiler.
- Vis dig den detaljerede status for Mac med lethed.
- Tøm skraldespanden for at få mere lagerplads.
Del 2. Sådan sletter du favoritter på Mac Chrome
Næste på listen er Chrome. Chrome har ikke yndlingsfunktioner. Men den har bogmærker, der kun har de samme funktioner. Hvis du undrer dig over, hvad forskellene er mellem bogmærker og favoritter, har de kun den samme funktion. Deres navn afhænger kun af, hvilken webbrowser du bruger.
Det er hurtigere at slette dine bogmærker i denne webbrowser end Safari. Det har en enkel procedure til at slette dem. Uanset hvad, lad os finde ud af, hvordan du sletter bogmærker på Chrome ved hjælp af de detaljerede trin nedenfor.
Trin 1Start Chrome webbrowser på din Mac. Derefter skal du klikke på bogmærker knappen øverst i hovedgrænsefladen. Drop-down muligheder vises. Blandt alle mulighederne skal du vælge Bogmærkeadministrator .
Trin 2Chrome vil dirigere dig til en anden skærm. Vælg venligst Bogmærker Bar til venstre. Til højre skal du vælge alle de bogmærker, du foretrækker at slette. Klik på Slette knappen øverst bagefter.
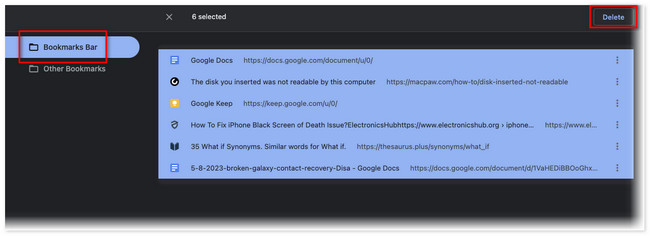
Del 3. Sådan slettes favoritter på Mac Firefox
Firefox er også tilgængelig på Mac. Den har heller ikke en favoritfunktion. Men ligesom Chrome falder de gemte websider på Firefox under bogmærkekategorier.
Denne metode er for dig, hvis du bruger denne webbrowser og ønsker at slette dens bogmærker! Fortsæt venligst til den detaljerede procedure nedenfor for at gøre det.
Launch Firefox. Klik derefter på bogmærker knappen øverst. Vælg venligst Administrer bogmærker knappen på rullemenuen. Vælg det bogmærke, du foretrækker at slette, og klik på Slet bogmærke bagefter.
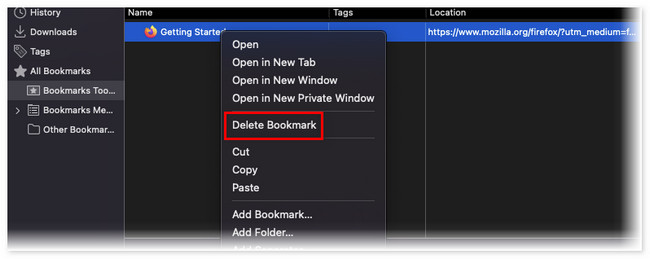
Del 4. Sådan sletter du favoritter på Mac med FoneLab Mac Sweep
Hvis du har flere webbrowsere, hvor du vil slette deres favoritter eller bogmærker, skal du bruge FoneLab Mac Sweep. Det kan rydde bogmærker, fjerne browserens cache, eller andre i flere webbrowsere med kun et par klik! Processen varer ikke engang et minut. Derudover er der andre funktioner, som dette værktøj tilbyder frigør plads på din Mac. Lad os opdage dem nedenfor.

Med FoneLab Mac Sweep rydder du system-, e-mail-, foto-, iTunes-junk-filer for at frigøre plads på Mac.
- Administrer lignende billeder og duplikatfiler.
- Vis dig den detaljerede status for Mac med lethed.
- Tøm skraldespanden for at få mere lagerplads.
- Værktøjet vil lade dig se den aktuelle status for CPU'en, disken og hukommelsen på din Mac.
- Det kan frigøre plads på din Mac ved at rydde de fleste uønskede filer på computeren.
- Den tømmer kun skraldespanden på din Mac på få sekunder.
- Det hjælper dig med at afinstallere applikationer eller programmer samtidigt på få sekunder.
- Udpakker og komprimerer filer.
Der er meget mere at vide om FoneLab Mac Sweep. Men dette indlæg vil fokusere på at rydde bogmærkerne på flere webbrowsere på din Mac. Se venligst de detaljerede trin nedenfor.
Trin 1Tick den Gratis download knappen på hovedgrænsefladen på den officielle hjemmeside for FoneLab Mac Sweep. Efter download skal du klikke på den downloadede fil i øverste højre hjørne af Mac'en. Træk den til Anvendelse mappe bagefter for at sætte den op. Computeren starter automatisk værktøjet.
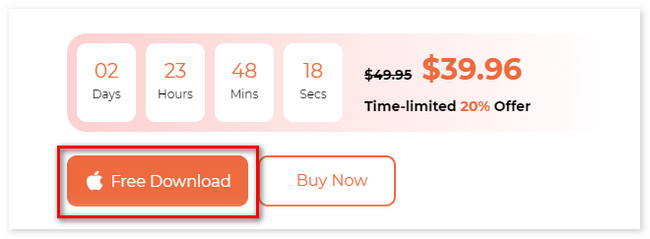
Trin 2Status, Cleaner og Toolkit-grænsefladen vises på din skærm. Blandt disse 3 funktioner skal du vælge Toolkit knap. Derefter vises de 6 flere funktioner i værktøjet på højre side af værktøjet.
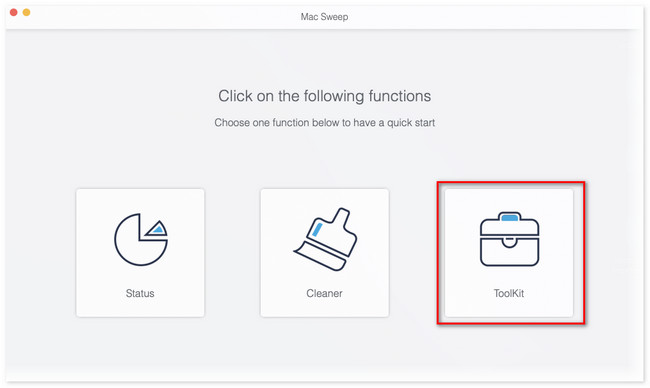
Trin 3Vælg venligst Privatliv mulighed til højre. Derefter vil du se Scan interface. Klik venligst på knappen for at scanne filerne fra de webbrowsere, der er tilgængelige på din Mac. Derefter vises hele resultatstørrelsen på Specifikation knap. Marker knappen for at fortsætte til næste skærmbillede af værktøjet.
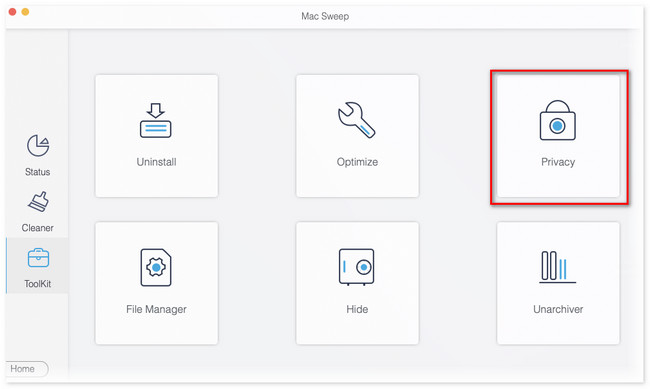
Trin 4Resultaterne vises i venstre side af værktøjet. Klik venligst på Marker alt knappen øverst. Klik senere på alle de givne muligheder til højre for at rydde webbrowserne. I dette tilfælde vil dine bogmærker blive tilføjet til rydningsprocessen. Klik på Rens knappen bagefter for at rense og slette webbrowserens bogmærker eller favoritter på din Mac.
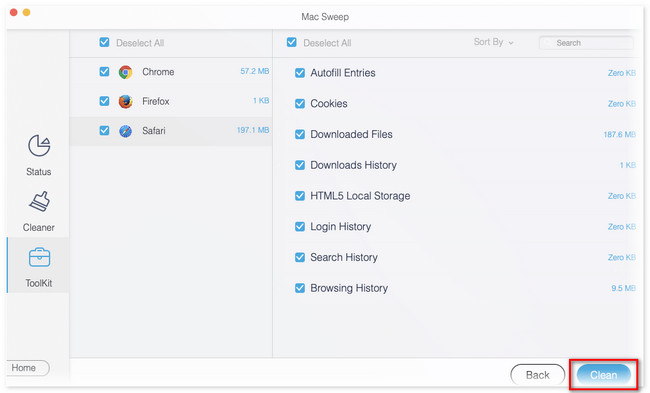

Med FoneLab Mac Sweep rydder du system-, e-mail-, foto-, iTunes-junk-filer for at frigøre plads på Mac.
- Administrer lignende billeder og duplikatfiler.
- Vis dig den detaljerede status for Mac med lethed.
- Tøm skraldespanden for at få mere lagerplads.
Del 5. Ofte stillede spørgsmål om, hvordan du sletter favoritter på Mac
1. Hvordan redigerer jeg min favoritliste på Mac?
Du kan omarrangere favoritterne på din Mac ved at trække dem til de steder, du foretrækker, at de sætter på listen. Du kan også omdøbe det mærkede favoritwebsted. Du behøver kun at kontrollere og klikke på webstedet og vælge Omdøb knap. Indstil navnet på favoritten ved at skrive det.
2. Hvad er genvejen til at tilføje favoritter i Safari?
Du kan bruge en genvejstast til hurtigt at tilføje et websted som din Safari-favorit. Du behøver kun at trykke på Kommando + D. Derefter vises et vindue, og klik på Tilføj knappen bagefter.
Det er alt for nu om, hvordan du sletter favoritter på Mac. Vi håber, at du overvejer FoneLab Mac Sweep i den proces, du har lavet. Uanset hvad, hvis du har flere spørgsmål om dine Mac-problemer, så kommenter nedenfor, og vi er villige til at besvare dine spørgsmål så hurtigt som muligt.

Med FoneLab Mac Sweep rydder du system-, e-mail-, foto-, iTunes-junk-filer for at frigøre plads på Mac.
- Administrer lignende billeder og duplikatfiler.
- Vis dig den detaljerede status for Mac med lethed.
- Tøm skraldespanden for at få mere lagerplads.
