- Tøm papirkurv
- Slet Mail App
- Ryd cache på Mac
- Få mere lagerplads på Mac
- Få Chrome til at bruge mindre RAM
- Hvor er Diskværktøj på Mac
- Tjek historik på Mac
- Control + Alt + Delete på Mac
- Tjek Hukommelse på Mac
- Tjek historik på Mac
- Slet en app på Mac
- Ryd Cache Chrome på Mac
- Tjek lager på Mac
- Ryd browsercache på Mac
- Slet favorit på Mac
- Tjek RAM på Mac
- Slet browserhistorik på Mac
Nemme metoder Sådan får du mere lagerplads på Mac
 Opdateret af Lisa Ou / 15. august 2023 09:15
Opdateret af Lisa Ou / 15. august 2023 09:15Hvis du ofte bruger din Mac, har du sikkert downloadet mange musikfiler, billeder, videoer og meget mere. Hvis ja, har du oplevet din Mac i fuld lagerplads? Hvis ja, er dette indlæg for dig!
Men vi fortæller dig desværre, at du ikke kan udvide det interne lager på din Mac. Men i denne artikel vil vi vise dig metoder, der kan hjælpe dig med at frigøre noget plads på Mac. I så fald får du mere ledig lagerplads på den.
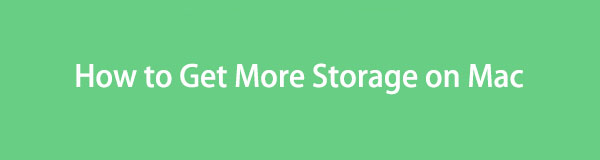
Lad os uden videre kende de teknikker, der kan hjælpe dig. Rul venligst ned nedenfor for at få flere oplysninger.

Guide liste
Del 1. Sådan tjekker du lagerplads på Mac
Lad os begynde at vide for at kontrollere lagringen af din Mac. I dette tilfælde vil du lære, hvor meget lager du skal rydde. Hvis du er fortrolig med at betjene Macs, vil denne del være let. Men hvis ikke, kan det være vanskeligt for en nybegynder som dig. Du behøver dog ikke bekymre dig. Vi viser dig detaljerede trin til at kontrollere lagringen af din Mac. Se og efterlig dem nedenfor.
Trin 1Venligst gå tilbage til Mac'ens hovedgrænseflade. Derefter skal du klikke på Apple ikonet i øverste venstre hjørne af det. Senere vises en ny rullemenu på din skærm. Blandt dem alle skal du klikke på Om denne Mac .
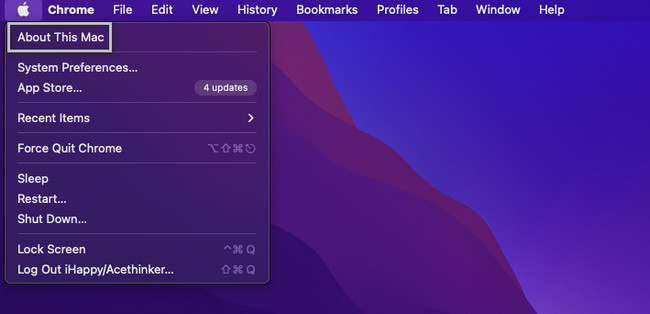
Trin 2Et nyt vindue vil dukke op på din skærm. Du vil se en oversigt over det. Valg er tilgængelige øverst. Vælg venligst Opbevaring afsnit i midten. Derefter viser din Mac dig de forbrugte lagringsdata, apps og andre data.
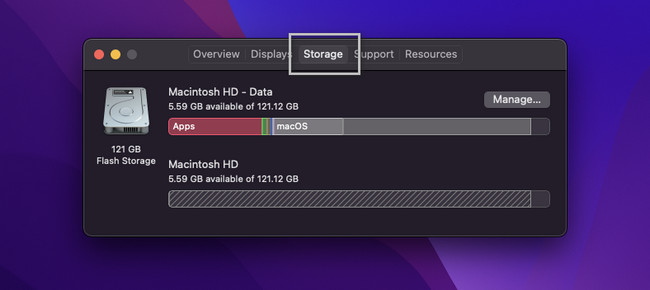
Bortset fra metoden ovenfor, kan du bruge vores værktøj FoneLab Mac Sweep. Det kan kontrollere Mac-lageret med et enkelt klik. Du behøver kun at downloade den fra dens officielle hjemmeside. Start det på din computer bagefter og vælg Status knappen til venstre, og du vil se den aktuelle status for din Mac, inklusive dens lagerplads.
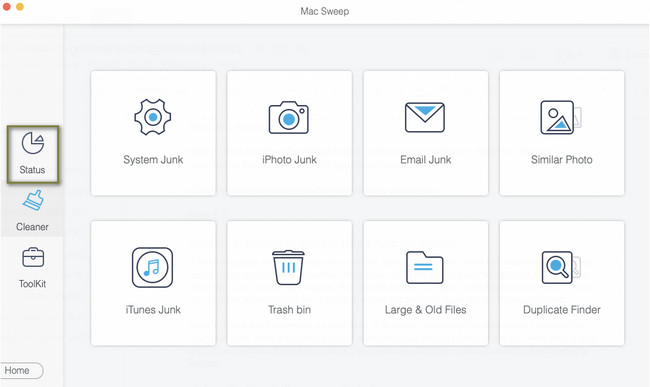
Du vil se andre oplysninger om denne software, når du fortsætter med at læse indlægget. Fortsæt venligst med at læse.
Del 2. Sådan får du mere lagerplads på Mac
Nu hvor du kender det nøjagtige interne lager, der er tilbage på din Mac, er det tid til at frigøre noget plads, som du foretrækker. Du har måske den idé, at du ikke kan frigøre plads på Mac med et enkelt klik, fordi der findes mange apps og datafiler på den.
Det gode ved dette indlæg er, at det vil give dig de 5 mest almindelige måder at frigøre lagerplads på din Mac. Hvis du er klar med processen, skal du rulle ned nedenfor.

Med FoneLab Mac Sweep rydder du system-, e-mail-, foto-, iTunes-junk-filer for at frigøre plads på Mac.
- Administrer lignende billeder og duplikatfiler.
- Vis dig den detaljerede status for Mac med lethed.
- Tøm skraldespanden for at få mere lagerplads.
Mulighed 1. Gem filer i iCloud Drive
En af de bedste måder at frigøre lagerplads på din Mac er via iCloud. Du behøver kun at overføre eller uploade filerne til skylageret. De vil blive serveret som din backup. Hvis det er tilfældet, kan du slette filerne eller dataene på din Mac. Hvis du har brug for at få adgang til dem, kan du få adgang til dem på iCloud. Derudover kan du gendanne filerne for at bringe dem tilbage til din Mac, hvis du mister dem.
Hvis du ikke ved, hvordan du gemmer på iCloud, skal du følge de detaljerede trin nedenfor.
Trin 1Klik på Apple ikonet på docken i øverste venstre hjørne. Vælg venligst System Preferences knap. Derefter vises et nyt vindue på din skærm. Klik venligst på Apple ID-ikonet øverst til højre.
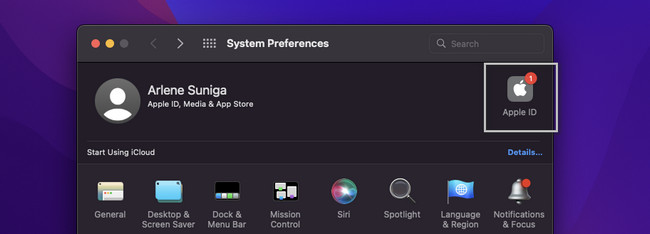
Trin 2Klik på knappen iCloud sektion på venstre side af værktøjet. Derefter vil du se iCloud til højre. Indtast venligst Apple-id'et og adgangskoden, hvis du ikke er logget ind. Klik på Indstillinger knappen og vælg Desktop og dokumenter folder. Vælg de data, du vil sikkerhedskopiere, og klik på Udført knappen bagefter.
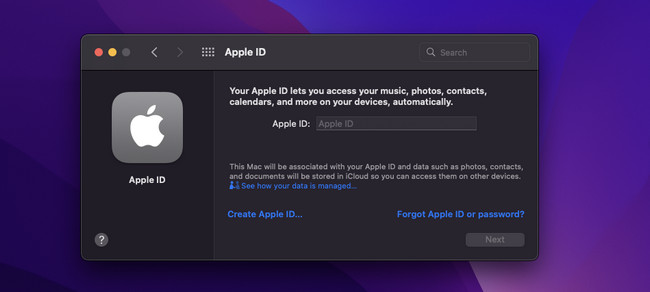
Mulighed 2. Fjern ubrugte filer via papirkurven
Kender du træk-og-slip-teknikken? Hvis ja, vil denne metode være et stykke kage for dig. For at slette sange, film, e-mails og andre data på din Mac kan du bruge papirkurven. Du behøver kun at trække og slippe filerne i papirkurven for at slette dem.
Se venligst eksemplet nedenfor. Fortsæt venligst.
Trin 1Åbn venligst placeringen eller mappen med de data, du vil slette, på din Mac. For eksempel vil du slette skærmbillederne, og de placeres på docken. Klik venligst på skærmbilledet. Derefter skal du trække og slippe filen i papirkurven på din Mac.
Trin 2For at slette filerne fuldstændigt, skal du åbne papirkurven. Derefter skal du klikke på Tom knappen i øverste højre hjørne. Herefter vil skraldespanden blive tømt.
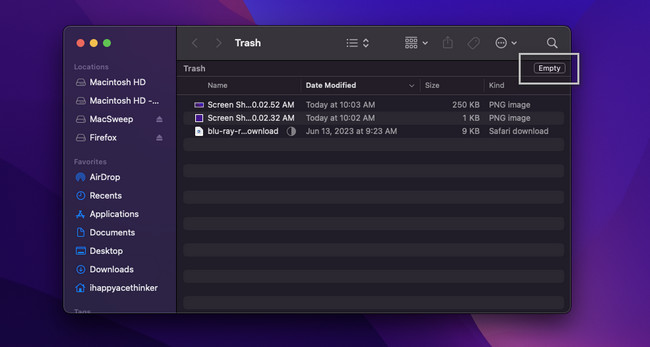
Mulighed 3. Brug FoneLab Mac Sweep til at frigøre plads på Mac
Der er et tredjepartsværktøj, som du kan bruge til at frigøre plads på din Mac kaldet FoneLab Mac Sweep. Se venligst dens anden funktion nedenfor.

Med FoneLab Mac Sweep rydder du system-, e-mail-, foto-, iTunes-junk-filer for at frigøre plads på Mac.
- Administrer lignende billeder og duplikatfiler.
- Vis dig den detaljerede status for Mac med lethed.
- Tøm skraldespanden for at få mere lagerplads.
- Dette værktøj kan vise dig den detaljerede status for din Mac.
- Det kan håndtere duplikerede billeder og filer.
- Denne software kan tømme din Mac Papirkurv med nogle få klik.
- Det kan kryptere og skjule filer i overensstemmelse hermed.
Disse nævnte funktioner er kun nogle få af dem. Hvis du vil udforske det grundigt, skal du downloade FoneLab Mac Sweep. Følg venligst de detaljerede trin nedenfor for at frigøre noget plads på din Mac ved hjælp af dette værktøj.
Trin 1Tick den Gratis download knappen for at downloade softwaren. Klik derefter på den downloadede fil og træk den til Anvendelse mappe for at starte den.
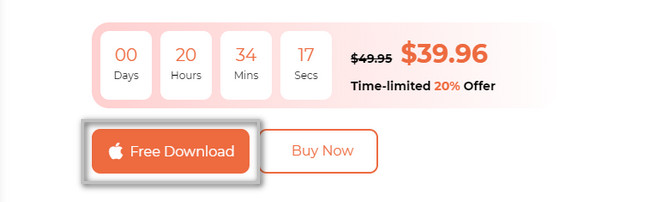
Trin 2Værktøjet viser dig de 3 hovedfunktioner, det har. Vælg venligst blandt dem alle Cleaner or Toolkit .
Bemærk: Hvis du vælger Cleaner knappen, vil du se indholdet til højre. Det inkluderer System Junk, Email Junk, Photo Junk og iTunes Junk. Men hvis du vælger Toolkit ikonet, vil du se værktøjerne Afinstaller, Optimer, Privatliv og flere.
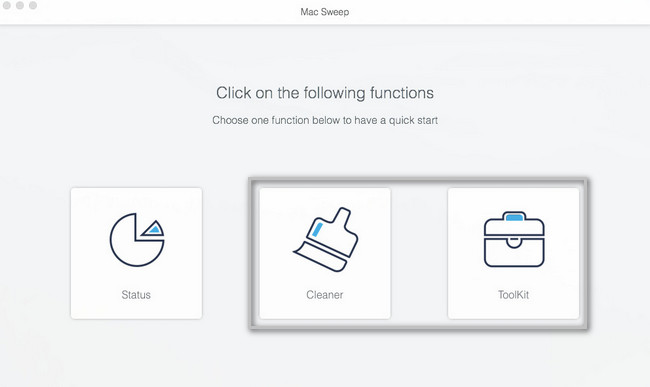
Trin 3Klik på knappen Prescan or Scan knappen for at scanne filerne. Derefter vises hele filstørrelsen af resultaterne på Specifikation knap. Klik på den for at se resultaterne på den næste skærm.
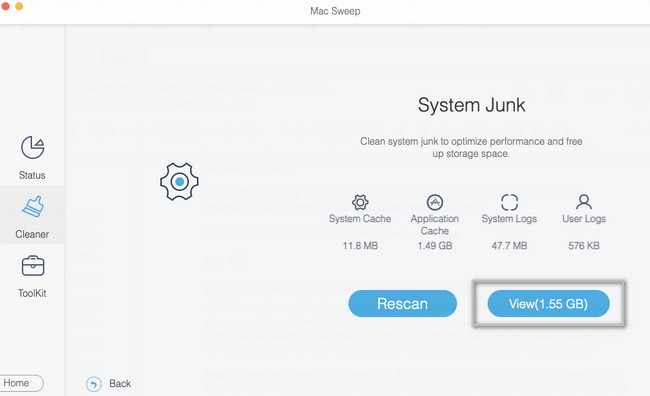
Trin 4Vælg de data eller filer, du vil slette på din Mac. Derefter skal du klikke på Rens knappen for at begynde at rydde dem.
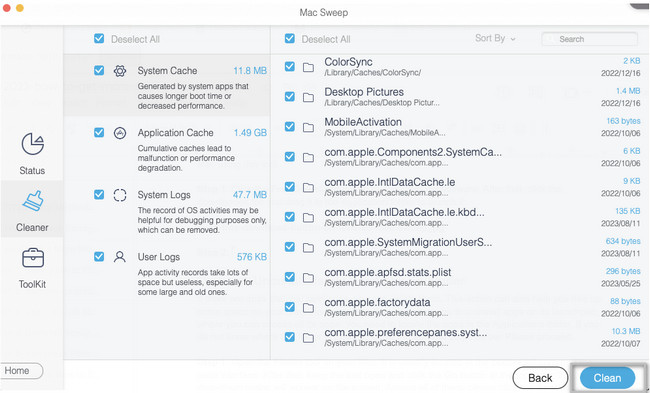

Med FoneLab Mac Sweep rydder du system-, e-mail-, foto-, iTunes-junk-filer for at frigøre plads på Mac.
- Administrer lignende billeder og duplikatfiler.
- Vis dig den detaljerede status for Mac med lethed.
- Tøm skraldespanden for at få mere lagerplads.
Mulighed 4. Afinstaller sjældent brugt app på Finder
Hvis der er apps, du sjældent bruger, kan du slette dem. Denne handling kan også hjælpe dig med at frigøre noget plads på din Mac. Mac tillader dig dog ikke at afinstallere apps på dens startpanel, hvor du kan få adgang til alle dens apps. Du skal finde apps i mappen Programmer. Hvis du ikke ved, hvor denne mappe findes, skal du følge de detaljerede trin nedenfor. Fortsæt venligst.
Trin 1Åbn Finder-værktøjet på din Mac. Det er normalt placeret i nederste venstre hjørne af hovedgrænsefladen. Hold derefter værktøjet åbent og klik på Go knappen øverst. Derefter vises en ny rullemenu på skærmen. Blandt dem alle skal du klikke på Applikationer sektion.
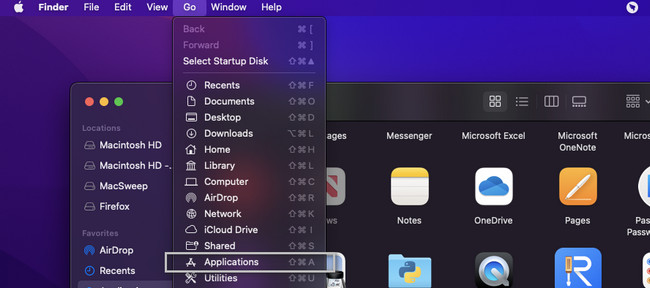
Trin 2Finder viser dig de apps, der er installeret på din Mac. Vælg venligst alle de sjældent brugte apps, og træk og slip dem i ikonet for papirkurven. Derefter skal du åbne Skraldespand ikon. Klik på knappen Tom knappen øverst til højre for at slette apps permanent.
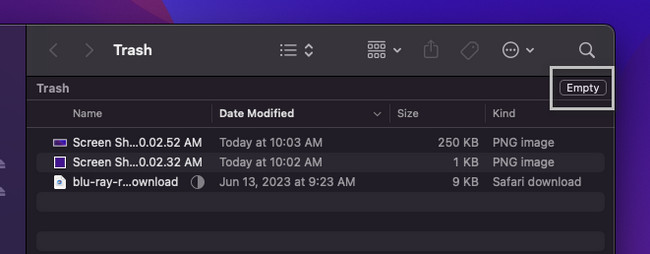
Mulighed 5. Komprimer filer på Mac ved hjælp af kommandotaster
Hvis du ikke kan slette filer, som billeder på din Mac, kan du stadig mindske deres filstørrelser. Teknikken, som du kan bruge ved at komprimere dem. Komprimering kan gøre din filstørrelse mindre. Men der er tendenser til, at denne proces kan reducere kvaliteten af filerne.
Hvis du ønsker at gøre dette, skal du følge de detaljerede trin nedenfor som en guide. Fortsæt venligst.
Find de filer, du vil komprimere, på din Mac. Derefter skal du trykke på kontrol tasten på dit Mac-tastatur. Tryk på filen bagefter, og et nyt sæt muligheder vises på skærmen. Klik venligst på Komprimer (filnavn) .
Bemærk: Din Mac vil komprimere filen i et par minutter. Det vil fortælle dig den resterende tid af processen. Vent venligst, indtil komprimeringsprocessen slutter.
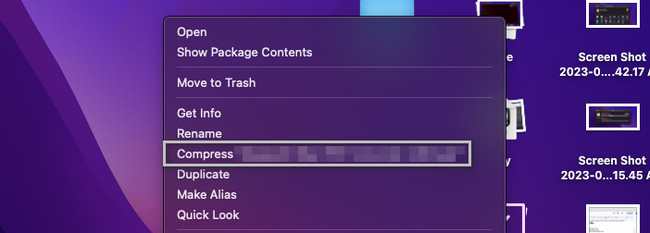

Med FoneLab Mac Sweep rydder du system-, e-mail-, foto-, iTunes-junk-filer for at frigøre plads på Mac.
- Administrer lignende billeder og duplikatfiler.
- Vis dig den detaljerede status for Mac med lethed.
- Tøm skraldespanden for at få mere lagerplads.
Del 3. Ofte stillede spørgsmål om, hvordan man kontrollerer lagerplads på Mac
1. Fjerner sletning af en Mac malware?
Ja. Når du fabriksindstiller Mac'en, vil malware blive elimineret til den. Ikke kun malwaren, men alle data på din Mac, inklusive andre vira. Hvis du vil gøre denne proces, anbefales det at sikkerhedskopiere dine data først for at undgå at miste dem.
2. Hvorfor vil min Mac ikke lade mig slette apps?
I de fleste tilfælde kan du ikke slette Mac-apps, fordi de stadig kører i baggrunden. Du modtager varen "App navn" kan ikke flyttes til papirkurven, fordi den er åben fejlmeddelelse. Hvis ja, skal du lukke de kørende apps på Mac-baggrunden. For at gøre det skal du starte appen fra Dock og tryk på dets ikon i øverste venstre hjørne. Derefter skal du klikke på Afslut "App navn" .
Det handler om, hvordan du får mere lagerplads på din Mac. Vi håber, at du har haft en problemfri proces og ikke har haft problemer. Hvis du har flere spørgsmål, bedes du kommentere dem nedenfor.

Med FoneLab Mac Sweep rydder du system-, e-mail-, foto-, iTunes-junk-filer for at frigøre plads på Mac.
- Administrer lignende billeder og duplikatfiler.
- Vis dig den detaljerede status for Mac med lethed.
- Tøm skraldespanden for at få mere lagerplads.
