- Del 1. Sådan rydder du cache i Chrome på Mac via tastaturgenvej
- Del 2. Sådan rydder du cache i Chrome på Mac via hovedmenuen
- Del 3. Sådan rydder du cache i Chrome på Mac ved hjælp af FoneLab Mac Sweep
- Del 4. Sådan rydder du cache i Chrome på Mac via udvidelser
- Del 5. Ofte stillede spørgsmål om, hvordan man rydder cache i Chrome på Mac
- Tøm papirkurv
- Slet Mail App
- Ryd cache på Mac
- Få mere lagerplads på Mac
- Få Chrome til at bruge mindre RAM
- Hvor er Diskværktøj på Mac
- Tjek historik på Mac
- Control + Alt + Delete på Mac
- Tjek Hukommelse på Mac
- Tjek historik på Mac
- Slet en app på Mac
- Ryd Cache Chrome på Mac
- Tjek lager på Mac
- Ryd browsercache på Mac
- Slet favorit på Mac
- Tjek RAM på Mac
- Slet browserhistorik på Mac
Sådan rydder du cache på Mac Chrome med 4 nemmeste metoder
 Opdateret af Lisa Ou / 21. august 2023 09:15
Opdateret af Lisa Ou / 21. august 2023 09:15Har du oplevet, at din Mac halter, mens du surfer på internettet ved hjælp af Chrome? Hvis ja, er der måske gyldige grunde til, at webbrowseren står over for. En af hovedårsagerne er, at den indeholder for meget cache, du ikke bemærker.
Disse caches fås gennem de websteder, du besøger på Chrome. De er gavnlige, når du besøger siden igen. Det vil indlæses hurtigere på grund af dem. Men alt overdrevet er dårligt. Når din Mac indeholder for mange caches, er der mindre problemer, du kan støde på.

Lad os slippe af med caches på din Mac. Vælg venligst den metode, der er nem for dig at udføre. Rul ned for at se de 4 hurtige måder, som dette indlæg tilbyder.

Med FoneLab Mac Sweep rydder du system-, e-mail-, foto-, iTunes-junk-filer for at frigøre plads på Mac.
- Administrer lignende billeder og duplikatfiler.
- Vis dig den detaljerede status for Mac med lethed.
- Tøm skraldespanden for at få mere lagerplads.

Guide liste
- Del 1. Sådan rydder du cache i Chrome på Mac via tastaturgenvej
- Del 2. Sådan rydder du cache i Chrome på Mac via hovedmenuen
- Del 3. Sådan rydder du cache i Chrome på Mac ved hjælp af FoneLab Mac Sweep
- Del 4. Sådan rydder du cache i Chrome på Mac via udvidelser
- Del 5. Ofte stillede spørgsmål om, hvordan man rydder cache i Chrome på Mac
Del 1. Sådan rydder du cache i Chrome på Mac via tastaturgenvej
Den hurtigste metode, du kan bruge til at rydde Chrome-cache, er tastaturgenveje. Du behøver kun at sætte dig ind i tasterne på dit tastatur. Det er for at undgå andre kommandoer og forårsage fejl på din Mac.
Desuden har Chrome en funktion, hvor du logger ind på den og gemmer din browsing, historik og andre data. Sørg for at logge ind på den rigtige konto for at undgå at rydde cachen på en anden Google-konto, der ikke er din.
Uanset hvad, lad os starte med at vide, hvilken tastaturgenvej der kan rydde cache på Mac Chrome. Fortsæt venligst.
Åbn Chrome-webbrowseren. Åbn derefter en ny fane og tryk på Skift+Kommando+Slet tasterne på dit tastatur. Et nyt vindue vises, der viser din Slet browserdata interface. Klik venligst på Slet data knappen i nederste højre hjørne af vinduet.
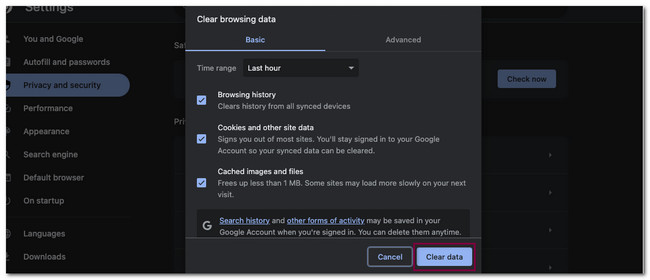
Del 2. Sådan rydder du cache i Chrome på Mac via hovedmenuen
En anden hurtig metode til at rydde cachen på Mac Chrome er via hovedmenuen. Når du åbner Chrome-webbrowseren, har du bemærket Chrome-ikonet i øverste venstre hjørne af Mac'en? Nå, det er det, vi kalder Chrome Hovedmenu. Men rydning af Chromes cache ved hjælp af hovedmenuen vil også slette dens browserhistorik.
Rydning af cachen er ikke den eneste funktion. Du kan også se Chromes browserhistorik. Du kan også skifte Chrome-konto ved hjælp af det.
Se den detaljerede vejledning nedenfor om at rydde Chrome-cache via Chrome-hovedmenuen.
Launch Chrome og se med det samme Chrome hovedmenu på toppen. Klik venligst på Chrome ikon og vælg Slet browserdata knap. Derefter vil Chrome dirigere dig til et andet vindue. Klik venligst på Slet data knappen bagefter.
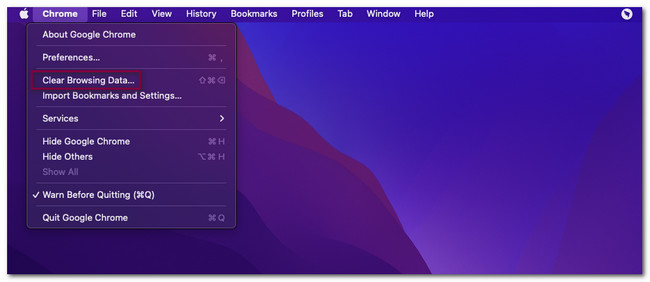
Del 3. Sådan rydder du cache i Chrome på Mac ved hjælp af FoneLab Mac Sweep
Hvis du foretrækker at bruge et tredjepartsværktøj til at rydde Chrome-cache, FoneLab Mac Sweep er den mest anbefalede! Det kan kun fjerne al Chrome-cachen på din Mac på få sekunder. Desuden er caches ikke de eneste data, den kan rydde. Det inkluderer Chromes cookies, autofyldposter, downloadhistorik, HTML5 lokal lagring og mere.

Med FoneLab Mac Sweep rydder du system-, e-mail-, foto-, iTunes-junk-filer for at frigøre plads på Mac.
- Administrer lignende billeder og duplikatfiler.
- Vis dig den detaljerede status for Mac med lethed.
- Tøm skraldespanden for at få mere lagerplads.
Desuden kan dette værktøj også kontrollere den detaljerede status for din Mac. Det inkluderer dens CPU, disk og hukommelse. I hvert fald, lad os vide, hvordan dette værktøj fungerer for at rydde cachen Mac Chrome. Rul venligst ned.
Trin 1Download venligst først FoneLab Mac Sweep-værktøjet. Du behøver kun at besøge dens officielle hjemmeside. Derefter skal du klikke på Gratis download knappen for at gøre det. Downloadprocessen starter med det samme. Vent venligst, indtil det slutter, og træk den downloadede fil til programmappen bagefter. I dette tilfælde vil Mac øjeblikkeligt starte værktøjet.
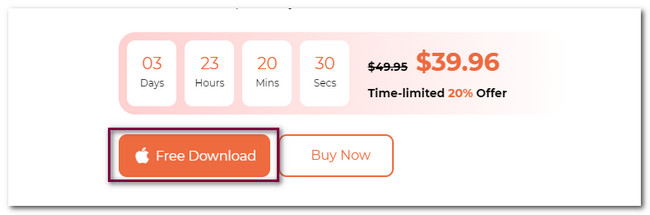
Trin 2Du vil se de funktioner, som dette værktøj tilbyder din Mac. Vælg venligst blandt dem alle Toolkit ikonet til højre. Softwaren vil lede dig til en ny skærmgrænseflade. Ikonet vises i højre side af værktøjet. Derefter vises de andre funktioner i denne software til højre.
Trin 3Blandt alle de 6 funktioner, vælg venligst Privatliv knap. Du vil blive dirigeret til softwarens nye grænseflade, scanningsgrænsefladen. Klik venligst på Scan knappen, så softwaren scanner cachen og andre data på din Mac Chrome. Scanningsprocessen varer kun et par sekunder. Resultaterne vises på Specifikation knap baseret på deres filstørrelse.
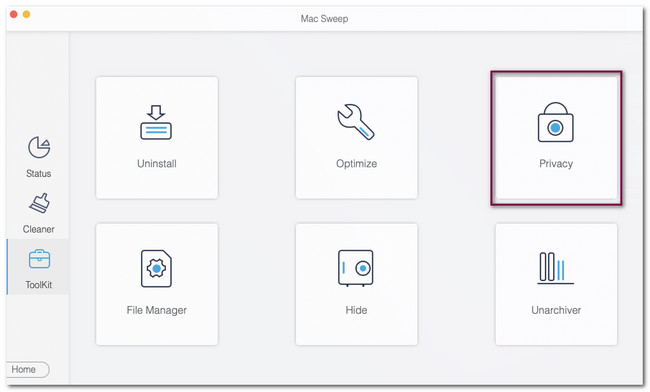
Trin 4Klik venligst på knappen Vis for at se filen, som denne software fandt. Derefter vil du se klassifikationerne eller ikonerne for de webbrowsere, der er tilgængelige på din Mac. Klik venligst på Chrome ikon. Vælg derefter Marker alt knappen øverst for at rydde de andre filer på din Chrome Mac. Klik på Rens knappen bagefter.
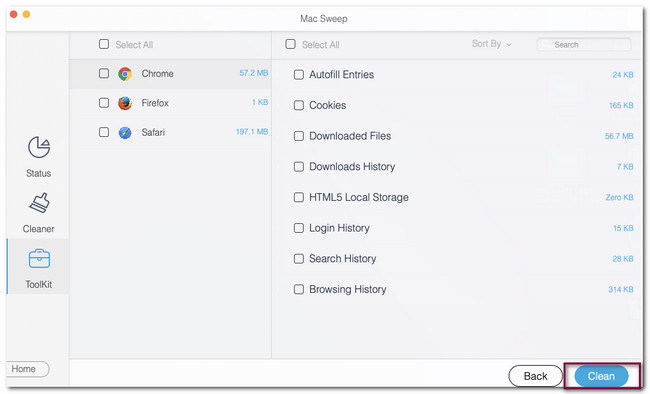
Del 4. Sådan rydder du cache i Chrome på Mac via udvidelser
Chrome tilbyder sin Chrome Webshop for at have yderligere værktøjer, mens du browser. Disse ekstra værktøjer kaldes udvidelser. Du kan downloade en clearing cache-udvidelse for at rydde cachen på din Chrome Mac. Se venligst værktøjet nedenfor og dets detaljerede vejledning.
Trin 1Gå til Chrome Webshop. Derefter skal du søge efter Ryd cacher søgeord. Klik på det første resultat på hovedgrænsefladen, som er Ryd cache. Klik senere på Tilføj til Chrome knappen for at tilføje udvidelsen til din Chrome.
Trin 2Webbrowseren vil dirigere dig til en anden skærm. Vælg venligst Cache knap. Bagefter vil Chrome automatisk rydde cachen på de websteder, du besøger.
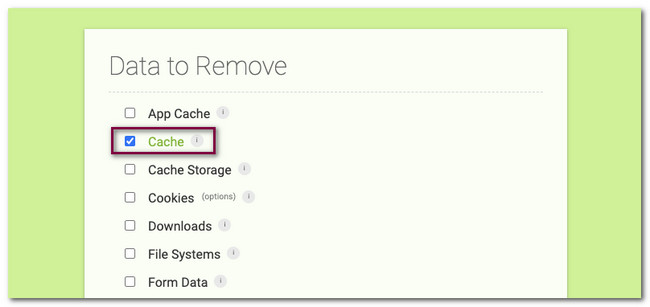
Del 5. Ofte stillede spørgsmål om, hvordan man rydder cache i Chrome på Mac
1. Hvordan rydder jeg Chrome-cache uden at åbne Chrome på Mac?
Der er kun 2 måder at rydde Chrome-cachen på uden at åbne den. Du kan bruge et tredjepartsværktøj, f.eks FoneLab Mac Sweep. Du kan følge metoden i dette indlæg som en guide til processen. Derudover kan du også rydde Chrome-cachen ved at afinstallere dem. Senere behøver du kun at geninstallere det ved hjælp af Mac's App Store.
2. Hvad skal man gøre, hvis cachen ikke ryddes i Chrome?
I de fleste tilfælde kan Mac-brugere ikke slette Chrome-cachen, fordi de er på et bestemt websted. Hvis det er tilfældet, skal du gå til startsiden af Chrome, især hvis du bruger nøglekommandoer til at rydde Chrome-cache. Derudover er det muligt, at de er bugs, Chrome står over for. I dette tilfælde skal du kun tvinge Chrome til at afslutte. Du kan bruge Dock og langklikke på programmet og klikke på Tving op .
Det er sådan, du rydder Chrome-cachen på din Mac. Vi håber, at du har lært meget i dette indlæg. Hvis du har flere bekymringer om din Mac, bedes du også kommentere nedenfor.

Med FoneLab Mac Sweep rydder du system-, e-mail-, foto-, iTunes-junk-filer for at frigøre plads på Mac.
- Administrer lignende billeder og duplikatfiler.
- Vis dig den detaljerede status for Mac med lethed.
- Tøm skraldespanden for at få mere lagerplads.
