- Tøm papirkurv
- Slet Mail App
- Ryd cache på Mac
- Få mere lagerplads på Mac
- Få Chrome til at bruge mindre RAM
- Hvor er Diskværktøj på Mac
- Tjek historik på Mac
- Control + Alt + Delete på Mac
- Tjek Hukommelse på Mac
- Tjek historik på Mac
- Slet en app på Mac
- Ryd Cache Chrome på Mac
- Tjek lager på Mac
- Ryd browsercache på Mac
- Slet favorit på Mac
- Tjek RAM på Mac
- Slet browserhistorik på Mac
Chrome bruger for meget RAM: Nemme metoder til at løse det
 Opdateret af Lisa Ou / 15. august 2023 09:15
Opdateret af Lisa Ou / 15. august 2023 09:15Vær hilset! Jeg brugte Chrome-webbrowseren på min computer for et stykke tid siden. Ud af ingenting blev computeren forsinkelse, mens jeg brugte den. Jeg beder min bror om hjælp. Han fortalte mig, at Chrome måske bruger for meget RAM, og jeg er nødt til at rydde nogle af dem. Jeg ved ikke, hvordan man gør det! Kan du hjælpe mig? Tak på forhånd!
RAM hjælper din computer med at køre problemfrit. Men for meget af det kan forårsage mindre problemer på din computer, som halter. Du behøver ikke bekymre dig meget om denne sag, for vi har dig. Vi har forberedt de nemmeste metoder, som du kan bruge. For at se dem skal du rulle ned nedenfor.
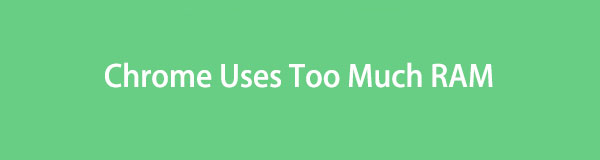

Guide liste
Del 1. Hvorfor bruger Chrome så meget RAM
Før vi går til metoderne til at mindske brugen af din Chrome RAM, er det bedre først at forstå, hvorfor det bruger for meget af det. Årsagen er at forhindre dette problem i at ske gentagne gange på din computer.
Så hvorfor bruger Chrome så meget RAM? Du bruger helt sikkert din Chrome til at browse og søge efter information online. Hvis det er tilfældet, åbner du muligvis flere faner ad gangen. Det er en af grundene til, at Chrome bruger for meget RAM. Derudover kan brug af for mange Chrome-udvidelser også være årsagen. Chrome kan også opleve dette problem, fordi det cachelagrer de sider, den har besøgt.
Del 2. Sådan får du Chrome til at bruge mindre RAM
Efter at have kendt årsagerne til, hvorfor Chrome bruger så meget RAM, håber vi, at du undgår dem denne gang. I hvert fald, hvis du allerede står over for for meget RAM på Chrome, er metoderne til at mindske det anført nedenfor. Rul venligst ned for at opdage dem.
Mulighed 1. Luk ubrugte faner
Som vi nævnte i den forrige del af dette indlæg, kan du bruge Chrome til at søge online. I dette tilfælde åbner du helt sikkert mange faner. Hvis ja, lad os begynde at mindske Chrome RAM ved at lukke de ubrugte faner, mens du bruger den. Det er den nemmeste måde at reducere RAM på din Chrome.
Du behøver kun at se på den øverste del af hovedgrænsefladen. Klik derefter på hver af de faner, du vil lukke. Klik på X ikonet i højre side af fanen for at lukke den. Gør venligst denne handling på alle de faner, du vil lukke.

Med FoneLab Mac Sweep rydder du system-, e-mail-, foto-, iTunes-junk-filer for at frigøre plads på Mac.
- Administrer lignende billeder og duplikatfiler.
- Vis dig den detaljerede status for Mac med lethed.
- Tøm skraldespanden for at få mere lagerplads.
Mulighed 2. Fjern uønskede udvidelser
Chrome tilbyder udvidelser, som du kan tilføje til browseren. De fungerer som ekstra værktøjer eller dekorationer på dine faner eller webbrowser. Ja, de er nyttige, men de kan også være årsagen til, at Chrome bruger for meget RAM. Hvorfor ikke lukke de utilsigtet tilføjede udvidelser og ubrugte? Hvis du vil gøre det, skal du følge den detaljerede vejledning nedenfor.
Klik på knappen Tre prikker ikonet i øverste højre hjørne af hovedgrænsefladen. Vælg venligst Udvidelser og vælg Administrer udvidelser knap. Find de udvidelser, du vil fjerne på Chrome. Derefter skal du klikke på Fjern .
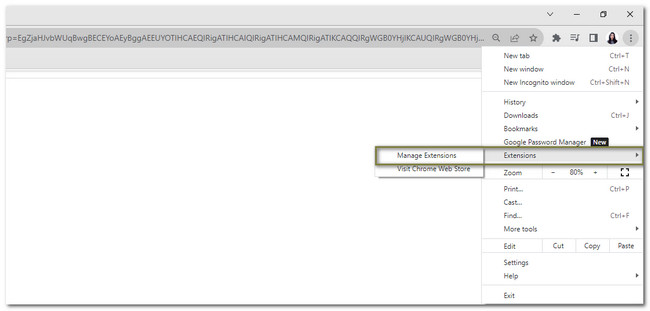
Mulighed 3. Luk kørende websteder via Chrome Task Manager
Task Manager overvåger programmets opgaveydelse på din computer. Du vil se de websteder, der kører på din Chrome. Du kan vælge webstederne og afslutte deres proces med et enkelt klik.
Du behøver kun at klikke på Tre prikker ikonet i øverste højre hjørne af Chrome. Derefter skal du vælge Flere værktøjer knap. På den nye liste skal du vælge Task Manager knap. Et nyt vindue vil dukke op med hjemmesidernes opgave. Vælg venligst dem, du foretrækker at lukke, og klik på ende Process knap. Senere lukkes hjemmesiden automatisk.
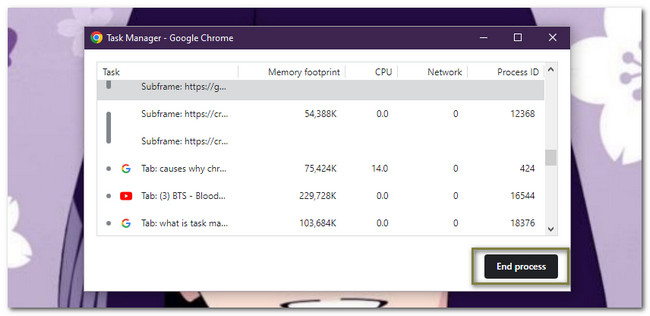
Mulighed 4. Slå Chrome Hardware Acceleration fra
Aktivering af Chromes hardwareacceleration kan få webbrowseren til at bruge mere RAM. Årsagen er, at din computer vil øge de nødvendige ressourcer til hardwareacceleration. Hvis det er tilfældet, behøver du kun at slå funktionen fra. Følg den detaljerede vejledning nedenfor for at gøre det.
Klik på knappen Tre prikker ikonet på din Chrome. Vælg derefter Indstillinger knap. Chrome vil dirigere dig til en anden webside. Vælg venligst Systemkrav knappen til venstre. Du vil se Brug skyderen til hardwareacceleration, når den er tilgængelig. Klik på den i grå farve for at slå den fra.
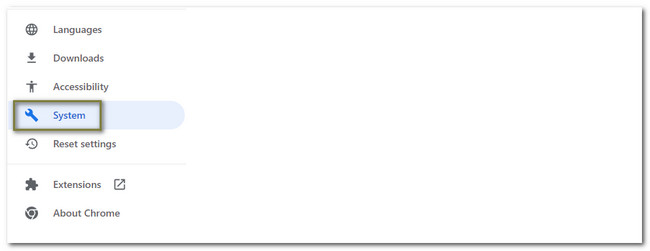
Mulighed 5. Brug FoneLab Mac Sweep til at rydde filer på Chrome (kun Mac)
Der er et tredjepartsværktøj, som du kan bruge på din Mac til at hjælpe dig med at reducere Chrome RAM. FoneLab Mac Sweep er det software! Det kan rense din Chromes autofyldposter, cookies, søgehistorik, browserhistorik, HTML5 Local Storage og meget mere.

Med FoneLab Mac Sweep rydder du system-, e-mail-, foto-, iTunes-junk-filer for at frigøre plads på Mac.
- Administrer lignende billeder og duplikatfiler.
- Vis dig den detaljerede status for Mac med lethed.
- Tøm skraldespanden for at få mere lagerplads.
Desuden kan du bruge FoneLab Mac Sweep for at kontrollere den detaljerede status for din Mac. Denne software kan også kryptere og skjule filer i overensstemmelse hermed. Under alle omstændigheder, se venligst de detaljerede trin nedenfor for at lære, hvordan du renser Chrome ved hjælp af dette værktøj.
Trin 1Download den nævnte software og start den på computeren. Derefter vil du se dens 3 hovedfunktioner. Vælg venligst Toolkit-ikonet blandt dem alle.
Trin 2De ekstra værktøjer vises på højre side af softwaren. Vælg venligst Privatliv knappen til højre for hovedgrænsefladen.
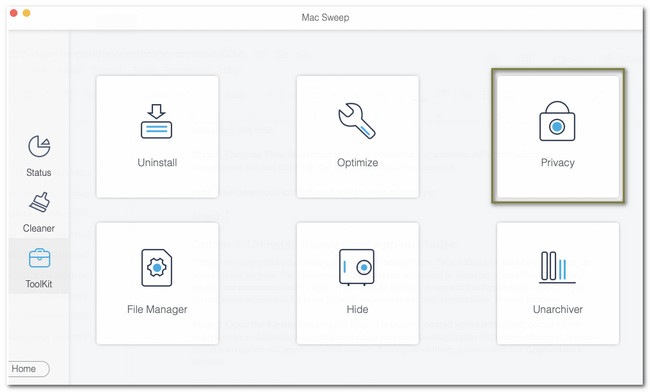
Trin 3Klik på Scan knap. Efter scanningsprocessen vises resultaterne på knappen Vis. Sæt kryds på knappen for at fortsætte til næste skærmbillede.
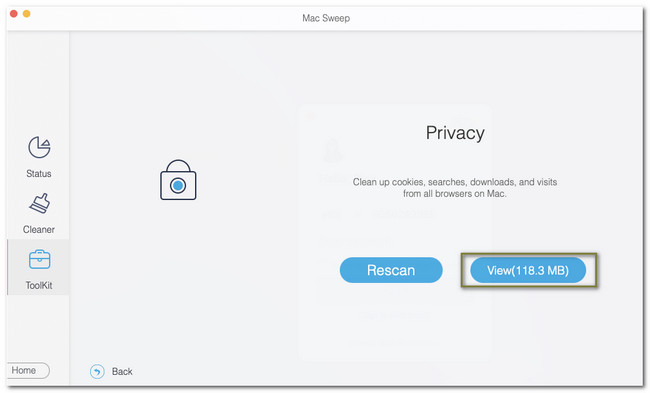
Trin 4Vælg Chrome ikonet til venstre. Vælg de filer, du vil fjerne på din Chrome. Derefter skal du vælge Rens .
Mulighed 6. Nulstil Chrome-indstillingerne til standard
Du kan også nulstille indstillingerne for din Chrome til standard for at mindske den RAM, den bruger. Denne proces vil dog slette webbrowserens cookies, midlertidige webstedsdata, udvidelser og mere. Hvis du er interesseret i at gøre dette, så se venligst instruktionen nedenfor få mere lagerplads på Mac.
Klik på knappen Tre prikker ikonet øverst. Vælg Indstillinger knappen og vælg Nulstil indstillingerne knappen til venstre. Sæt kryds ved Gendan indstillinger til Deres oprindelige standarder afsnit og Nulstil indstillingerne knappen bagefter.
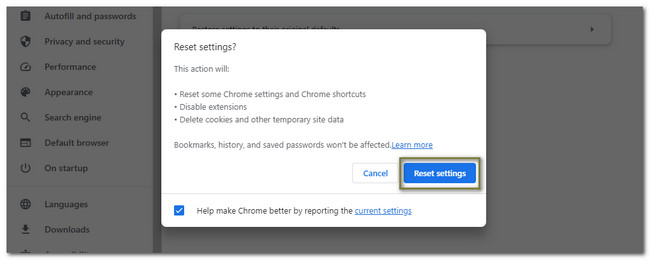

Med FoneLab Mac Sweep rydder du system-, e-mail-, foto-, iTunes-junk-filer for at frigøre plads på Mac.
- Administrer lignende billeder og duplikatfiler.
- Vis dig den detaljerede status for Mac med lethed.
- Tøm skraldespanden for at få mere lagerplads.
Del 3. Ofte stillede spørgsmål om, hvordan man får Chrome til at bruge mindre RAM
1. Er 32 GB RAM god til Chrome?
Hvis du er en moderat bruger af Chrome, er 32 GB RAM nok til dig. Du kan åbne op til 380 faner uden forsinkelse. Men hvis du er aktiv eller bruger Chrome og åbner 640+ faner, gør denne handling systemet næsten helt optaget.
2. Hvor meget GB RAM bruger Chrome?
Hvis du åbner 10 faner på Chrome, bruger den 952 MB RAM. Hvis du åbner 20 faner, bruger Chrome 1.8 GB RAM – 3.7 GB RAM, når du åbner 60 faner i Chrome. Og så videre. Jo højere de åbne faner er, jo højere bruger Chrome RAM.
Det er alt, hvordan du mindsker den RAM, Chrome bruger. Hvis du har flere bekymringer om problemerne, bedes du kommentere nedenfor. Vi hjælper dig gerne.

Med FoneLab Mac Sweep rydder du system-, e-mail-, foto-, iTunes-junk-filer for at frigøre plads på Mac.
- Administrer lignende billeder og duplikatfiler.
- Vis dig den detaljerede status for Mac med lethed.
- Tøm skraldespanden for at få mere lagerplads.
