- Tøm papirkurv
- Slet Mail App
- Ryd cache på Mac
- Få mere lagerplads på Mac
- Få Chrome til at bruge mindre RAM
- Hvor er Diskværktøj på Mac
- Tjek historik på Mac
- Control + Alt + Delete på Mac
- Tjek Hukommelse på Mac
- Tjek historik på Mac
- Slet en app på Mac
- Ryd Cache Chrome på Mac
- Tjek lager på Mac
- Ryd browsercache på Mac
- Slet favorit på Mac
- Tjek RAM på Mac
- Slet browserhistorik på Mac
Sådan rydder du cache på Mac med nemme metoder
 Opdateret af Lisa Ou / 11. august 2023 09:15
Opdateret af Lisa Ou / 11. august 2023 09:15Hej! Jeg brugte min Mac i går, og den er næsten fuld lagerplads. Jeg har også bemærket, at nogle af de andre apps på min bærbare computer bliver ved med at gå ned og halter. Jeg beder min storebror om hjælp, fordi jeg ikke ved, hvad jeg skal gøre. Dette problem er alarmerende for mig. Jeg ønsker ikke at erstatte min Mac med en ny. Min bror anbefalede at rydde cachen på min bærbare computer. Jeg ved dog ikke, hvordan man gør det. Kan du hjælpe mig? Tak på forhånd!
Lad os løse dit problem ved hjælp af dette indlæg! Vi har forberedt 3 førende metoder, som du kan bruge til nemt at rydde cache på Mac. Se dem venligst nedenfor.
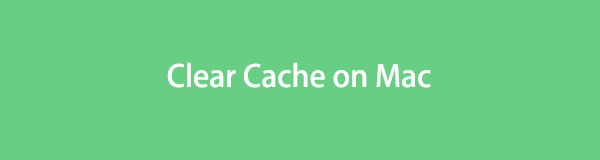

Guide liste
Del 1. Hvad er cache på Mac
Siden du vil rydde caches på en Mac, kender du så deres formål? Hvis ikke, så læs venligst dette afsnit af artiklen.
Mac-cachen er ansvarlig for at hjælpe dens apps med at hente og indsamle midlertidige data. I dette tilfælde vil webstederne, apps og websteder indlæses hurtigere, når du besøger dem igen. Faktisk er der 3 klassifikationer af caches. Det inkluderer systemcache, browsercache og brugercache. Nogle eksempler på Mac-caches er cookies, loginoplysninger og meget mere.
Vi kan ikke afvise, at caches hjælper din Mac med at køre problemfrit, især i browsing og apps. Men for mange caches kan også påvirke din Macs ydeevne og interne lager. Det er også derfor, du skal rydde cachen på Mac.

Med FoneLab Mac Sweep rydder du system-, e-mail-, foto-, iTunes-junk-filer for at frigøre plads på Mac.
- Administrer lignende billeder og duplikatfiler.
- Vis dig den detaljerede status for Mac med lethed.
- Tøm skraldespanden for at få mere lagerplads.
Del 2. Sådan rydder du cache på Mac
Lad os nu begynde at kende de metoder, der kan hjælpe dig med at rydde cachen på Mac. Du vil se metoder, der anbefales til en nybegynder som dig. Uden yderligere omstændighed, fortsæt med at rulle ned for at opdage dem. Vælg venligst den nemmeste måde for dig. Fortsæt.
Mulighed 1. Ryd browsercache på Safari
Vi ved alle, at Safari er den indbyggede webbrowser på en Mac eller enhver Apple-enhed. Du kan bruge den til at surfe på internettet. Du bruger det til at indsamle oplysninger på forskellige websteder. I så fald er der ingen tvivl om, at din indbyggede webbrowser indeholder en masse caches. Det gode ved denne webbrowser er, at den nemt rydder sine caches. Du behøver kun at være fortrolig med grænsefladen på din Mac.
Hvis det er første gang, du gør denne proces, har vi dig! Lad os finde ud af nedenfor, hvordan man rydder dens caches. Følg venligst trinene i overensstemmelse hermed.
Trin 1Åbn Safari-appen. Derefter skal du klikke på Safari ikonet i øverste venstre hjørne af Mac'en. Et nyt sæt muligheder vises under det. Vælg venligst Indstillinger knappen, og et nyt vindue vises. Det er mindre end grænsefladen i Safari-browseren. Der er andre muligheder øverst. Klik på b-knappen, og du vil se indholdet bagefter. Klik venligst på Administrer webstedsdata sektion.
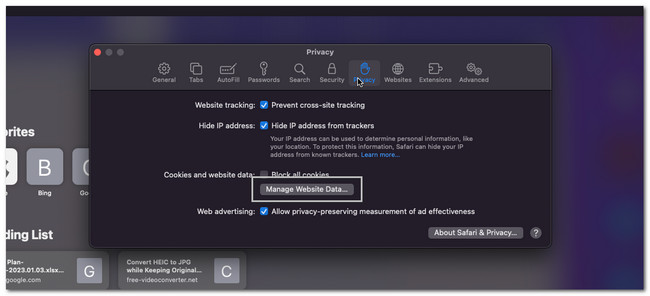
Trin 2Alle de gemte caches vises. Du kan vælge de caches, du vil slette på din Mac. Faktisk vil de blive opført afhængigt af den app, hvor de er gemt. Klik venligst på fjern alle knappen bagefter. Mac'en indlæses i et par sekunder. Vent venligst, indtil grænsefladen i Safari er ryddet.
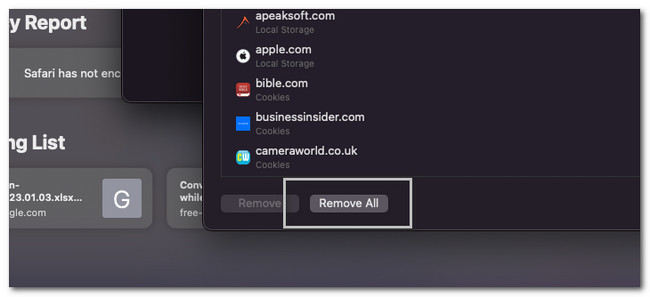
På samme måde kan du få adgang til andre browserprogrammer på Mac for at fjerne cachedata med deres indbyggede funktioner.

Med FoneLab Mac Sweep rydder du system-, e-mail-, foto-, iTunes-junk-filer for at frigøre plads på Mac.
- Administrer lignende billeder og duplikatfiler.
- Vis dig den detaljerede status for Mac med lethed.
- Tøm skraldespanden for at få mere lagerplads.
Mulighed 2. Fjern systemcache med Finder
Du kan finde systemcachefilerne i Finder på din Mac. Hvis det er tilfældet, kan du også bruge det til at slette dem. Mappen er muligvis skjult og kan ikke ses, hvis du ikke søgte i den. Hvis du er nybegynder, kan dette være en smule vanskeligt. Men du behøver ikke bekymre dig, for vi vil liste de detaljerede trin nedenfor. Gå videre og følg dem i overensstemmelse hermed for at undgå fejl.
Bemærk: Der er helt sikkert også en masse programmer på din Mac. De kan indeholde for meget cache, som du ikke har bemærket. Rydning af systemcachen kan også rydde al appens cache.
Trin 1Find venligst Finder på din Mac. Åbn det derefter ved at klikke på dets ikon. Derefter skal du klikke på Go knappen i øverste venstre hjørne af hovedgrænsefladen. En ny rullemenu vises på skærmen. Blandt alle de muligheder, der vises i venstre side, skal du klikke på Gå til mappe afsnit bagefter. Finder-søgegrænsefladen vises på din skærm. Gør dig først bekendt med dens grænseflade.
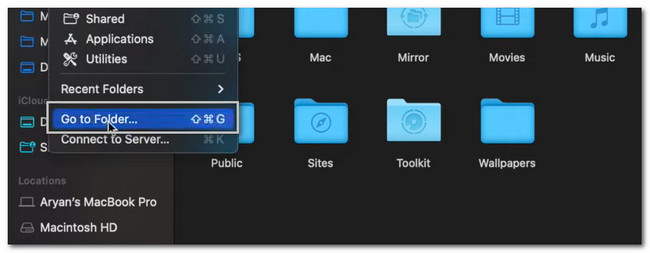
Trin 2Indtast ~ / Bibliotek / Caches ord. Mens du skriver, vises nogle muligheder på skærmen. Klik venligst ikke på nogen af dem. Tryk på Indtast tasten bagefter på dit tastatur. Mappen med Mac-caches vises på din skærm. Derefter skal du vælge dem alle og trykke på Slette nøgle på dit tastatur.
Bemærk: De nyligt slettede filer vil blive gemt i papirkurven på din Mac. Hvis ja, skal du også slette dem fra den mappe. Luk venligst Finder-værktøjet. Start derefter papirkurven. Du vil se de nyligt slettede filer. Klik venligst på Tom knappen i øverste højre hjørne. Bekræft handlingen ved at klikke på Tom skraldespand .
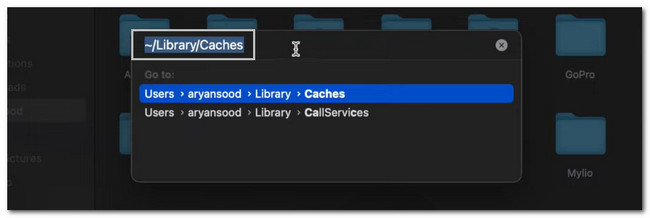
Mulighed 3. Brug FoneLab Mac Sweep til at rydde cachefiler
Hvis du er utilfreds med resultaterne af at bruge metoderne ovenfor, kan du bruge et tredjepartsværktøj på din computer. Mange af dem findes online, men FoneLab Mac Sweep er det mest brugervenlige værktøj, du kan bruge. En af de førende funktioner ved dette værktøj er, at det kan vise dig den detaljerede status for din Mac. Det kan også administrere lignende billeder og andre duplikerede filer på din Mac.

Med FoneLab Mac Sweep rydder du system-, e-mail-, foto-, iTunes-junk-filer for at frigøre plads på Mac.
- Administrer lignende billeder og duplikatfiler.
- Vis dig den detaljerede status for Mac med lethed.
- Tøm skraldespanden for at få mere lagerplads.
Desuden kan denne software optimer din Mac med et enkelt klik! Det kan den også tøm skraldespanden på din computer til få mere lagerplads på det. Softwaren er praktisk, ikke? I hvert fald, lad os se, hvordan denne softwarefunktion hjælper dig med at lære, hvordan du rydder cache Mac. Fortsæt.
Trin 1Gå til den officielle hjemmeside for FoneLab Mac Sweep. Derefter skal du klikke på Gratis download knap. Downloadprocessen starter øjeblikkeligt. Vent til det slutter, og opsæt den downloadede fil ved at trække den til applikationsmappen. Derefter vil softwaren blive installeret på din Mac.
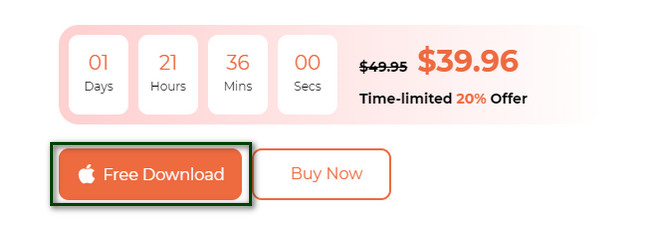
Trin 2Softwaren kræver, at du vælger mellem de 3 funktioner, den tilbyder. Klik venligst på Cleaner knappen i midten. Derefter vil softwaren dirigere dig til en anden skærm. Du behøver kun at vente, indtil den er færdig med at indlæse.
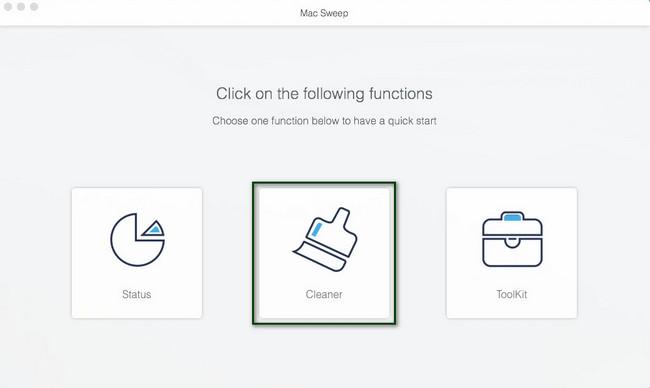
Trin 3De andre muligheder vises i højre side af værktøjet. Vælg venligst den, du foretrækker. Indstillinger omfatter System Junk, Email Junk, Similar Photo og iTunes Junk. Softwaren viser dig oplysningerne om din valgte mulighed. Klik venligst på Scan knappen bagefter.
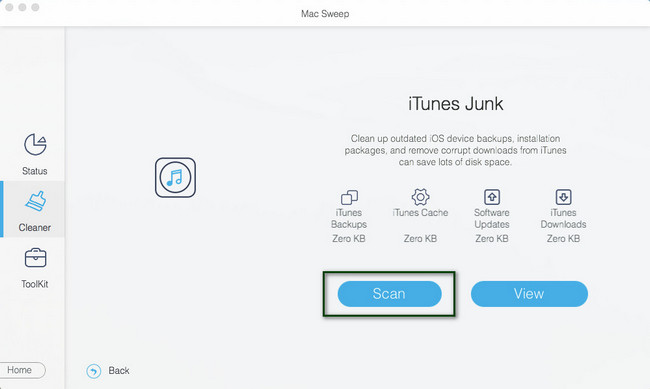
Trin 4Scanningsprocesresultaterne vises i venstre side af værktøjet. Vælg venligst de caches, du vil slette. Derefter skal du klikke på Rens knappen for at starte behandlingen af sletning af caches på din Mac. Efter processen forsvinder de fleste filcacher på din Mac.
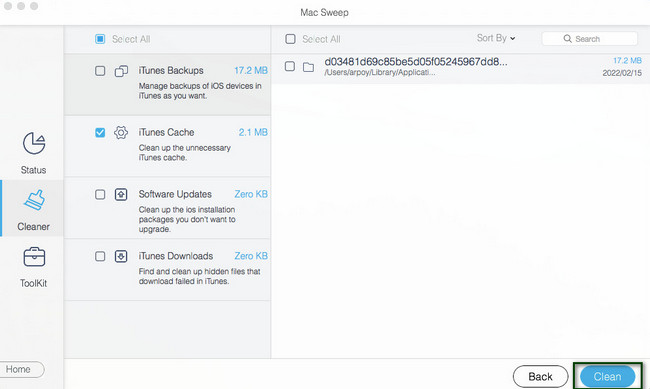
Del 3. Ofte stillede spørgsmål om, hvordan man rydder cache på Mac
1. Rydder Mac cachen automatisk?
Ja. Mac kan rydde cachen automatisk, afhængigt af cachetypen. Faktisk kan Mac kun automatisk rydde systemcachen, hvis det er nødvendigt. Men du kan stadig fjerne dem manuelt ved at følge metoden i denne artikel.
2. Hvad er risikoen ved at bruge en cache?
Brug af caches kan være risikabelt, når du indsætter følsomme eller vigtige oplysninger i en browser. I dette tilfælde kan andre brugere, der får adgang til den browser, stjæle cachens data. Disse tilfælde sker ofte på offentlige internetcaféer. Derudover kan caches indeholde vira, der ikke er mærkbare for en moderat internetbruger.
3. Er cookies og cache det samme?
Nej. Cookies og cache er ikke det samme. Når du siger cookies, gemmes disse filer på din computer, såsom webstedspræferencer eller login-status. Men når du siger caches, hjælper disse midlertidige filer dine browsere eller apps med at indlæse hurtigt. Caches er ansvarlige for at huske dele af sider, som billeder.
4. Sletter rydning af cachen adgangskoder?
Nej. Rydning af cachen sletter ikke adgangskoder. Når du sletter caches, mister du ikke nogen information gemt i webbrowseren eller appen. De gemte adgangskoder og autofyldoplysninger vil ikke blive slettet fra din telefon. Du mister dem først, når du rydder dataene.
Vi håber, du har ryddet alle de caches, du foretrækker at fjerne på din Mac. Glem ikke at overveje at bruge FoneLab Mac Sweep i processen. Den har værktøjer, der hjælper dig med at frigøre noget plads på din Mac. For mere information om denne software, download den nu!

Med FoneLab Mac Sweep rydder du system-, e-mail-, foto-, iTunes-junk-filer for at frigøre plads på Mac.
- Administrer lignende billeder og duplikatfiler.
- Vis dig den detaljerede status for Mac med lethed.
- Tøm skraldespanden for at få mere lagerplads.
