- Tøm papirkurv
- Slet Mail App
- Ryd cache på Mac
- Få mere lagerplads på Mac
- Få Chrome til at bruge mindre RAM
- Hvor er Diskværktøj på Mac
- Tjek historik på Mac
- Control + Alt + Delete på Mac
- Tjek Hukommelse på Mac
- Tjek historik på Mac
- Slet en app på Mac
- Ryd Cache Chrome på Mac
- Tjek lager på Mac
- Ryd browsercache på Mac
- Slet favorit på Mac
- Tjek RAM på Mac
- Slet browserhistorik på Mac
Control+Alt+Delete på Mac: Bedste alternativer
 Opdateret af Lisa Ou / 17. august 2023 09:15
Opdateret af Lisa Ou / 17. august 2023 09:15Hej gutter! Jeg har været Windows-bruger i de sidste 10 år af mit liv. Men nu har min kone og jeg besluttet at købe Mac, hvilket vi allerede har gjort. Hun arbejder hjemmefra, og jeg arbejder for en virksomhed. Sagen er, at der er kommandoer fra Windows, der ikke virker på Mac, inklusive Ctrl+Alt+Delete-tastkombinationerne! Kan du hjælpe mig med dette problem? På forhånd mange tak!
Det er virkelig svært at tilpasse sig de nye ting, man ikke bruger til at opleve. Du er heldig! Du vil se svaret på dit problem her i dette indlæg. Rul ned nedenfor for at se flere oplysninger om Control+Alt+Delete på Mac.
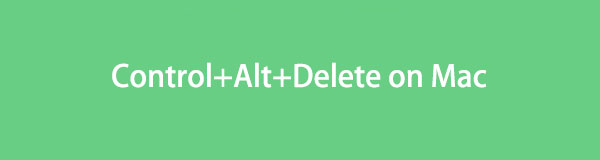

Guide liste
Del 1. Hvad betyder Control+Alt+Delete
Hvis din computers operativsystem er Windows, er du muligvis bekendt med kommandotasten Control+Alt+Delete. Det er en tastekombination, der kan foretage ændringer eller handlinger på din pc. Nogle af dem afslutter applikationer og genstarter selve operativsystemet.
Men nogle af jer spekulerer på, kan du Control+Alt+Delete på din Mac? Selvom Mac har en alternativ tast til Windows Alt-tasten, som er Option-tasten, kan du stadig ikke udføre kommandotastkombinationerne.
Hvis det er tilfældet, har du brug for alternative måder at udføre denne tastekommando på din Mac. Hvis ja, fortsæt venligst til næste del af artiklen.
Del 2. Alternativer til Control+Alt+Delete på Mac
Uden yderligere forklaringer, lad os begynde at se alternativet til Control+Alt+Delete på Mac. Du vil se de nemmeste metoder, du kan bruge, og bonustredjepartsværktøjet. Fortsæt venligst med at læse nedenfor.
Mulighed 1. Kommando+Alternativ+Escape
Det nøjagtige alternativ til kontrol+andre+Slette på Mac er tastekombinationerne Command+Option+Escape på din Mac. Når du trykker på tasten, vil Afbryd Applications vinduet vises på din Mac. Dette er den eneste handling, som tastekombinationerne kan udføre. For at tvinge til at afslutte programmer, der stadig kører på din Mac.
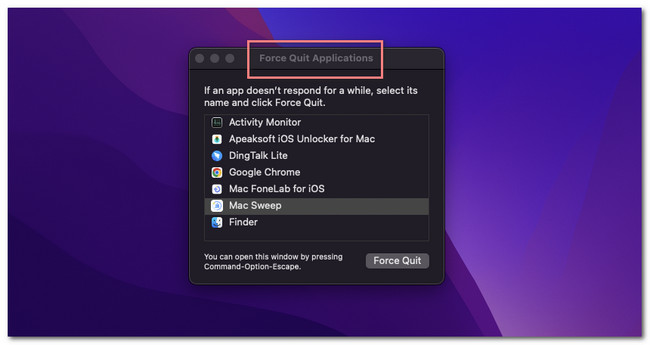
Mulighed 2. Apple-menu
Bortset fra genvejstastkommandoen øverst, kan du også bruge Apple-menuen på din Mac. Det kan tjene som et alternativ til kontrol+andre+Slette. Det kan tvinge til at afslutte programmet, der kører fra Mac-baggrunden. Denne menu kan også genstarte og lukke den bærbare computer ned.
For at finde denne menu behøver du kun at klikke på Apple ikonet i øverste venstre hjørne af Mac'en. Derefter vises drop-down muligheder. Vælg den handling, du vil udføre på din Mac bagefter.

Med FoneLab Mac Sweep rydder du system-, e-mail-, foto-, iTunes-junk-filer for at frigøre plads på Mac.
- Administrer lignende billeder og duplikatfiler.
- Vis dig den detaljerede status for Mac med lethed.
- Tøm skraldespanden for at få mere lagerplads.
Mulighed 3. Dock
Du kan også gøre nogle af tingene kontrol+andre+Slette kan gøre ved hjælp af Mac's Dock. Du behøver kun at finde applikationerne på Dock at du vil tvinge til at holde op. Derefter skal du klikke på dem i et par sekunder, indtil du ser vinduesindstillingerne øverst. Vælg venligst en handling, du vil udføre. Hvis du vil lukke applikationerne, skal du klikke på Afslut .
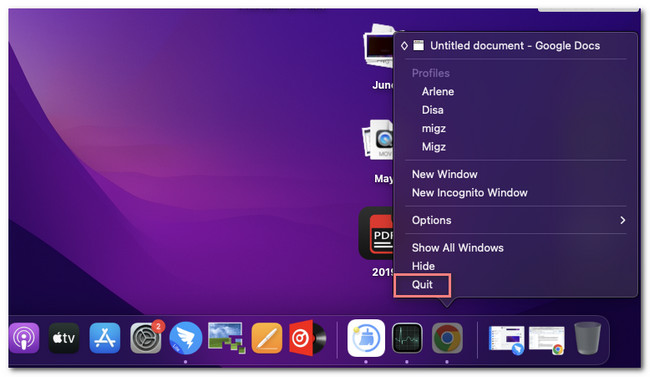
Mulighed 4. Aktivitetsovervågning
Aktivitetsværktøjet på din Mac kan også være et alternativ. Den overvåger aktiviteten af de programmer, der kører på din Mac. Hvis det er tilfældet, kan du bruge værktøjet til at tvinge dem til at afslutte. Se venligst den detaljerede vejledning nedenfor om, hvordan du gør det.
Klik på Launchpad-ikonet og søg efter Activity Monitor. Start derefter værktøjet på din computer. Senere vil du se programmerne køre på Mac'ens baggrund. Vælg venligst de programmer, du foretrækker at lukke. Derefter skal du klikke på X ikonet øverst, og vælg Tving op knappen bagefter.
Mulighed 5. Terminal
Terminalen er en kommandolinjegrænseflade, som du kan bruge til alle handlinger på din Mac. Hvis det er tilfældet, kan du bruge det til at udføre nogle af de handlinger, som kontrol+andre+Slette kan gøre. Følg venligst instruktionerne nedenfor.
Åbn venligst terminal app. Indtast derefter killall [Application Name] kode og tryk på Returnering nøgle. Derefter lukkes applikationen øjeblikkeligt.
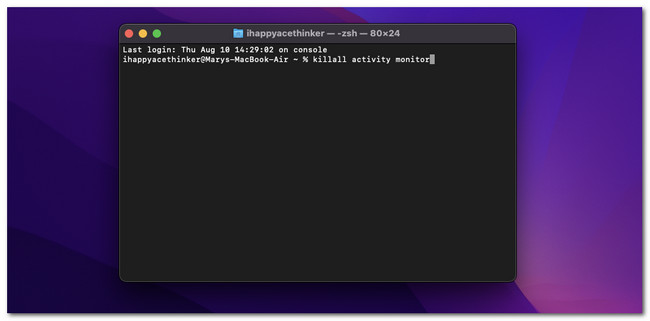
Del 3. Sådan optimerer du Mac via FoneLab Mac Sweep
Her er bonustip! Du kan bruge et tredjepartsværktøj til at optimere Mac's præstation. Et af de førende værktøjer til det er FoneLab Mac Sweep. Lad os se dens andre funktioner nedenfor.

Med FoneLab Mac Sweep rydder du system-, e-mail-, foto-, iTunes-junk-filer for at frigøre plads på Mac.
- Administrer lignende billeder og duplikatfiler.
- Vis dig den detaljerede status for Mac med lethed.
- Tøm skraldespanden for at få mere lagerplads.
- Dette værktøj kan afinstallere programmer på Mac på kun få sekunder.
- Det kan kryptere eller skjule filer baseret på dine præferencer.
- Det udpakker og komprimerer filer hurtigt.
- Det tømmer Mac Papirkurv med nogle få klik.
Uanset hvad, lad os begynde at optimere din Mac ved hjælp af FoneLab Mac Sweep. Se de detaljerede trin nedenfor.
Trin 1Download venligst værktøjet ved at besøge dets officielle websted. Du behøver kun at klikke på knappen Gratis download for at gøre det. Klik derefter på den downloadede fil øverst til højre på hovedgrænsefladen. Applikationsmappen vises på din skærm. Træk filen til den. Senere vil computeren automatisk starte softwaren.
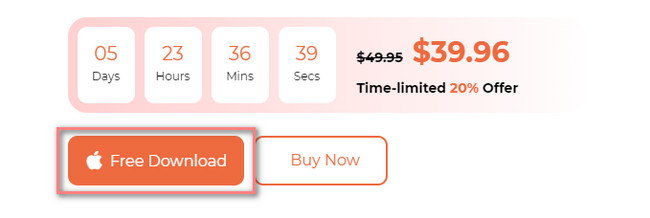
Trin 2De 3 funktioner i softwaren vises på din Mac-skærm. Vælg venligst blandt dem alle Toolkit ikonet til højre. Derefter vises knapperne til venstre, og deres indhold vises til højre.
Trin 3Du vil bemærke alle funktionerne under Toolkit ikon. Det inkluderer ikonerne Afinstaller, Optimer, Privatliv, Filhåndtering, Skjul og Unarchiver. Blandt alle valgene skal du klikke på Optimer .
Trin 4Softwaren vil give dig en kort baggrund om processen. Læs venligst. Derefter skal du klikke på Scan knap. Klik på knappen Specifikation knappen bagefter.
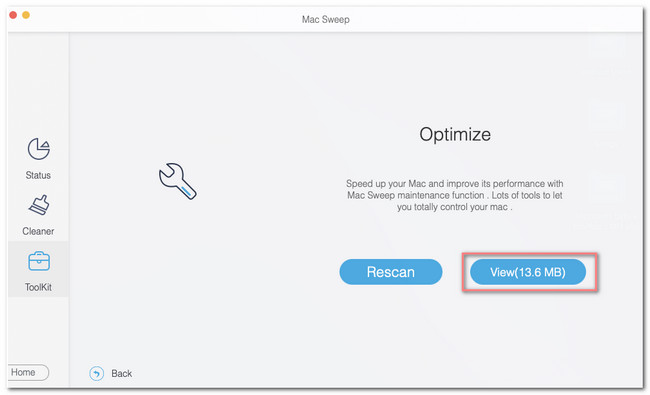
Trin 5Resultaterne vises på den næste skærm. Vælg venligst de muligheder, du foretrækker til din Mac til venstre, og klik på Rens knappen bagefter.
Del 4. Ofte stillede spørgsmål om, hvordan man Control+Alt+Delete på Mac
1. Hvorfor virker min Ctrl+Alt+Delete ikke?
En af hovedårsagerne til, at kontrol+andre+Slette taster på din computer ikke virker, er at dit tastatur ikke er godt tilsluttet. Derudover er det muligt, at der er ødelagte tastaturtaster blandt de 3. Tjek dem venligst, hvis det er tilfældet.
2. Hvad gør Ctrl+Alt+Delete to gange?
Computeren genstarter øjeblikkeligt, selv uden en sikker lukning fra dig. Hvis det er tilfældet, vil din computer ikke have mulighed for at gemme dit arbejde i nogen programmer. Faktisk vil computerprogrammerne blive lukket ned, selvom de kører.
Det er alt for nu om Control+Alt+Delete på din Mac. Vi håber, du har lært meget af dette indlæg, vi har forberedt til dig. Kommenter venligst nedenfor, hvis du har flere spørgsmål om din Mac.

Med FoneLab Mac Sweep rydder du system-, e-mail-, foto-, iTunes-junk-filer for at frigøre plads på Mac.
- Administrer lignende billeder og duplikatfiler.
- Vis dig den detaljerede status for Mac med lethed.
- Tøm skraldespanden for at få mere lagerplads.
