- Tøm papirkurv
- Slet Mail App
- Ryd cache på Mac
- Få mere lagerplads på Mac
- Få Chrome til at bruge mindre RAM
- Hvor er Diskværktøj på Mac
- Tjek historik på Mac
- Control + Alt + Delete på Mac
- Tjek Hukommelse på Mac
- Tjek historik på Mac
- Slet en app på Mac
- Ryd Cache Chrome på Mac
- Tjek lager på Mac
- Ryd browsercache på Mac
- Slet favorit på Mac
- Tjek RAM på Mac
- Slet browserhistorik på Mac
Optimer lagerplads på Mac ved hjælp af 4 dygtige metoder
 Opdateret af Lisa Ou / 31. august 2023 09:15
Opdateret af Lisa Ou / 31. august 2023 09:15Kører din Mac dårligt? Hvis det er tilfældet, kan det være på tide at optimere det ved at håndtere computerens lager. Og heldigvis har denne artikel samlet de effektive metoder til at bearbejde optimeringen med succes. Hvis du ikke er klar over det, påvirker dit macOS-lager i høj grad computerens ydeevne. Når du installerer programmer eller downloader filer, giver den plads, de tager, dem til at blive gemt eller behandlet på din Mac. Men når du løber tør for lagerplads, kan du forvente at opleve forsinkelser, nedbrud osv., da Mac'en ikke længere kan håndtere deres filstørrelse.
Desuden kan utilstrækkelig lagerplads sænke ydeevnen, ødelægge din spil-, online-, streaming-, redigerings- osv.-oplevelse. Heldigvis kan optimering af din Mac ved at gøre noget ved dens opbevaring hjælpe den med at køre effektivt igen. Og teknikkerne til at gøre dette er i de følgende dele af dette indlæg. Gennemse dem, og tjek hver mulighed opmærksomt for at vælge, hvilken der kunne fungere mest bekvemt på din Mac. Trin-for-trin retningslinjer er også givet i hver metode for at hjælpe dig med at opnå en hurtigere og lettere optimeringsproces.
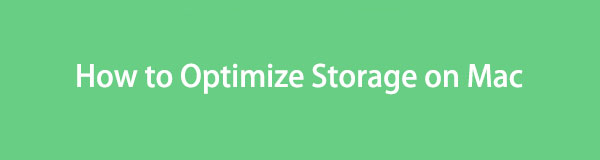

Guide liste
Del 1. Sådan tjekker du lagerplads på Mac
Før du håndterer din Mac-lagerplads, skal du kontrollere dens status først. På denne måde vil du være opmærksom på den samlede, brugte og tilgængelige plads på din Mac. Så kan du bedre planlægge, hvad du skal gøre med dine filer. For eksempel prøver du at downloade en stor fil, men lagerpladsen er utilstrækkelig. Du finder ud af, hvor meget plads du skal frigøre for at downloade tjekker lageret.
Følg den effektive procedure nedenfor for at kontrollere din Mac-lagerplads:
Trin 1Vælg Æble symbol øverst til venstre på din Mac-skrivebord. Når menulisten dukker op, skal du vælge Om denne Mac fanen, og et vindue med dine macOS-oplysninger vises.
Trin 2Klik på knappen Opbevaring fanen for at kontrollere din Mac-lagerplads fra indstillingerne øverst i vinduet. Det vil vise nogle detaljer vedrørende den overordnede, brugte og tilgængelige plads på bjælken under navnet på dit flashlager.
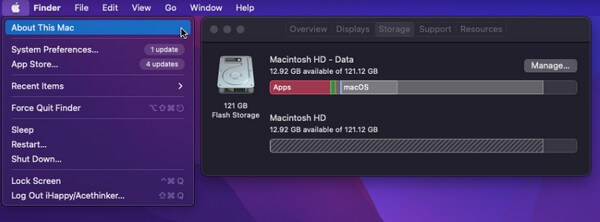
Alternativt kan du bruge FoneLab Mac Sweep, som vi introducerer i næste del, for at kontrollere din Mac-lagerplads.
Del 2. Sådan optimerer du lagring på Mac
Nu hvor du ved, hvor meget du har brugt på dit lager, er det tid til at frigøre noget plads og rense din Mac. På denne måde bliver dit lager opdateret, hvilket resulterer i en hurtigere og mere jævn macOS-ydeevne.

Med FoneLab Mac Sweep rydder du system-, e-mail-, foto-, iTunes-junk-filer for at frigøre plads på Mac.
- Administrer lignende billeder og duplikatfiler.
- Vis dig den detaljerede status for Mac med lethed.
- Tøm skraldespanden for at få mere lagerplads.
Mulighed 1. Gem filer i iCloud
iCloud tilbyder 5 GB gratis lagerplads, så du nemt kan flytte nogle af dine filer til skytjenesten med dit Apple-id. Derefter kan du slette dem på din Mac og frigør meget lagerplads da de filer, du har overført, allerede er gemt i din iCloud.
Husk de uberørte retningslinjer nedenfor for at optimere Mac-lagring ved at gemme filer i iCloud:
Trin 1Vælg Apple ikonet på din Mac-computers øverste venstre hjørne for at se menuen. Derfra skal du klikke på Om denne Mac fanen, og tryk derefter på Opbevaring fanen i pop op-vinduet. Når dine lageroplysninger vises, skal du klikke Administrer på den højre side.
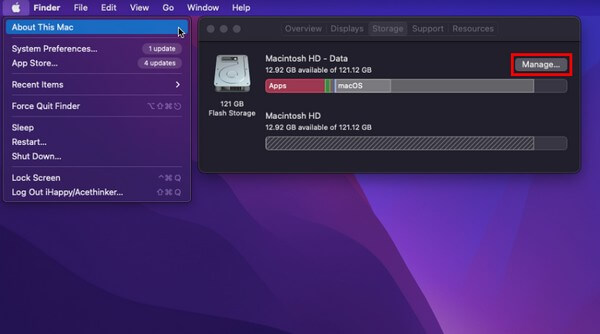
Trin 2Et større vindue vises med flere lagermuligheder. Klik på Butik in iCloud valg øverst på listen for at få vist en dialogboks. Vælg de data, du ønsker at overføre derfra, og tryk derefter Opbevares i iCloud nederst for at flytte dine filer.
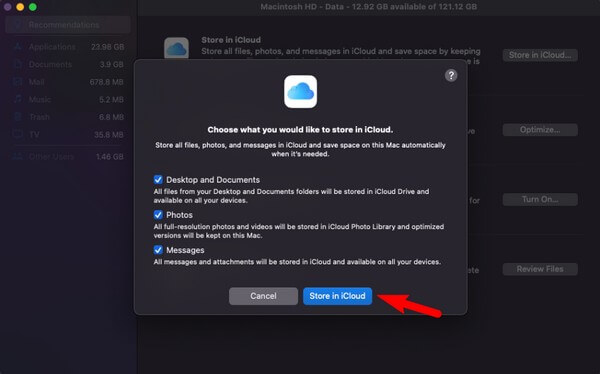
Mulighed 2. Fjern ubrugelige filer
I mellemtiden er fjernelse af ubrugelige filer en af de mest effektive strategier til at optimere din Mac-lagring. Når du ofte downloader filer, er det naturligt, at de bruger for meget lagerplads, efterhånden som tiden går. Derfor anbefales det stærkt at slette de unødvendige filer, især dem du ikke længere bruger.
Efterlign de problemfrie instruktioner nedenfor for at optimere Mac-ydeevnen ved at fjerne ubrugelige filer:
Trin 1Find og klik på Finder ikonet på dit skrivebord for at åbne programmet. Når den er startet, vises navnet på din Mac-lagerplads i venstre rude. Klik på den for at se filerne, der er gemt i den.
Trin 2Find og vælg de ubrugelige eller unødvendige filer, du vil fjerne derfra. Klik derefter på trepunktsikon med pil ned øverst for at se rullemenuen. Klik derefter Flyt til affald for at fjerne filerne.
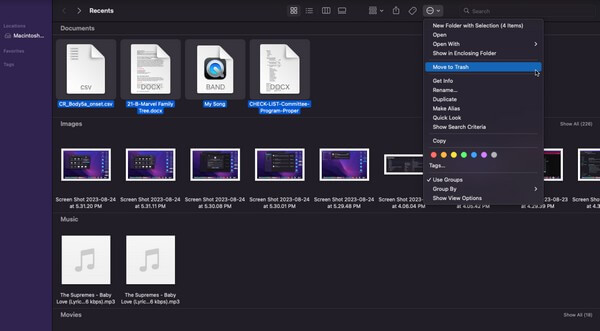
Som nævnt ovenfor vil de filer, du fjerner, ikke blive slettet direkte, men vil kun blive flyttet til papirkurven. Derfor skal du markere følgende mulighed for at få plads fra de filer, du har fjernet.
Mulighed 3. Tøm papirkurven
Ligesom papirkurven på Windows, slettes de filer, du sletter på Mac, ikke med det samme. I stedet flyttes de til skraldespanden, hvor du direkte kan slette dem. Du kan slette dem selektivt, men det er bedre Tøm skraldespanden med et enkelt klik for at spare tid.
Følg de smertefrie instruktioner nedenunder for at optimere Mac ved at tømme papirkurven:
Trin 1Tryk på Papirkurv-symbolet på Dock for at åbne din papirkurv. Alle de filer, du har fjernet fra Finder, vises derefter på skærmen.
Trin 2Vælg symbol med tre prikker med en pil øverst til venstre i vinduet for at afsløre pop op-indstillingerne. Klik derefter Tøm papirkurv for permanent at fjerne filerne fra din Mac.
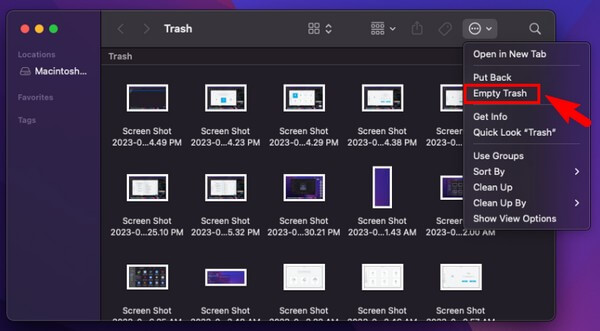
Mulighed 4. Brug FoneLab Mac Sweep
På den anden side, prøv FoneLab Mac Sweep hvis du vil øge processen med at rense din Mac. Med dette værktøj kan du fjerne ubrugelige filer og andet skrammel på computerens lager, inklusive systemskrammel, iPhoto-skrammel, e-mail-skrammel og mere. Det kan også identificere dine duplikerede og store filer, så det vil være meget hurtigere for dig at vælge de data, der skal fjernes. Derudover har den bonusfunktioner, du kan bruge efter at have renset dit opbevaringsrum.

Med FoneLab Mac Sweep rydder du system-, e-mail-, foto-, iTunes-junk-filer for at frigøre plads på Mac.
- Administrer lignende billeder og duplikatfiler.
- Vis dig den detaljerede status for Mac med lethed.
- Tøm skraldespanden for at få mere lagerplads.
Modtag den overskuelige proces nedenfor som en model for, hvordan du optimerer lagring på Mac ved hjælp af FoneLab Mac Sweep:
Trin 1Indtast webadressen på FoneLab Mac Sweep på din Mac-browser for at se dens officielle side, der indeholder Gratis download knap. Klik derefter på den for at gemme og flytte programfilen til din Mac Applikationer mappe, og kør derefter renseværktøjet.
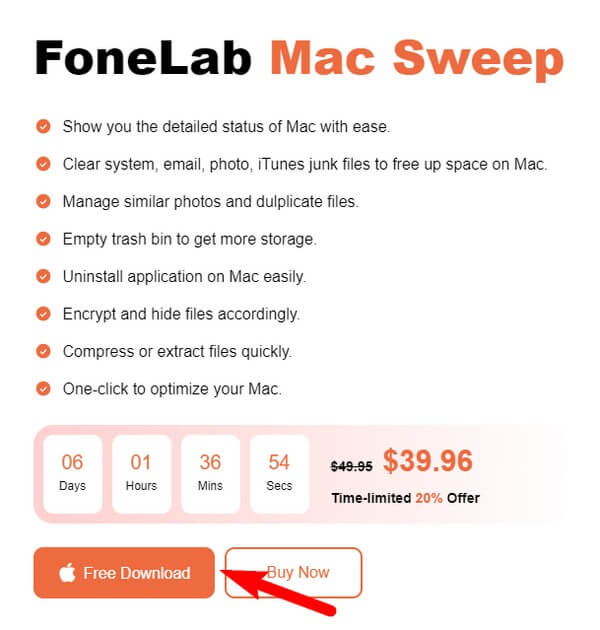
Trin 2Hovedgrænsefladen, der indeholder programmets nøglefunktioner, vises Cleaner i midten. Vælg dens boks for at se de skrammeltyper, den kan rense på følgende grænseflade. Vælg de data, du ønsker at slette i overensstemmelse hermed, og klik derefter Scan for at få værktøjet til at læse dine Mac-lagerfiler. Klik derefter Specifikation at udstille dem.
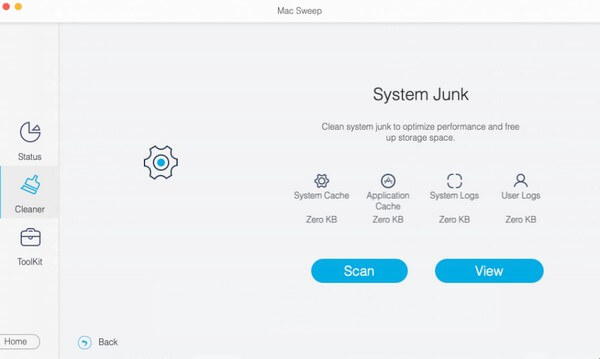
Trin 3Vælg alle uønskede eller unødvendige data ved at markere afkrydsningsfelterne ud for hvert element. Når du er færdig, tryk på Rens knappen nedenunder for at fjerne alle dine valgte filer fra Mac.
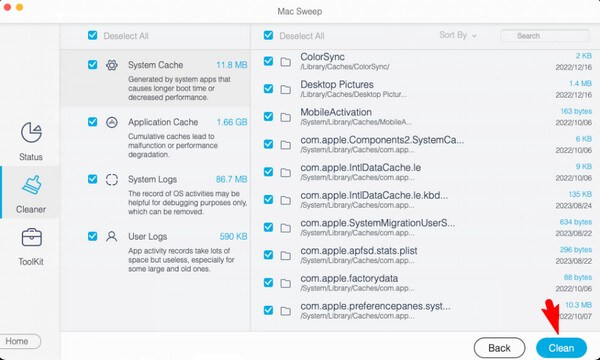

Med FoneLab Mac Sweep rydder du system-, e-mail-, foto-, iTunes-junk-filer for at frigøre plads på Mac.
- Administrer lignende billeder og duplikatfiler.
- Vis dig den detaljerede status for Mac med lethed.
- Tøm skraldespanden for at få mere lagerplads.
Del 3. Ofte stillede spørgsmål om optimering af Mac-computer
1. Hvordan kan jeg optimere min Mac-lagerplads gratis?
Blandt teknikkerne i denne artikel vil fjernelse af ubrugelige filer og tømning af papirkurven optimere din Mac-lagerplads gratis. Se muligheder 2 og 3 i del 2 for at forstå detaljerne om dette bedre. Men foretrækker du en mere omfattende rengøring, anbefaler vi FoneLab Mac Sweep.
2. Hvordan rydder jeg caches på min Mac?
Ud fra metoderne ovenfor, FoneLab Mac Sweep er programmet, der kan fjerne caches på en Mac. De andre fjerner for det meste kun de tilgængelige filer, såsom fotos og videoer, men dette værktøj samler selv caches og andet skrammel for at rense din Mac mere effektivt.
Udførelse af korrektionsinstruktionerne for de anbefalede metoder ovenfor garanterer optimering af din Mac-lagring og ydeevne. Tøv ikke med at stole på; løsningerne vil bevise, at dit hårde arbejde er værdigt.

Med FoneLab Mac Sweep rydder du system-, e-mail-, foto-, iTunes-junk-filer for at frigøre plads på Mac.
- Administrer lignende billeder og duplikatfiler.
- Vis dig den detaljerede status for Mac med lethed.
- Tøm skraldespanden for at få mere lagerplads.
