- Tøm papirkurv
- Slet Mail App
- Ryd cache på Mac
- Få mere lagerplads på Mac
- Få Chrome til at bruge mindre RAM
- Hvor er Diskværktøj på Mac
- Tjek historik på Mac
- Control + Alt + Delete på Mac
- Tjek Hukommelse på Mac
- Tjek historik på Mac
- Slet en app på Mac
- Ryd Cache Chrome på Mac
- Tjek lager på Mac
- Ryd browsercache på Mac
- Slet favorit på Mac
- Tjek RAM på Mac
- Slet browserhistorik på Mac
Sådan frigøres plads på Mac: En gennemgangsvejledning
 Opdateret af Lisa Ou / 20. september 2023 09:15
Opdateret af Lisa Ou / 20. september 2023 09:15En Mac, der har fuld lagerplads, har mange konsekvenser. Din Mac kan opføre sig mærkeligt, som du ikke har oplevet før. Faktisk bør din Mac have mindst 5-10 GB ledig plads på sin lagerplads for at undgå ydeevneproblemer. Det afhænger af lagerkapaciteten på din Mac-model. Hvis du allerede støder på en, er det måske tid til at frigøre noget plads på din Mac.
Hvis ja, vil du helt sikkert være interesseret i dette indlæg. Den indeholder metoder til at lære, hvordan du frigør plads på MacBook Air og andre Mac-enheder. Du vil vide mere, når du begynder at læse den. Fortsæt venligst nedenfor.
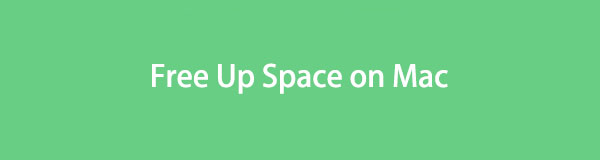

Guide liste
Del 1. Sådan tjekker du lagerplads på Mac
Det er bedre at kende den tilgængelige plads, før du rydder filer på din Mac. I dette tilfælde kan du vurdere, hvor mange filer du skal slette. Er du klar over funktionen Om denne Mac på Mac? Nå, den er ansvarlig for at vise dig oversigten over din Mac, inklusive dens opbevaring. Den indbyggede funktion vil også vise Mac'ens skærm, support og ressourceoplysninger.
Desuden vil funktionen vise Mac-lageret i farvede underdele. Du vil se den datatype, der bruger det meste af din Mac-lagerplads, i rød farve.
Se venligst de detaljerede trin nedenfor for at kontrollere lagerpladsen på Mac. Kom videre.
Trin 1Se øverst på din Mac. Derefter skal du klikke på Apple ikon. Den er placeret i øverste venstre hjørne af hovedgrænsefladen. Funktionen vises under ikonet. Klik venligst på Om denne Mac knappen bagefter.
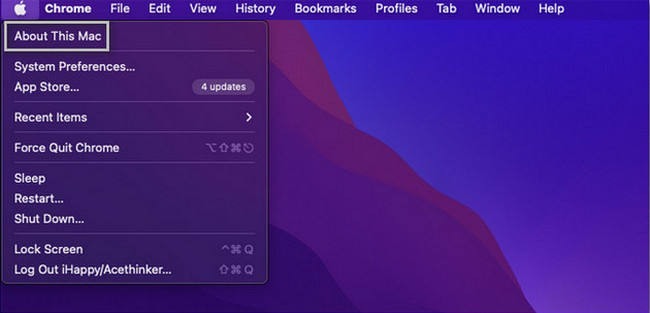
Trin 2Du vil se 5 faner øverst i det lille vindue. Det inkluderer sektionerne Oversigt, Display, Lager, Support og Ressourcer. Vælg blandt dem alle Opbevaring knap. Derefter vil du se den tilgængelige plads på din Mac.
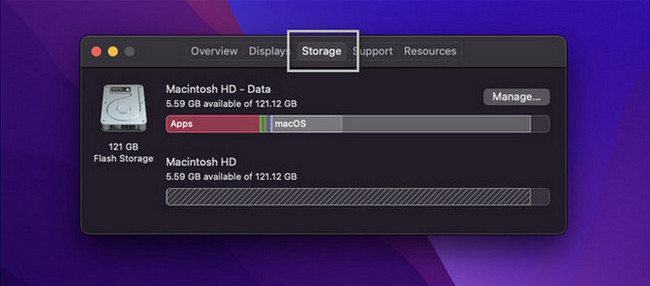
Alternativt kan du bruge vores værktøj, FoneLab Mac Sweep, at tjek Mac-lagerplads. Du behøver kun at downloade værktøjet. Indstil det på din Mac og start det bagefter. Hovedfunktionerne vises på skærmen. Vælg venligst Status knappen for at se Mac'ens disk, hukommelse og CPU.
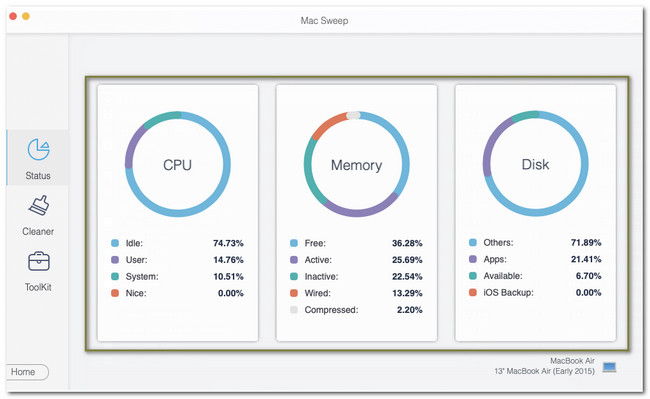

Med FoneLab Mac Sweep rydder du system-, e-mail-, foto-, iTunes-junk-filer for at frigøre plads på Mac.
- Administrer lignende billeder og duplikatfiler.
- Vis dig den detaljerede status for Mac med lethed.
- Tøm skraldespanden for at få mere lagerplads.
Del 2. Sådan frigør du plads på Mac
Når du skal frigøre noget plads på Mac, er der mange ting at overveje. Du skal finde og passe på ikke at slette de væsentlige filer på din Mac. I den sag behøver du ikke bekymre dig. Årsagen er, at vi har listet de sikreste metoder, som du kan udføre. Vi sikrer også, at deres trin er detaljerede. Se dem nedenfor.
Mulighed 1. Flyt filer til iCloud
Du kan bruge cloud storage, som iCloud, hvis du har for mange filer på din Mac og ikke ønsker at slette dem. Du behøver kun at overføre dataene til iCloud og slette dem på Mac bagefter. I dette tilfælde vil du stadig have en kopi af filerne. Se nu de detaljerede trin nedenfor for at lære, hvordan du flytter Mac-filerne til iCloud.
Trin 1Klik på knappen Apple-menuen eller ikonet øverst til venstre. Derefter skal du vælge System Preferences knap. Vælg Apple-id knappen i øverste højre hjørne af hovedgrænsefladen. Du vil se indholdet af kontoen. Vælg iCloud ikon bagefter.
Trin 2Sørg for, at iCloud Drive er aktiveret. Derefter skal du klikke på Indstillinger knap. Vælg venligst Desktop & Dokumentmappe knap. Vælg de data, du vil flytte til iCloud. Klik senere på Udført knappen for at starte overførselsprocessen.
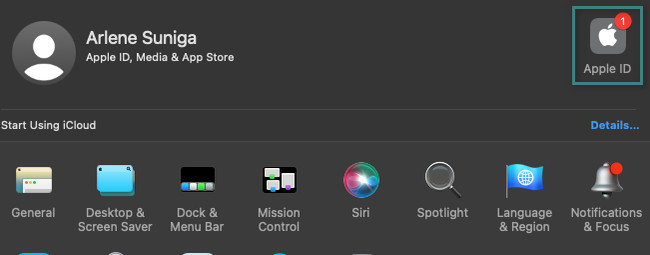
Mulighed 2. Slet filer ved hjælp af Finder
Hvis du har besluttet at slette data på en Mac, er Finder det mest bekvemme værktøj, du kan bruge. Det indbyggede værktøj er ansvarligt for at gemme nyligt gemte filer på din Mac. Det gemmer og filtrerer også klassifikationerne af dine Mac-filer. Du kan også bruge det til at slette dem. Se hvordan nedenfor.
Launch Finder på din Mac i nederste venstre hjørne af hovedgrænsefladen. Derefter vil du se de nyligt gemte filer til venstre. Gå venligst til foretrukne afsnit. Hvis du vil slette programmer på din Mac, skal du klikke på Anvendelse folder. Hvis du vil slette filer, skal du klikke på Dokumenter folder. Hvis du vil slette downloadede filer, skal du klikke på Downloads folder. Derefter skal du Ctrl-klikke og vælge Flyt til affald .
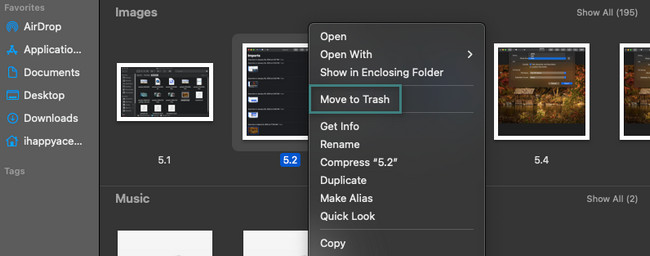
Mulighed 3. Prøv FoneLab Mac Sweep
Hvis du ønsker en hurtigere proces, så prøv vores værktøj, FoneLab Mac Sweep. Dette værktøj kan frigøre plads på din Mac ved at fjerne dem. Se nedenfor nogle af funktionerne i denne software.

Med FoneLab Mac Sweep rydder du system-, e-mail-, foto-, iTunes-junk-filer for at frigøre plads på Mac.
- Administrer lignende billeder og duplikatfiler.
- Vis dig den detaljerede status for Mac med lethed.
- Tøm skraldespanden for at få mere lagerplads.
- Dette værktøj kan administrere lignende filer på din Mac. Det sletter dublerede fotos og filer ved at scanne alle Mac-mapperne.
- Dette værktøj kan også tøm papirkurven på en Mac. Denne funktion er en af de nyttige. Det er fordi, når vi sletter filer på Mac, vil de fleste af dem blive gemt i papirkurven.
- Softwaren kan rydde uønskede filer fra forskellige filmapper.
- Det lader dig se Mac-status ved kun at bruge statusfunktionen.
Frigør nu plads på Mac ved hjælp af FoneLab Mac Sweep ved at følge de detaljerede trin nedenfor.
Trin 1Download softwaren på din Mac. For at gøre det skal du klikke på Gratis download knap. Sæt kryds ved Pil ned knappen øverst og opsæt filen. Start derefter værktøjet med det samme.
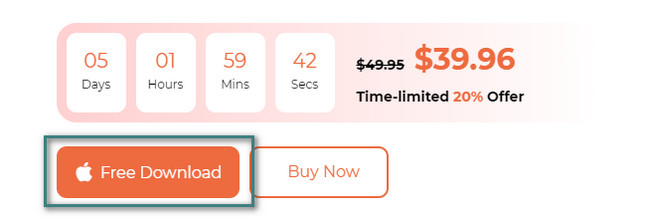
Trin 2Funktionerne Status, Cleaner og Toolkit vises. Hvis du foretrækker at slette uønskede filer, skal du vælge Cleaner-ikonet. Men hvis du vil slette store filer, skal du vælge Toolkit ikon. Du kan også finde krypterings- og skjulefunktionerne i den. Derefter skal du klikke på Scan knappen eller følg instruktionerne på skærmen.
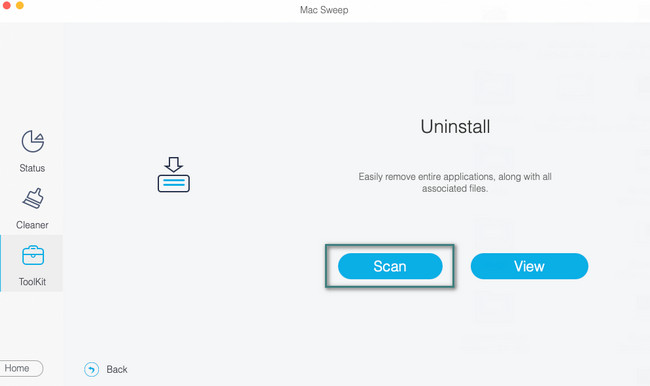
Trin 3Klik på knappen Specifikation knappen for at fortsætte til næste skærmbillede. Du vil se resultaterne af scanningsprocessen bagefter.
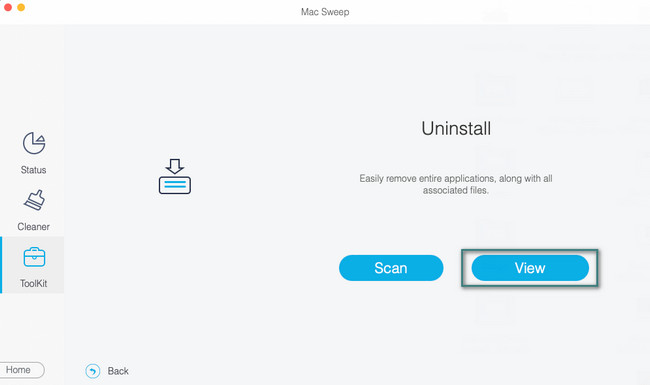
Trin 4Vælg de data, du vil slette. Derefter skal du klikke på Rens knappen for at starte softwaren for at slette dem.
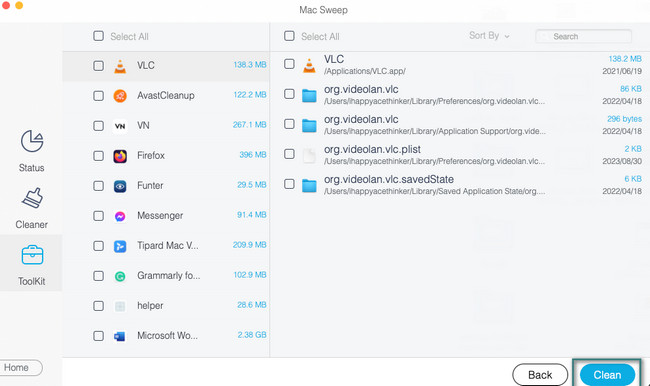
Del 3. Ofte stillede spørgsmål om, hvordan man frigør plads på Mac
1. Hvorfor er min Mac så langsom, når jeg har masser af lagerplads?
Bortset fra en fuld lagerplads, kan din Mac også være langsom, hvis der er åbne programmer, der er inkompatible med den. Disse programmer kræver en anden processor eller grafikkort, som Mac ikke har. Hvis det er tilfældet, skal du afslutte disse programmer for at forhindre din Mac i at udføre så langsomt.
2. Hvor længe holder Mac-lagerplads?
Levetiden på din Mac kan vare i cirka 4 år. Det afhænger dog stadig af, hvordan du bruger din Mac, og hvordan du passer på den. Hvis du ikke bruger det 24 timer i døgnet, kan det forlænge de måneder eller år, din Mac holder.
Du skal passe på din Mac for at undgå problemer med ydeevnen. Vi håber, at de nemme metoder i dette indlæg hjælper dig med at frigøre plads på Mac-lagerplads. Prøv også FoneLab Mac Sweep for at slette og rense dine Mac-filer sikkert. Tak skal du have!

Med FoneLab Mac Sweep rydder du system-, e-mail-, foto-, iTunes-junk-filer for at frigøre plads på Mac.
- Administrer lignende billeder og duplikatfiler.
- Vis dig den detaljerede status for Mac med lethed.
- Tøm skraldespanden for at få mere lagerplads.
