- Tøm papirkurv
- Slet Mail App
- Ryd cache på Mac
- Få mere lagerplads på Mac
- Få Chrome til at bruge mindre RAM
- Hvor er Diskværktøj på Mac
- Tjek historik på Mac
- Control + Alt + Delete på Mac
- Tjek Hukommelse på Mac
- Tjek historik på Mac
- Slet en app på Mac
- Ryd Cache Chrome på Mac
- Tjek lager på Mac
- Ryd browsercache på Mac
- Slet favorit på Mac
- Tjek RAM på Mac
- Slet browserhistorik på Mac
Sådan afinstallerer du apps på Mac med 3 detaljerede vejledninger
 Opdateret af Lisa Ou / 21. august 2023 09:15
Opdateret af Lisa Ou / 21. august 2023 09:15Hej! Min nevø havde ferie her i vores hus, fordi det var deres sommerferie fra skole. Han elsker at bruge min Mac, når han spiller computerspil. Han downloadede mange spil på den, der indeholder store filstørrelser. I dette tilfælde er min Mac næsten fuld lagerplads. Jeg vil slette alle de spil, han downloadede. Kan du hjælpe mig? Eventuelle anbefalinger vil blive værdsat. På forhånd mange tak!
Lad os lære, hvordan du afinstallerer programmer på Mac ved hjælp af dette informative indlæg. Vi har udarbejdet 3 nemme metoder, som du kan bruge. Rul venligst ned for at slippe af med de uønskede programmer på din Mac.
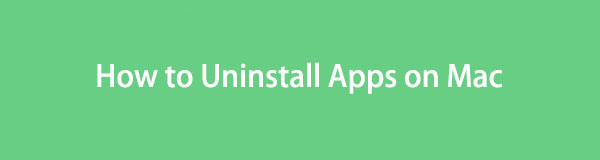

Guide liste
Del 1. Sådan sletter du en app på Mac via Launchpad
Når du åbner Mac'en, ser du kun nogle apps på dens Dock. De fleste af dem er indbyggede. For at finde dem på din computer skal du bruge dens Launchpad. På de fleste Mac'er er den placeret i nederste venstre hjørne af den. Du kan bruge dette værktøj til at afinstallere dine programmer på Mac.
Denne metode er den nemmeste måde at slette en app fra din Mac. Denne proces vil dog tage meget tid at slette dine Mac-programmer. Årsagen er, at du skal afinstallere dem individuelt.
Hvis du vil bruge denne metode, bedes du se de detaljerede trin, vi har forberedt nedenfor.
Trin 1Find venligst Launchpad på din Mac. Senere vil du se programmerne på din Mac, indbygget eller ej. Find de programmer, du vil afinstallere på din Mac. Hvis du har svært ved at finde det, kan du bruge værktøjets søgelinje. Indtast senere det særlige navn på appen.
Trin 2Tryk og hold på Option tasten på dit Mac-tastatur. Efter det, slip det ikke. Du vil se applikationerne svinge. Klik venligst på X ikon på programmet. Derefter vises et nyt lille vindue på din skærm. Klik på Slette knappen senere for at afinstallere programmet.

Med FoneLab Mac Sweep rydder du system-, e-mail-, foto-, iTunes-junk-filer for at frigøre plads på Mac.
- Administrer lignende billeder og duplikatfiler.
- Vis dig den detaljerede status for Mac med lethed.
- Tøm skraldespanden for at få mere lagerplads.
Del 2. Sådan sletter du en app på Mac ved hjælp af Finder
Finder er et af de mest nyttige værktøjer, du nogensinde vil støde på på Mac. Den administrerer dine Mac-filer, inklusive programmerne i den. Hvis det er tilfældet, indikerer det kun, at Finder kan afinstallere din Macs programmer.
Desuden har Finder andre funktioner, som du kan bruge til dine filer. Det kan duplikere, komprimere eller vise dig alle oplysninger om disse filer. Det inkluderer deres størrelser, filtypenavne og mere.
Vi har i hvert fald forberedt detaljerede trin om Finder-sletning af programmer på Mac. Følg og læs dem omhyggeligt nedenfor.
Trin 1Start Finder på din Mac. Det er almindeligvis placeret i nederste venstre hjørne af computeren. Derefter skal du klikke på Applikationer mappe i venstre side af hovedgrænsefladen.
Trin 2Vælg de programmer, du vil afinstallere, og træk dem til Skraldespand ikon. Senere skal du grundigt slette applikationen ved at starte papirkurvsikonet. Klik på Tom knappen bagefter.
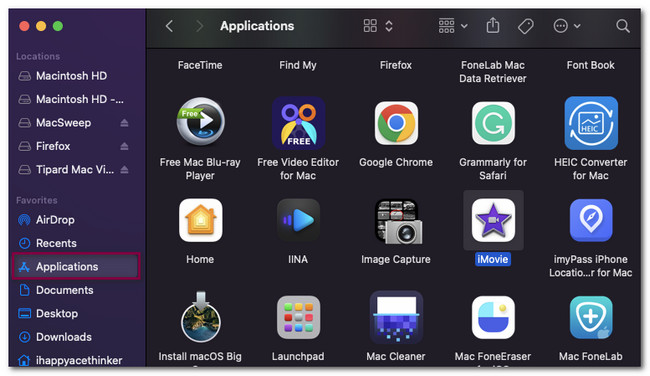
Del 3. Sådan sletter du en app på Mac gennem FoneLab Mac Sweep
Er du stødt på, at du ikke er i stand til at fjerne app fra din Mac? Eller ved du, hvordan du sletter flere programmer på din Mac? FoneLab Mac Sweep er det mest passende tredjepartsværktøj, du nogensinde vil bruge. Dette værktøj kan kun afinstallere flere applikationer i én proces. Derudover tilbyder dette værktøj flere funktioner til din Mac, som giver dig mulighed for at afinstallere uønskede elementer fra din computer og få mere lagerplads på Mac let. Se dem venligst nedenfor.

Med FoneLab Mac Sweep rydder du system-, e-mail-, foto-, iTunes-junk-filer for at frigøre plads på Mac.
- Administrer lignende billeder og duplikatfiler.
- Vis dig den detaljerede status for Mac med lethed.
- Tøm skraldespanden for at få mere lagerplads.
- Det kan vise dig den detaljerede og nøjagtige status for din Mac. Det inkluderer dens CPU, disk og hukommelse.
- Det hjælper dig tøm din skraldespand til få mere lagerplads på din Mac.
- Hvis din Mac kører langsomt, kan dette værktøj optimer din Mac med få klik.
- Det kan registrere eller administrere duplikerede filer fra din Mac.
- Dette værktøj kan også skjule og kryptere dine filer.
Så bekvemt FoneLab Mac Sweep er. I hvert fald, lad os vide, hvordan det fungerer at afinstallere flere programmer i én proces.
Trin 1Sæt venligst kryds ved Gratis download knappen på den officielle hjemmeside for FoneLab Mac Sweep. Derefter starter downloadprocessen automatisk. Vent venligst til det slutter. Træk senere den downloadede fil til den applikationsmappe, der vises på din skærm. Din Mac starter værktøjet bagefter.
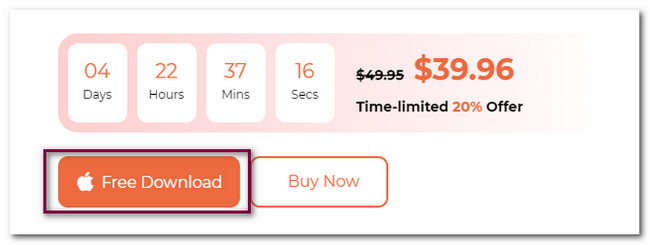
Trin 2På den første grænseflade af værktøjet vil du se de 3 funktioner, det tilbyder. Det inkluderer Toolkit, Cleaner og Status. For at starte processen skal du vælge Toolkit knappen til højre for hovedgrænsefladen. Derefter vil knappen være til venstre, og dens indhold og andre funktioner vil være til højre.
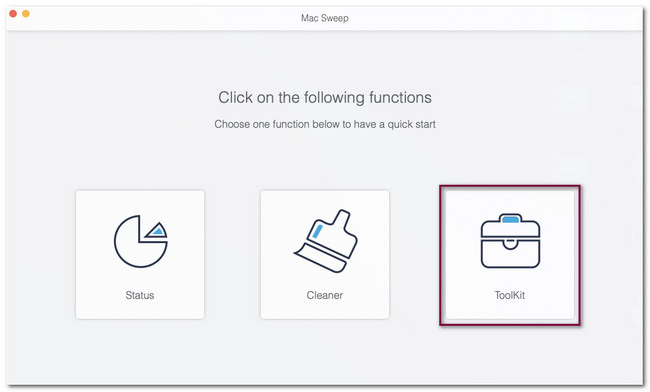
Trin 3Vælg venligst Afinstaller knappen blandt alle de 6 funktioner, der vises på din skærm. Derefter vises scanningsgrænsefladen på softwaren. Klik venligst på Scan knappen for at beordre værktøjet til at søge efter programmerne fra din Mac.
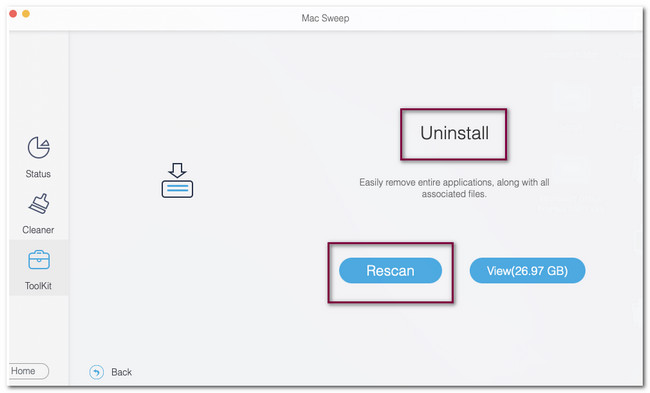
Trin 4Resultaterne af scanningsprocessen vises på Specifikation knap. De vil blive opført på den filstørrelse, de indeholder. Klik på knappen for at se de data, softwaren fandt. Værktøjet leder dig til en anden skærm eller grænseflade bagefter.
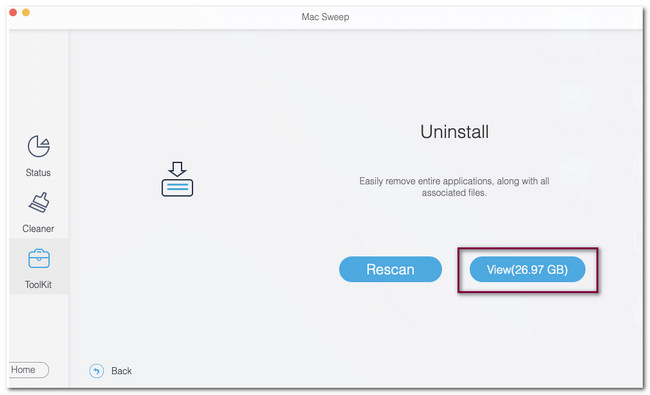
Trin 5Du behøver kun at vælge de programmer, du vil slette på din Mac, fra venstre side af softwaren. Klik venligst på Marker alt knappen, hvis du foretrækker at afinstallere alle dine Mac-programmer. Hvis ikke, kan du afkrydse felterne for de applikationer, du kun vil fjerne. Klik senere på Rens knappen for at fjerne programmerne fra din Mac.
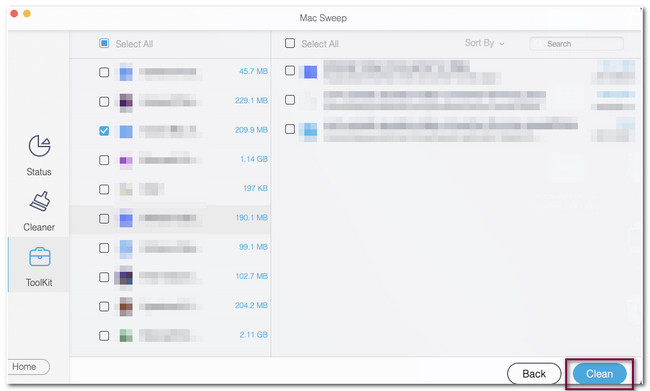

Med FoneLab Mac Sweep rydder du system-, e-mail-, foto-, iTunes-junk-filer for at frigøre plads på Mac.
- Administrer lignende billeder og duplikatfiler.
- Vis dig den detaljerede status for Mac med lethed.
- Tøm skraldespanden for at få mere lagerplads.
Del 4. Ofte stillede spørgsmål om, hvordan man sletter en app på Mac
1. Hvorfor er der apps, jeg ikke kan slette på Mac?
Antag, at du ikke kan slette apps på din Mac. Programmerne kører muligvis stadig i baggrunden på computeren. Hvis det er tilfældet, skal du først lukke dem. Du kan gå til Dock på din Mac og trykke længe på app-ikonet. Derefter skal du klikke på Tving op knap. Du kan også gå til Finder og klik på Applikationer afsnit. Vælg den app, du vil lukke, og klik på Tving op knap. Du burde prøve FoneLab Mac Sweep hvis du stadig ikke kan fjerne dem fra din Mac efter ovenstående trin.
2. Gør sletning af apps en bærbar computer hurtigere?
Ja. Sletning af apps kan gøre en bærbar computer hurtigere, fordi sletning af flere programmer på din Mac vil frigøre noget plads. En Mac med fuld lagerplads kan sænke computerens ydeevne, hvis du ikke ved det endnu.
Det er så praktisk at slette apps på din Mac! Hvis du har flere spørgsmål om din Mac, bedes du kommentere nedenfor. Hvis du har problemer med din Mac, så prøv også at bruge FoneLab Mac Sweep. Det tilbyder dig 10+ funktioner til din Mac. Hent det venligst nu!

Med FoneLab Mac Sweep rydder du system-, e-mail-, foto-, iTunes-junk-filer for at frigøre plads på Mac.
- Administrer lignende billeder og duplikatfiler.
- Vis dig den detaljerede status for Mac med lethed.
- Tøm skraldespanden for at få mere lagerplads.
