- Tøm papirkurv
- Slet Mail App
- Ryd cache på Mac
- Få mere lagerplads på Mac
- Få Chrome til at bruge mindre RAM
- Hvor er Diskværktøj på Mac
- Tjek historik på Mac
- Control + Alt + Delete på Mac
- Tjek Hukommelse på Mac
- Tjek historik på Mac
- Slet en app på Mac
- Ryd Cache Chrome på Mac
- Tjek lager på Mac
- Ryd browsercache på Mac
- Slet favorit på Mac
- Tjek RAM på Mac
- Slet browserhistorik på Mac
Sådan tjekker du hukommelse på Mac på 3 enkleste metoder
 Opdateret af Lisa Ou / 17. august 2023 09:15
Opdateret af Lisa Ou / 17. august 2023 09:15Hej! Jeg planlagde at downloade mit yndlings MOBA-spil på min Mac. Den indeholder dog for meget filstørrelse, og jeg ved ikke, om min Mac stadig har mere lagerplads. Sagen her er, at jeg ikke ved, hvordan man kontrollerer hukommelsesforbrug på Mac. Hjælp mig venligst med, hvor jeg kan finde det. På forhånd mange tak, gutter!
Det er vigtigt at tjekke din Macs hukommelse, især når du vil downloade filer på den. Du vil stå over for mindre problemer, hvis du downloader filer, når din Macs hukommelse er næsten fuld. Det inkluderer langsom computerydeevne og lagging.
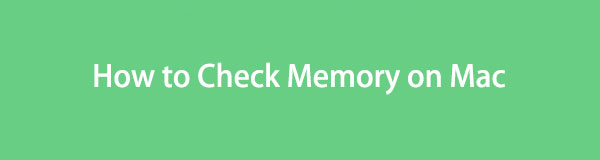
Lad os ikke lade det ske! Vi har forberedt de 3 nemmeste metoder, du kan bruge til at kontrollere hukommelsesforbrug på Mac. Se dem ved at scrolle ned nedenfor.

Guide liste
Del 1. Sådan tjekker du hukommelse på Mac gennem Om denne Mac
Mac har en indbygget funktion, som du kan bruge til at kontrollere dens hukommelsesforbrug kaldet Om denne Mac. Hvis du har adgang til det, vil du se hele hukommelsesforbruget på Mac'en. Det vil lade dig se det nøjagtige hukommelsesforbrug for apps, dokumenter og andre data. Denne funktion vil også lade dig se den tilgængelige eller venstre hukommelse, du kan bruge til din Mac.
Desuden kan du bruge denne funktion til at administrere Mac'ens hukommelse. I dette tilfælde kan du bruge den til at slette og gennemgå filer i hukommelsen. Hvis du vil lære, hvordan denne funktion fungerer, kan du se de detaljerede trin nedenfor.
Trin 1Luk alle de åbne programmer på din Mac. Derefter skal du klikke på Apple ikonet i øverste venstre hjørne af hovedgrænsefladen. En rulleliste med valgmuligheder vises på skærmen. Vælg venligst Om denne Mac knappen som det første valg på listen.
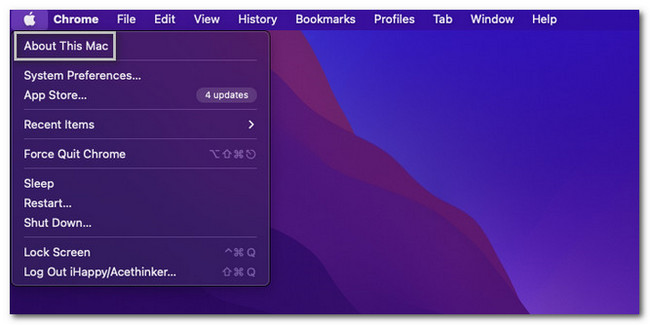
Trin 2Et lille vindue vil dukke op på skærmen. Den første grænseflade, du vil se, er Oversigt sektionen af din Mac. Vælg venligst Opbevaring knappen i midten af alle sektionerne. Senere vil du se status for din Macs hukommelse.
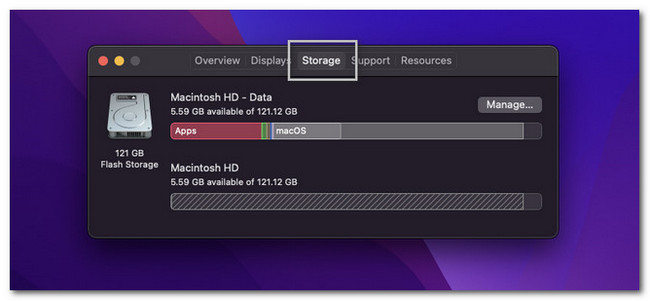
Del 2. Sådan tjekker du hukommelse på Mac med FoneLab Mac Sweep
Hvis du foretrækker at bruge et tredjepartsværktøj til at kontrollere hukommelsen på din Mac, kan du bruge FoneLab Mac Sweep. Denne software kan hjælpe dig med at kontrollere den detaljerede status for din Mac med et enkelt klik! Kontrollen omfatter Macs CPU, Hukommelse og Disk-status. Værktøjet viser deres status i procent.

Med FoneLab Mac Sweep rydder du system-, e-mail-, foto-, iTunes-junk-filer for at frigøre plads på Mac.
- Administrer lignende billeder og duplikatfiler.
- Vis dig den detaljerede status for Mac med lethed.
- Tøm skraldespanden for at få mere lagerplads.
Desuden kan dette værktøj rense og frigør plads på din Mac. Det kan tøm Mac's papirkurv med et enkelt klik. Denne software vil også håndtere duplikerede fotos og filer, når den scanner din Mac. Derudover kan dette værktøj optimer din Mac om få sekunder.
Hvis du vil bruge FoneLab Mac Sweep, følg venligst de detaljerede trin nedenfor.
Trin 1Download venligst softwaren på din Mac. For at gøre det skal du gå til værktøjets officielle hjemmeside og markere Gratis download knap. Vent på, at downloadprocessen slutter. Klik derefter på den downloadede fil øverst til højre. Træk den til applikationsmappen bagefter. Computeren starter automatisk software.
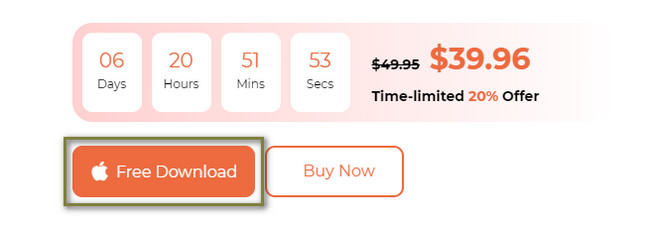
Trin 2Du vil se de 3 funktioner i softwaren i midten. Det inkluderer ikonerne Status, Cleaner og Toolkit. Du behøver kun at klikke på Status knappen i venstre side af hovedgrænsefladen.
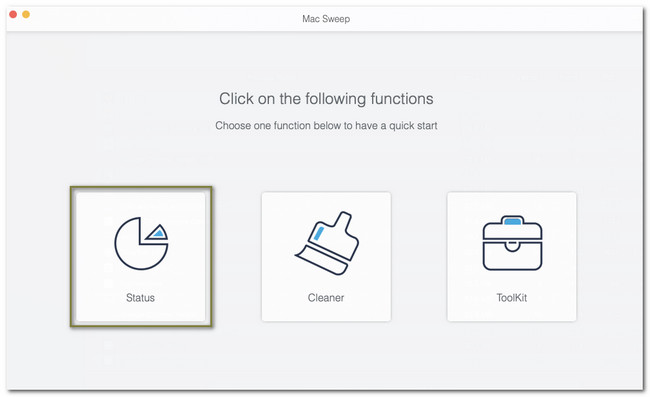
Trin 3Derefter vil værktøjet vise dig status for din computers CPU, Hukommelse og Disk. Du vil se hver kategori af computerens ydeevne i procent. Under CPU-kategorien vil du se sektionerne Idle, User, System og Nice. Du vil se kategorierne Gratis, Aktiv, Inaktiv, Kablet og Komprimeret i sektionen Hukommelse.
Bemærk: Du vil også se kategorien Disk. Under det er sektionerne Andre, Apps, Tilgængelige og Sikkerhedskopier.
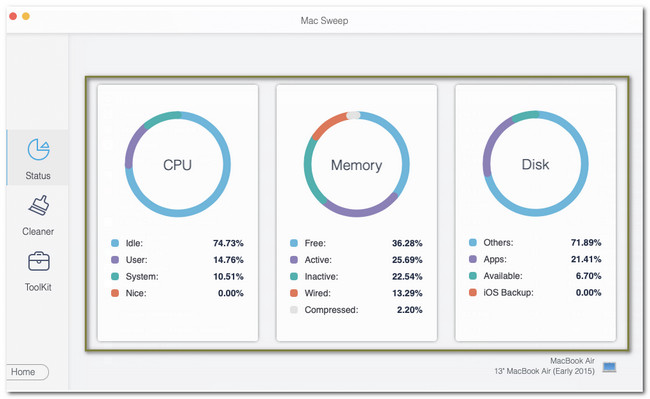
Desuden kan du frigør lidt plads hvis du ikke har nok plads på din Mac. Klik venligst på Home knappen for at gå tilbage til den forrige skærm. Derefter skal du kun klikke på Cleaner or Toolkit sektion for at gøre det. Vælg derefter de værktøjer, du vil bruge, afhængigt af de data, du vil slette.
Softwaren vil guide dig gennem hver af processerne for softwarens øvrige funktioner. Du behøver kun at læse ordentligt og følge instruktionerne omhyggeligt for at opnå de bedste resultater.
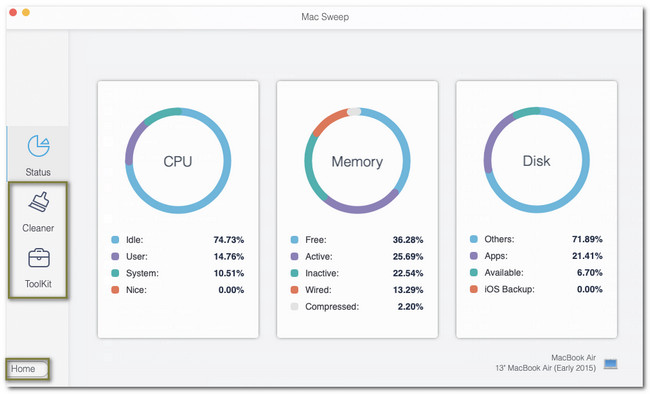
Del 3. Sådan tjekker du hukommelse på Mac via Activity Monitor
Mac har et forudinstalleret Activity Monitor-værktøj, som du kan bruge til at kontrollere dens hukommelse. Det gode ved dette værktøj er, at det viser dig listen over programmer, der bruger Mac-hukommelsen og caches. Derudover vil dette forudinstallerede værktøj give dig mulighed for at se de andre programmers disk-, netværks- og energiforbrug på din Mac, de bruger.
Hvis du vil bruge Activity Monitor til at kontrollere Mac'ens hukommelse, skal du følge den detaljerede vejledning nedenfor.
Find venligst Launchpad på din Mac via dens dock. Indtast derefter Activity Monitor. Dobbeltklik på værktøjet for at starte det. Når du ser programmets første grænseflade, skal du klikke på Hukommelse øverst.
Bemærk: Du vil se de programmer, der optager Mac'ens hukommelse. Du vil se hele status for Mac'ens hukommelse i bunden af hovedgrænsefladen.
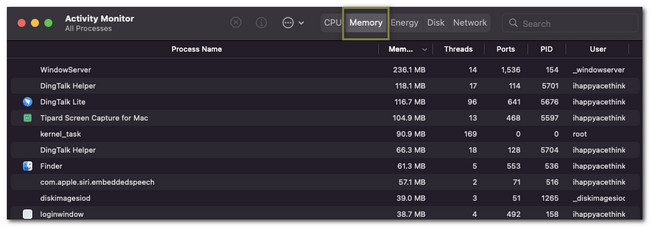
Del 4. Ofte stillede spørgsmål om, hvordan man kontrollerer hukommelse på Mac
1. Er hukommelse og CPU det samme?
Nej. CPU og hukommelse er ikke det samme. CPU er Centralenhed af din Mac, der giver den processorkraft og instruktion, som din computer har brug for. Og når du siger hukommelse, er det kendt som datalagerpladsen på computeren, der gemmer flere data og programmer.
2. Er RAM det samme som hukommelse?
Muligvis er mange af jer forvirrede over RAM og hukommelse. Nogle tror måske, at disse 2 er de samme, fordi de gemmer data. Hvis du er en af dem, tager du fejl. Når du dag RAM, er det den, der er ansvarlig for at opbevare midlertidige data, som din computer gemmer, når den kører. Men hukommelsen er den, der gemmer permanente data, som vil blive fjernet fra dine data, når de ikke kører.
Vi håber, at du havde en problemfri proces med at kontrollere Mac'ens hukommelse. Fortæl os venligst, hvis du har flere bekymringer på din Mac. Vi vil være beærede over at hjælpe dig. Derudover, glem ikke at bruge FoneLab Mac Sweep. Den har funktioner, der kan kontrollere din Macs aktuelle status og frigøre noget plads. Hvis du vil udforske mere om dette værktøj, skal du downloade det på din computer nu!

Med FoneLab Mac Sweep rydder du system-, e-mail-, foto-, iTunes-junk-filer for at frigøre plads på Mac.
- Administrer lignende billeder og duplikatfiler.
- Vis dig den detaljerede status for Mac med lethed.
- Tøm skraldespanden for at få mere lagerplads.
