- Tøm papirkurv
- Slet Mail App
- Ryd cache på Mac
- Få mere lagerplads på Mac
- Få Chrome til at bruge mindre RAM
- Hvor er Diskværktøj på Mac
- Tjek historik på Mac
- Control + Alt + Delete på Mac
- Tjek Hukommelse på Mac
- Tjek historik på Mac
- Slet en app på Mac
- Ryd Cache Chrome på Mac
- Tjek lager på Mac
- Ryd browsercache på Mac
- Slet favorit på Mac
- Tjek RAM på Mac
- Slet browserhistorik på Mac
Sådan tjekker du lagerplads på Mac med 3 hurtige metoder
 Opdateret af Lisa Ou / 21. august 2023 09:15
Opdateret af Lisa Ou / 21. august 2023 09:15Fuld lagerplads på Mac er ikke god. Din Mac kan blive udsat for nogle problemer, du med sikkerhed ikke ønsker at opleve. Nogle mindre problemer er forsinkelser, nedbrudte apps og langsom Mac-ydeevne. For at undgå at dette problem opstår, skal du tjekke din Mac-lagerplads, før du downloader filer på den. I dette tilfælde kan du overvåge de tilgængelige ledig plads på din Mac.
Som en hjælp og assistance til dig har vi udarbejdet 3 hurtige metoder til at lære, hvordan du får vist lager på Mac. Du kan frit vælge, hvilken procedure du vil tage. Rul venligst ned for at opdage dem.
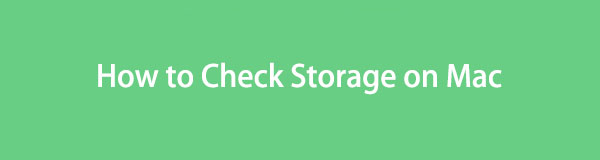

Guide liste
Del 1. Sådan tjekker du lagerplads på Mac gennem Om denne Mac
Der er en indbygget funktion, som du kan bruge fra Mac til at kontrollere dens lagerplads. Du behøver kun at finde funktionen Om denne Mac fra hovedmenuen. Desværre er der ingen tilgængelige nøglekommandoer for at få adgang til dette værktøj.
Desuden vil denne funktion ikke kun vise dig Mac-lageret. Det vil også vise dets oversigt, displays, understøttelser og ressourceindstillinger. Du behøver kun at klikke på hver af disse indstillinger for at se flere oplysninger om din Mac.
Lad os i hvert fald begynde at vide, hvordan funktionen Om denne Mac kontrollerer din Macs lagerplads. Se venligst det detaljerede trin nedenfor.
Trin 1Åbn venligst Mac og klik ikke på nogen fil eller app. Derefter skal du kun klikke på Apple ikonet i øverste venstre hjørne af hovedgrænsefladen. En ny rullemenu vil blive vist på skærmen. Du vil se Om denne Mac knappen øverst. Klik venligst på knappen bagefter.
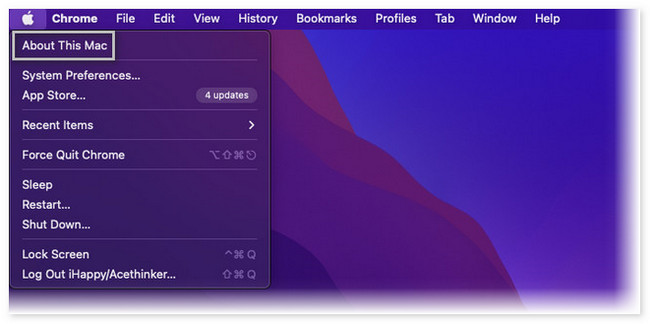
Trin 2Du vil se Oversigt knappen først, når det nye vindue vises på din skærm. Du vil se yderligere 4 sektioner øverst. Blandt dem alle skal du klikke på Opbevaring knappen i midten. Senere vil du se lagringen af din Mac. Lageret er opdelt baseret på forbruget af Mac'ens app, dokumenter og andre data.
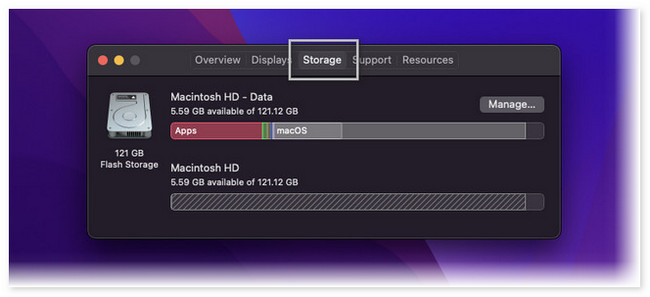
Del 2. Sådan tjekker du lagerplads på Mac med FoneLab Mac Sweep
Hvis du ikke er bekendt med knapperne og grænsefladen på din Mac, kan du bruge et tredjepartsværktøj til at kontrollere dets lagring. Et af de førende værktøjer til at kontrollere Mac-lagring er FoneLab Mac Sweep. Det kan vise dig den aktuelle status for din Mac med et enkelt klik! Derudover kan du, efter at have tjekket status på din Mac, bruge værktøjets andre funktioner til at frigøre noget plads på den. Se de andre funktioner i dette værktøj nedenfor.

Med FoneLab Mac Sweep rydder du system-, e-mail-, foto-, iTunes-junk-filer for at frigøre plads på Mac.
- Administrer lignende billeder og duplikatfiler.
- Vis dig den detaljerede status for Mac med lethed.
- Tøm skraldespanden for at få mere lagerplads.
- Det kan administrere dublerede billeder og filer på din Mac.
- Det giver dig mulighed for at tømme Mac Trash Bin på et øjeblik.
- Dette værktøj kan optimer din Mac om få sekunder.
- Du kan bruge det til at komprimere og udpakke filer.
- Hvis du ikke kan afinstallere apps på Mac, kan dette værktøj nemt gøre det for dig.
Der er mere om dette værktøj, som du kan finde ud af. I hvert fald, lad os fokusere på hvordan FoneLab Mac Sweep funktioner til at kontrollere lagringen af din Mac. Se venligst de detaljerede trin nedenfor.
Trin 1Download værktøjet på din Mac ved at klikke på det Gratis download knap. Derefter skal du kun vente på, at den downloadede proces slutter og konfigurere den. For at gøre det skal du trække den downloadede fil til Application-mappen på din Mac. Derefter skal du starte softwaren for at starte processen.
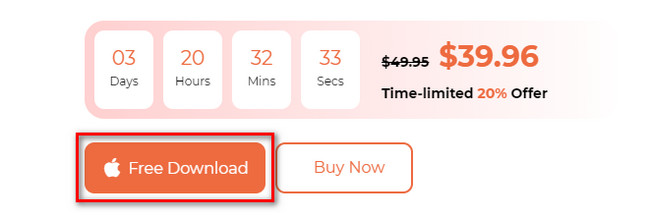
Trin 2Den første grænseflade, som dette værktøj vil lade dig se, er dens 3 hovedfunktioner. Det inkluderer indstillingerne Toolkit, Status og Cleaner. Uden videre, klik venligst på Status knap. Indstillingen vises i højre side af hovedgrænsefladen. Til højre vil du se status for din Mac. Det inkluderer CPU, disk og hukommelse på Mac.
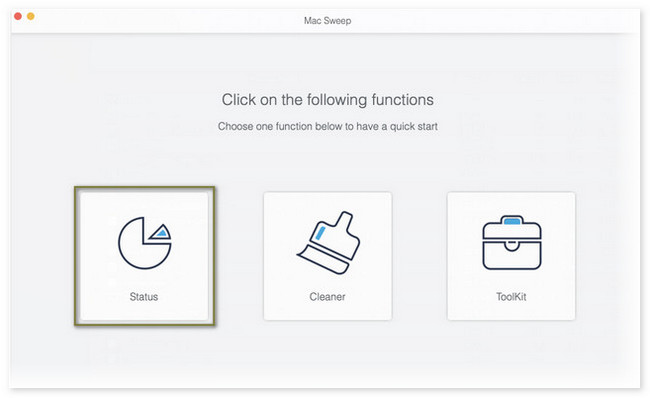
Efter at have tjekket lagringen af din Mac, kan du også bruge værktøjet til at frigøre noget plads på den. Især hvis du bemærker, at den var ved at løbe tør for lagerplads. For at starte processen skal du gå tilbage til den første grænseflade af værktøjet. For at gøre det skal du blot klikke på Home knappen i nederste venstre hjørne af værktøjet. Derefter vil værktøjet dirigere dig til en anden skærm.
Dernæst kan du vælge mellem Toolkit or Cleaner knap. Når du klikker på Toolkit ikonet, vises dets funktioner til højre. Det inkluderer funktionerne Afinstaller, Optimer, Privatliv, Filhåndtering, Skjul og Unarchiver.

Med FoneLab Mac Sweep rydder du system-, e-mail-, foto-, iTunes-junk-filer for at frigøre plads på Mac.
- Administrer lignende billeder og duplikatfiler.
- Vis dig den detaljerede status for Mac med lethed.
- Tøm skraldespanden for at få mere lagerplads.
Hvis du vælger Cleaner knappen, vil du se funktionerne System Junk, iPhoto Junk, Email Junk, Similar Photo, iTunes Junk, Trash Bin, Large & Old Files og Duplicate Finder.
Vælg hvilke funktioner du vil bruge. Følg instruktionerne på skærmen. Klik derefter på Rens knappen for at rense din Mac.
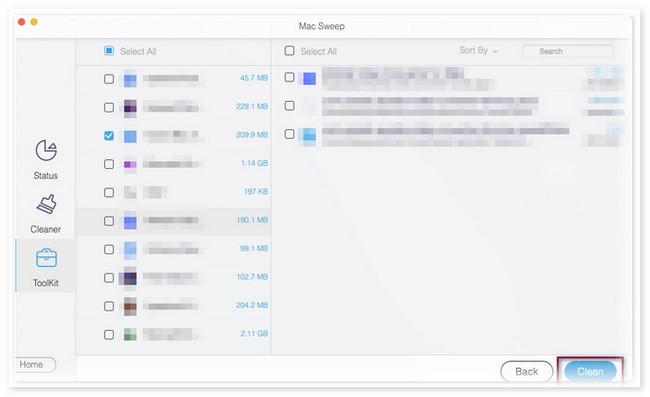
Del 3. Sådan tjekker du lagerplads på Mac via Activity Monitor
Mac har også et forudinstalleret program, som du kan bruge til at lære, hvordan du tjekker, hvor meget lagerplads du har på Mac. Programmet hedder Activity Monitor. Derudover kan den også vise dig energi-, disk-, netværks- og CPU-aktiviteten på din Mac. I dette tilfælde vil du kende den aktuelle status for det.
Faktisk bruges dette program ofte til at hjælpe din Mac med at køre problemfrit. Årsagen er, at dette program er designet til at blive brugt til fejlfinding, når der er mindre problemer på din Mac.
Under alle omstændigheder, hvis du vil vide processen med dette program for at kontrollere din Mac-lagring, skal du rulle ned. Vi har forberedt detaljerede trin, der vil tjene som din guide.
Trin 1Start Activity Monitor på din Mac. Hvis du ikke kan finde programmet, skal du blot klikke på Launchpad at starte den. Brug derefter søgelinjen og skriv programmets navn. Alternativt kan du bruge Spotlight-funktionen på Mac'en til at søge efter programmet.
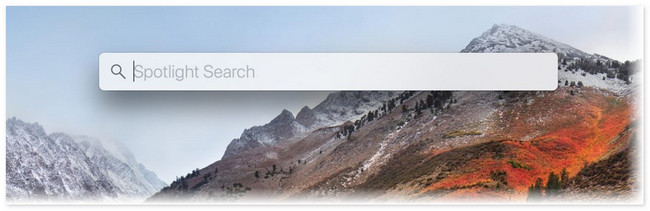
Trin 2Den første grænseflade, du vil se på værktøjet, er de kørende programmer på din Mac. De vil blive opført afhængigt af deres åbningstid, og hvis de stadig kører. Klik venligst på Hukommelse knappen øverst i hovedgrænsefladen. Du vil se den brugte og ledige lagerplads på din Mac nederst.
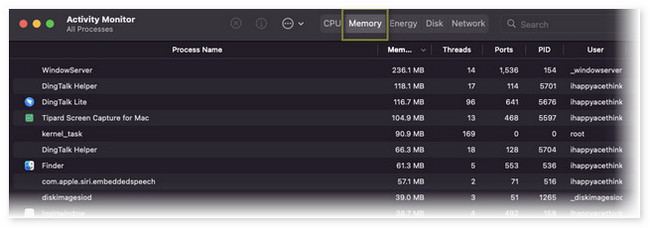
Del 4. Ofte stillede spørgsmål om, hvordan man kontrollerer lagerplads på Mac
1. Hvordan finder jeg skjult lager på min Mac?
Du behøver kun at starte Finder på din Mac. Det er værktøjet, du vil bruge til at finde skjult lager på din Mac. Klik derefter på Hard Drive mulighed i afsnittet Placering. Tryk på Kommando+Skift+. (Periode). Dette er nøglerne til at vise de skjulte filer.
2. Er det sikkert at slette en cachelagret fil på Mac?
Helt sikkert, ja. Faktisk indeholder nogle cacher vira og malware, der ikke er synlige. I dette tilfælde vil det være praktisk for din Macs sikkerhed at rydde dem. Bortset fra det kan rydning af caches øge ydeevnen på din Mac. Årsagen er, at processen vil frigøre noget plads på Mac'en.
Det er så praktisk at tjekke lagerplads på din Mac. Hvis du har flere spørgsmål om Mac, bedes du kommentere nedenfor. Vi vil med glæde hjælpe dig.

Med FoneLab Mac Sweep rydder du system-, e-mail-, foto-, iTunes-junk-filer for at frigøre plads på Mac.
- Administrer lignende billeder og duplikatfiler.
- Vis dig den detaljerede status for Mac med lethed.
- Tøm skraldespanden for at få mere lagerplads.
