- Tøm papirkurv
- Slet Mail App
- Ryd cache på Mac
- Få mere lagerplads på Mac
- Få Chrome til at bruge mindre RAM
- Hvor er Diskværktøj på Mac
- Tjek historik på Mac
- Control + Alt + Delete på Mac
- Tjek Hukommelse på Mac
- Tjek historik på Mac
- Slet en app på Mac
- Ryd Cache Chrome på Mac
- Tjek lager på Mac
- Ryd browsercache på Mac
- Slet favorit på Mac
- Tjek RAM på Mac
- Slet browserhistorik på Mac
Sådan tjekker du historik på Mac nemt og hurtigt
 Opdateret af Lisa Ou / 17. august 2023 09:15
Opdateret af Lisa Ou / 17. august 2023 09:15Hej! Min bror brugte min Mac i går aftes, fordi han søgte efter information til sine lektier. Men når jeg først brugte den webbrowser, han brugte, blev den halt. Jeg gætter på, at han søgte og besøgte mange websteder, der forårsagede problemet. Jeg ved dog ikke, hvor jeg kan finde historikken på Mac. Vær venlig at hjælpe mig. På forhånd mange tak, gutter. Jeg værdsætter dig!
Tak for din tillid! Du landede på den rigtige post, hvis du ikke ved, hvor du skal tjekke historikken på Mac. Vi har udarbejdet detaljerede vejledninger til de 3 webbrowsere, du bruger på din Mac til at tjekke deres historik. Se dem venligst nedenfor.
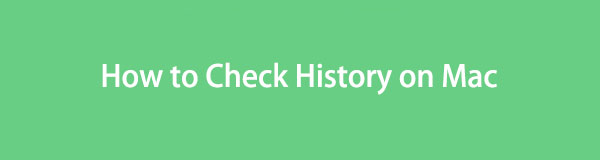

Guide liste
Del 1. Sådan tjekker du historik på Mac
Der er masser af webbrowsere, som du kan have på din Mac. Nogle af jer bruger muligvis Safari, Chrome, Firefox osv. Det afhænger af jeres præferencer. Uanset hvad du bruger, har de kun næsten de samme processer, men forskellige grænseflader og knapper.
I hvert fald, lad os se deres processer en efter en om, hvordan man tjekker deres historie. Vælg din webbrowser og følg instruktionerne.

Med FoneLab Mac Sweep rydder du system-, e-mail-, foto-, iTunes-junk-filer for at frigøre plads på Mac.
- Administrer lignende billeder og duplikatfiler.
- Vis dig den detaljerede status for Mac med lethed.
- Tøm skraldespanden for at få mere lagerplads.
Mulighed 1. Safari
Der er ingen tvivl om, at Safari er den mest brugte webbrowser på Mac. Årsagen er, at det er dens standard webbrowser. Faktisk ikke kun til Mac, men til alle Apple-enheder. Lad os se nedenfor, hvordan du kan se historikken for denne webbrowser på din Mac. Fortsæt venligst til de detaljerede trin nedenfor.
Trin 1Start venligst Safari på din Mac. Du kan bruge Launchpad på computeren til det eller dets Spotlight ikonet i øverste højre hjørne af hovedgrænsefladen. Derefter skal du klikke på Historie -knappen øverst på skærmen.
Trin 2En ny rulleliste vises på din skærm. Vælg venligst den første mulighed, som er Vis alle History knap. Derefter vil Safari lade dig se dens historie. De vil blive opført afhængigt af deres sidste åbningsdato.
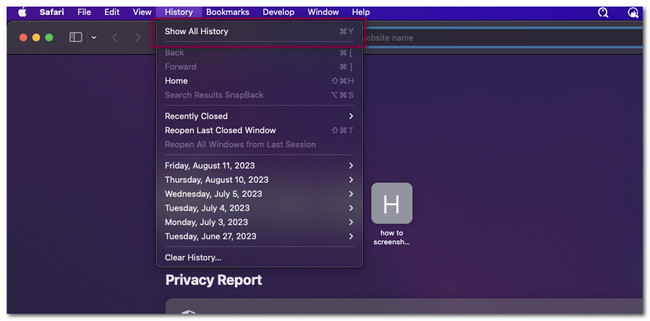
Mulighed 2. Chrome
Hvis du foretrækker at bruge Chrome på din Mac, er denne del af denne artikel til dig! Chrome har dog en funktion, hvor du kan logge ind på den. Det kan du bruge din Google-konto til. I dette tilfælde vil din browserhistorik, søgehistorik og andre data blive gemt på én konto.
I hvert fald, lad os finde ud af, hvordan du kan se historikken for din Mac Chrome nedenfor. Fortsæt venligst.
Klik på knappen Tre prikker ikon øverst til højre i Chrome. Derefter vises nye rullemenuer på din skærm. Blandt dem alle skal du klikke på Historie knappen for at se webbrowserens historik.
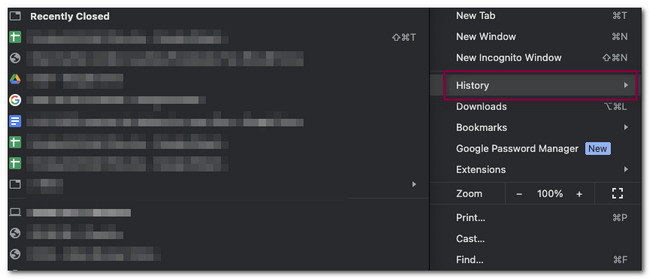
Mulighed 3. Firefox
Blandt alle de 3 nævnte webbrowsere i dette indlæg er Firefox den mindst brugte på Mac. Men vi vil vise dig en anden detaljeret guide til at rydde dens historie, hvis du bruger den. Rul venligst ned nedenfor for at lære processen.
Start Firefox-webbrowseren. Derefter skal du klikke på Historie knappen øverst i hovedgrænsefladen. Senere vil et nyt sæt muligheder dukke op på din skærm. Vælg venligst blandt dem alle Vis alle History knap. Firefox viser dig historikken på din Mac.
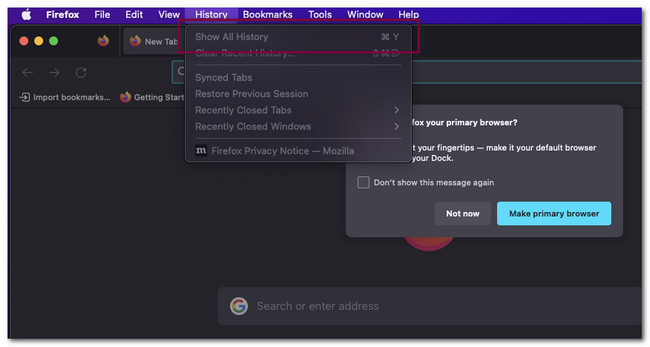
Del 2. Sådan rydder du historik på Mac med FoneLab Mac Sweep
Hvad hvis der er for meget historie på Mac? Slet dem ved at bruge denne software, FoneLab Mac Sweep. Det kan rydde hele historikken for dine Mac-webbrowsere med få klik! Dette værktøj består også af forskellige værktøjer til din Mac. Lad os opdage dem nedenfor.

Med FoneLab Mac Sweep rydder du system-, e-mail-, foto-, iTunes-junk-filer for at frigøre plads på Mac.
- Administrer lignende billeder og duplikatfiler.
- Vis dig den detaljerede status for Mac med lethed.
- Tøm skraldespanden for at få mere lagerplads.
- Dette værktøj kan udpakke og komprimere filer på din Mac.
- Det kan optimer din Mac med få klik.
- Du kan bruge dette værktøj til afinstallere flere programmer på din Mac i én proces.
- It tømmer Mac Papirkurv om få sekunder.
- Det kan frigør plads på din Mac ved at slette uønskede filer og andre duplikerede data.
Lad os nu begynde at rydde historikken på MacBook eller iMac. Se venligst de detaljerede trin nedenfor og følg dem i overensstemmelse hermed for de bedste resultater.
Trin 1Download softwaren ved at besøge FoneLab Mac Sweeps hovedwebsted. Klik på Gratis download knappen for at gøre det. Vent senere på, at downloadprocessen er færdig. Klik på den downloadede fil bagefter, og sæt den op ved at trække den til Application-mappen. Mac'en starter værktøjet automatisk.
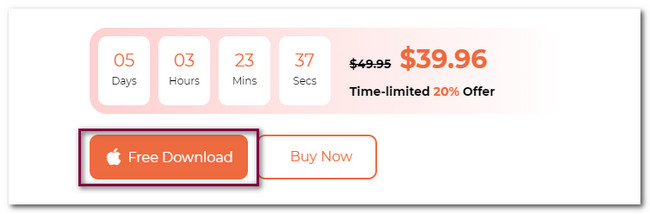
Trin 2Du vil bemærke de 3 hovedfunktioner i softwaren. De er sektionerne Status, Cleaner og Toolkit. Vælg venligst blandt dem alle Toolkit knap. Dette afsnit består af 6 andre funktioner relateret til dine Mac-problemer. Vælg venligst Privatliv .
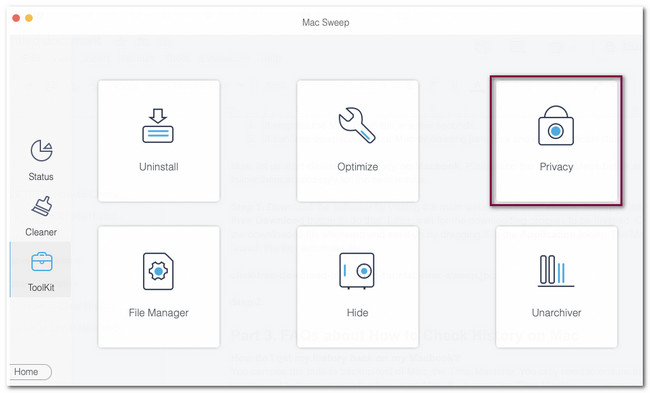
Trin 3Værktøjet vil lede dig til scanningsgrænsefladen. Det vil vise dig en kort introduktion til den proces, du vil lave på din Mac. Læs den først, før du går videre til næste trin. Senere skal du klikke på Scan knap. Scanningsprocessen varer kun et par sekunder.
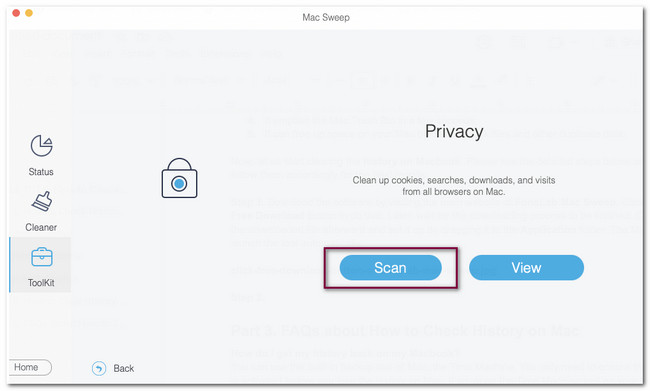
Trin 4Når scanningsprocessen slutter, vil du se hele MB af de filer, der findes på din Mac. Klik venligst på Specifikation knappen, og værktøjet vil dirigere dig til en anden grænseflade. Handlingen vil kun koste et sekund.
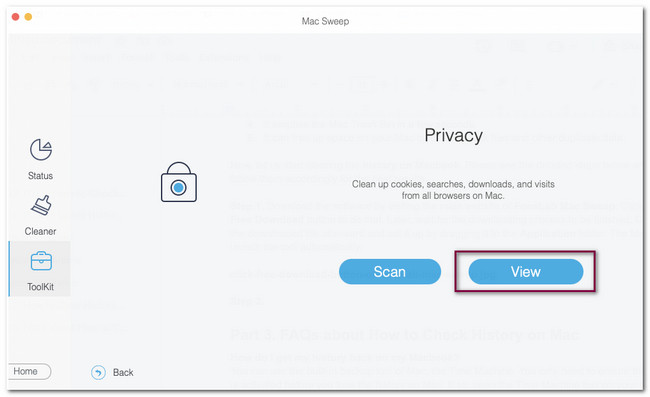
Trin 5På Marker alt afsnit, vil du se alle de tilgængelige webbrowsere på din Mac. Vælg venligst den webbrowser, du vil rydde dens historie. Vælg derefter Historie kategorier til højre for værktøjet. For at starte rengøringsprocessen skal du klikke på Rens ikonet i nederste højre hjørne af softwaren.
Bemærk: Processen varer kun et par sekunder. Afbryd venligst ikke processen for de bedste resultater; softwaren kan helt slette historikken for dine webbrowsere.
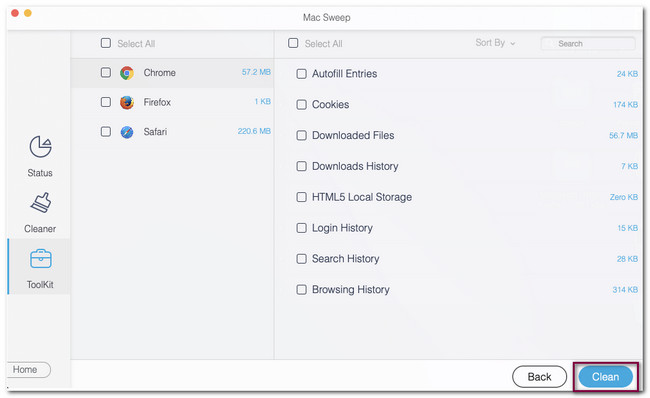

Med FoneLab Mac Sweep rydder du system-, e-mail-, foto-, iTunes-junk-filer for at frigøre plads på Mac.
- Administrer lignende billeder og duplikatfiler.
- Vis dig den detaljerede status for Mac med lethed.
- Tøm skraldespanden for at få mere lagerplads.
Del 3. Ofte stillede spørgsmål om, hvordan man tjekker historik på Mac
1. Hvordan får jeg min historie tilbage på min MacBook?
Du kan bruge det indbyggede sikkerhedskopieringsværktøj på Mac, Time Machine. Du skal kun sikre dig, at dette værktøj er aktiveret, før du mister historikken på Mac. Hvis det er tilfældet, skal du åbne Time Machine-værktøjet på din Mac. Derefter vil du se de flere sikkerhedskopier, som dette værktøj har oprettet. Du behøver kun at finde den dag, hvor historikken stadig eksisterer på din Mac. Klik på Gendan knappen bagefter.
2. Sletter sletning af historik data?
Nej. Hvis du sletter historikken på din Mac, slettes dine data ikke. Rydning af historikken vil kun fjerne registreringen af det websted, du har besøgt. Processen sletter ikke din Google-søgehistorik, gemte adgangskoder og andre data gemt på din Mac.
Det er det! Det er så nemt at tjekke historikken på din Mac. Vi håber du også overvejer FoneLab Mac Sweep for at lære, hvordan du rydder historik på Mac. Faktisk er dette værktøj meget praktisk til din Mac, fordi det har mere end 10 funktioner, som du kan bruge til det. Hvis du vil udforske dette værktøj, så download det nu!

Med FoneLab Mac Sweep rydder du system-, e-mail-, foto-, iTunes-junk-filer for at frigøre plads på Mac.
- Administrer lignende billeder og duplikatfiler.
- Vis dig den detaljerede status for Mac med lethed.
- Tøm skraldespanden for at få mere lagerplads.
