- Tøm papirkurv
- Slet Mail App
- Ryd cache på Mac
- Få mere lagerplads på Mac
- Få Chrome til at bruge mindre RAM
- Hvor er Diskværktøj på Mac
- Tjek historik på Mac
- Control + Alt + Delete på Mac
- Tjek Hukommelse på Mac
- Tjek historik på Mac
- Slet en app på Mac
- Ryd Cache Chrome på Mac
- Tjek lager på Mac
- Ryd browsercache på Mac
- Slet favorit på Mac
- Tjek RAM på Mac
- Slet browserhistorik på Mac
Berømt vejledning til, hvordan du nemt sletter Mail-app på Mac
 Opdateret af Lisa Ou / 06. maj 2023 09:15
Opdateret af Lisa Ou / 06. maj 2023 09:15Min far gav mig en Mac til min fødselsdag, og det er første gang, jeg har haft den. Derfor er jeg ikke bekendt med, hvordan det fungerer. Jeg planlægger at slette Mail-appen og bruge en anden e-mail-app i stedet, men jeg ved ikke hvordan. Hjælp mig venligst med at lære, hvordan man sletter Mail fra Mac. Mange tak.
Hvis du er ny Mac-bruger, er det forståeligt, hvis du har svært ved at betjene den. Mac kan være svært, især hvis du er ny til Apple-produkter. Således kan du ikke være bekendt med dens apps som Mail og vil bruge andre, så du ønsker at slette den. På den anden side vil du måske slette Mail og andre apps for at frigøre plads. Måske har du brugt din Mac i årevis, og det er tid til at slette noget af indholdet for bedre ydeevne.
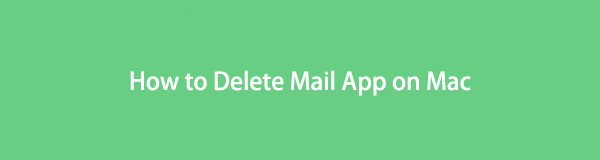
Uanset årsagen vil dette indlæg vise de populære måder at slette Mail-appen på din Mac nemt. Du kan fortsætte til de efterfølgende dele nedenfor, hvis du er mere tryg ved at bruge et tredjepartsprogram eller de andre metoder på Mac. Hver del vil indeholde detaljerede retningslinjer for at hjælpe dig med at løse dine problemer.

Guide liste
Del 1. Sådan sletter du Mail App på Mac med FoneLab Mac Sweep
FoneLab Mac Sweep er et pålideligt rengøringsmiddel, der kan feje dine uønskede apps inden for et kort øjeblik. Derfor kan du forvente, at dette program fjerner din Mail-app og dens junk helt. Ud over, FoneLab Mac Sweep kan også vise din Mac-status, så du ved, hvornår det er tid til at frigøre plads for at forhindre, at den har problemer med lagring. Når den tid kommer, vil det hjælpe dig Tøm skraldespanden og fjern billeder, system og iTunes-cache for at opnå bedre ydeevne.

Med FoneLab Mac Sweep rydder du system-, e-mail-, foto-, iTunes-junk-filer for at frigøre plads på Mac.
- Administrer lignende billeder og duplikatfiler.
- Vis dig den detaljerede status for Mac med lethed.
- Tøm skraldespanden for at få mere lagerplads.
Tag instruktionerne nedenfor som et eksempel på, hvordan du sletter Mail fra Mac-lager med FoneLab Mac Sweep:
Trin 1Gå til FoneLab Mac Sweep-webstedet på din Macs webbrowser, og klik på Gratis download knappen med Apple-logoet vil blive vist til venstre på siden. Klik på den, og når installationsfilen er downloadet, træk den til Applikationer folder. Derefter kan du frit starte og køre renseværktøjet på din Mac.
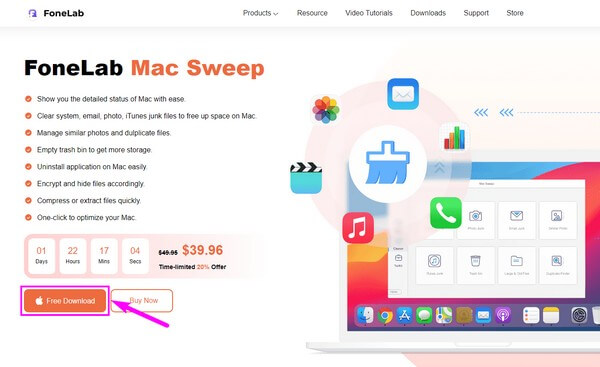
Trin 2Funktionerne Status, Cleaner og ToolKit er på værktøjets primære grænseflade. Du kan klikke på Status funktion for at se din Macs status først. Vælg bagefter Værktøjskasse for at se flere af funktionsmulighederne. Tryk derefter på den næste grænseflade Afinstaller.
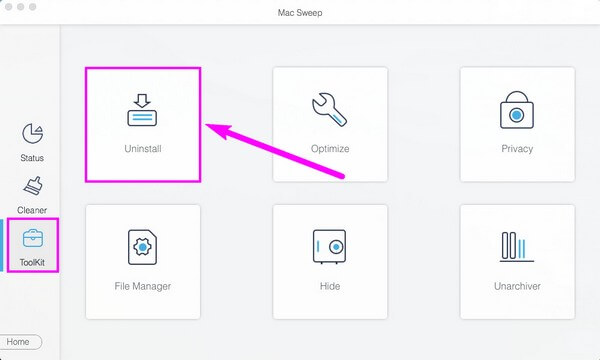
Trin 3Klik derefter på Scan fanen for at programmet kan læse de installerede programmer på din Mac. Scanningen tager ikke lang tid, så dine apps vil blive vist på interfacet efter kun et kort sekund. De vil blive opført i venstre kolonne; du skal kun finde Post app derfra.
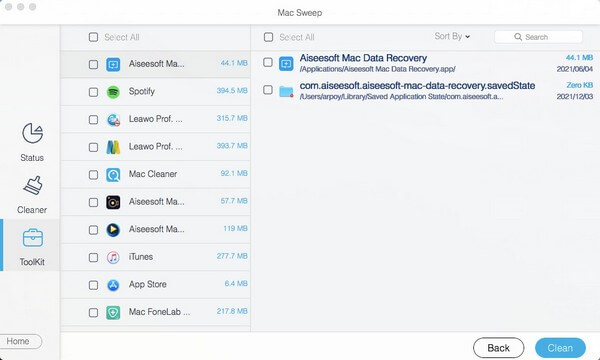
Trin 4Klik på knappen Post app, og dens app, junk og andre data vil dukke op på højre side af skærmen. Marker afkrydsningsfeltet for de appdata, du planlægger at slette eller klikke på Marker alt hvis du planlægger at slette appen helt. Du kan også tjekke de andre apps på listen til venstre for at inkludere dem i sletningen. Til sidst skal du klikke på Rens knappen for at slette de valgte data og afslutte processen.

Med FoneLab Mac Sweep rydder du system-, e-mail-, foto-, iTunes-junk-filer for at frigøre plads på Mac.
- Administrer lignende billeder og duplikatfiler.
- Vis dig den detaljerede status for Mac med lethed.
- Tøm skraldespanden for at få mere lagerplads.
Del 2. Sådan sletter du Mail App på Mac ved at trække til papirkurven
En af de nemmeste måder at slette Mail-appen eller andre apps på Mac er ved at trække dem til papirkurven. Med kun simpel navigation på din Mac, vil du være i stand til at slette alle apps, du ikke kan lide, inden for få sekunder.
Husk de enkle trin nedenfor for at slette Mail fra Mac ved at trække den til papirkurven:
Trin 1Kør Finder , Trash på din Mac. Du vil se begge programmer på Dock på din Macs skrivebord. Normalt er Trash er på den højre side af Dock, og du kan også finde Finder et sted i den.
Trin 2På Finder interface, klik på Applikationer mappe i venstre kolonne. Dine Mac-apps vises derefter til højre. Find Post app manuelt ved at rulle gennem apps, eller du kan også indtaste appnavnet ved hjælp af søgeikonet for at finde det hurtigere.
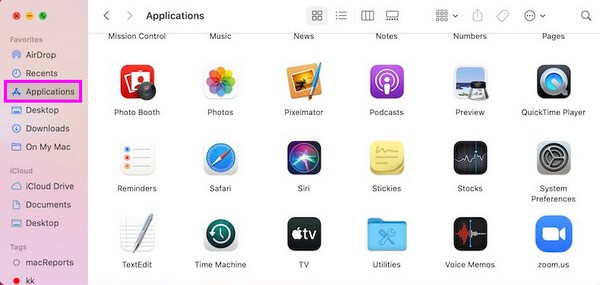
Trin 3Når du ser mailen, skal du klikke på appen uden at give slip og derefter trække den ind i Trash mappe, du også har åbnet. Dette vil slette mailen fra dine applikationer.
Denne metode gemmer dog kun din app i papirkurven. Det bliver ikke permanent slettet og frigøre plads medmindre du sletter det igen manuelt eller automatisk i papirkurven.

Med FoneLab Mac Sweep rydder du system-, e-mail-, foto-, iTunes-junk-filer for at frigøre plads på Mac.
- Administrer lignende billeder og duplikatfiler.
- Vis dig den detaljerede status for Mac med lethed.
- Tøm skraldespanden for at få mere lagerplads.
Del 3. Sådan sletter du Mail App på Mac på Launchpad
En anden populær metode til at slette din Mail-app er gennem Launchpad. Der er et par måder at vise din Macs Launchpad på, så du kan stole på, at du ikke vil støde på kompleksitet ved at bruge denne metode.
Hold dig til de ubesværede retningslinjer nedenunder for at regulere, hvordan du sletter Mail-appen på Mac på Launchpad:
Trin 1Klik på raketikonet på din Macs dock for at få vist Launchpad. Alternativt kan du udføre knibebevægelsen på din touchpad eller trykke på F4 på dit tastatur med Launchpad .
Trin 2Når du ser dine Mac-programmer, skal du finde Post app, og hold den nede ved hjælp af markøren, indtil appsene rykker. en "x”-symbolet vises i hver apps øverste venstre hjørne. Klik på den på Post app, og tryk derefter Slette for at bekræfte sletningen.
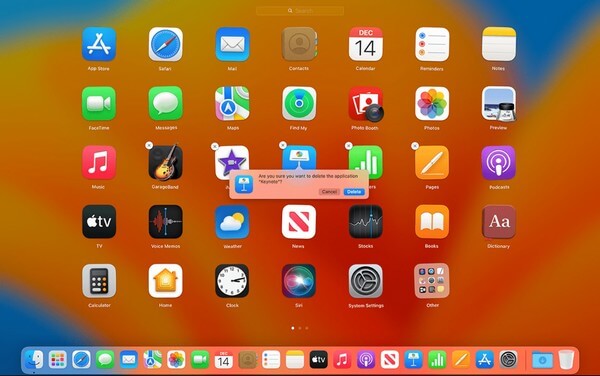
Bemærk, at du nogle gange kan støde på, hvor "x”-symbolet vises ikke på Launchpad. Dette kan betyde, at appen stadig kører i baggrunden, eller nogle fejl forhindrer dig i at slette appen fra Launchpad. Hvis dette sker, kan du prøve de andre metoder i denne artikel for at undgå yderligere komplikationer.
Del 5. Ofte stillede spørgsmål om, hvordan du sletter Mail App på Mac
1. Hvorfor optager Mail så meget lagerplads på min Mac?
Mail-appen optager så meget lagerplads på Mac, fordi den ikke kun optager appplads. Det optager også plads til dets indhold, herunder e-mails og vedhæftede filer: fotos, videoer, dokumenter og mere. Disse filer fylder betydeligt, især når mange e-mails indeholder dem. Dette resulterer naturligvis i, at appen optager så meget lagerplads.
2. Sletter e-mails ved at slette Mail-appen?
Nej, det gør den ikke. Sletning af Mail-appen på din Mac vil ikke påvirke e-mails på din konto. Derfor, uanset hvor ofte du sletter og geninstallerer appen på din Mac, bliver dine e-mails ikke slettet. De bliver først slettet, når du sletter e-mails direkte i applikationen eller webstedet.
Vi er taknemmelige for din indsats for at forstå oplysningerne i dette indlæg. Forhåbentlig vil du løse dine enhedsproblemer med de metoder, som denne artikel har givet ovenfor.

Med FoneLab Mac Sweep rydder du system-, e-mail-, foto-, iTunes-junk-filer for at frigøre plads på Mac.
- Administrer lignende billeder og duplikatfiler.
- Vis dig den detaljerede status for Mac med lethed.
- Tøm skraldespanden for at få mere lagerplads.
