- Del 1. Tøm papirkurven på Mac med Finder
- Del 2. Tøm papirkurven på Mac via tastaturgenvej
- Del 3. Tøm papirkurven på Mac ved hjælp af FoneLab Mac Sweep
- Del 4. Tøm papirkurven på Mac gennem Terminal
- Del 5. Tøm papirkurven på Mac automatisk
- Del 6. Ofte stillede spørgsmål om tømning af papirkurven på Mac
- Tøm papirkurv
- Slet Mail App
- Ryd cache på Mac
- Få mere lagerplads på Mac
- Få Chrome til at bruge mindre RAM
- Hvor er Diskværktøj på Mac
- Tjek historik på Mac
- Control + Alt + Delete på Mac
- Tjek Hukommelse på Mac
- Tjek historik på Mac
- Slet en app på Mac
- Ryd Cache Chrome på Mac
- Tjek lager på Mac
- Ryd browsercache på Mac
- Slet favorit på Mac
- Tjek RAM på Mac
- Slet browserhistorik på Mac
Sådan tømmes papirkurven på Mac med de førende procedurer
 Opdateret af Lisa Ou / 08. september 2023 09:15
Opdateret af Lisa Ou / 08. september 2023 09:15Hej! Min Mac-disk er langsomt ved at løbe tør for lagerplads, så jeg har besluttet at slette de filer, jeg ikke længere bruger. Jeg har dog bemærket, at det ikke frigør plads, selvom jeg allerede har slettet så meget. For at kende årsagen fandt jeg ud af, at jeg stadig skal tømme papirkurven for mere lagerplads. Jeg er ret ny til dette, så jeg håber, at nogen kan guide mig til, hvordan jeg rydder papirkurven på Mac. Tak!
Hvis du har slettet filer på din Mac, men det ser ikke ud til at løse dit lagringsproblem, må det være på grund af papirkurven. Uanset hvor meget du sletter, skal du vide, at du ikke vil være i stand til at frigøre plads, så længe filerne forbliver gemt i papirkurven. Derfor skal du lære at tømme papirkurven for at få mere lagerplads. Eller endda hvis du kun vil rense din Mac for unødvendige data. Vi listede flere teknikker nedenfor til at rydde papirkurven på en Mac, og hver del indeholder en trin-for-trin procedure. Udover de nævnte fordele vil disse teknikker også give dig en jævn ydeevne til din Mac.
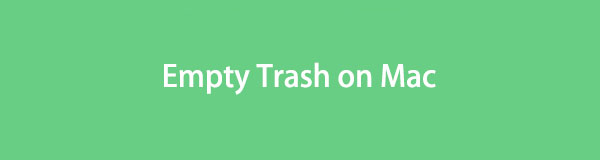

Guide liste
- Del 1. Tøm papirkurven på Mac med Finder
- Del 2. Tøm papirkurven på Mac via tastaturgenvej
- Del 3. Tøm papirkurven på Mac ved hjælp af FoneLab Mac Sweep
- Del 4. Tøm papirkurven på Mac gennem Terminal
- Del 5. Tøm papirkurven på Mac automatisk
- Del 6. Ofte stillede spørgsmål om tømning af papirkurven på Mac
Del 1. Tøm papirkurven på Mac med Finder
At gå til Finder er den første metode til at tømme papirkurven på en Mac. Når du åbner papirkurven, vises den automatisk i Finder-vinduet. Derfor udføres de processer, du kører på papirkurven, inklusive permanent sletning eller tømning, alle på Finder-grænsefladen. Retningslinjerne for denne procedure er meget praktiske, så du behøver ikke være bekymret for at støde på vanskeligheder, selvom du er nybegynder i at bruge macOS.
Handl i henhold til de upræcise retningslinjer for at tømme papirkurven på Mac med Finder:
Trin 1På den nederste del af dit Mac-skrivebord skal du vælge Trash ikonet længst til højre i Dock. Dine slettede filer, der stadig er gemt i papirkurven, vil derefter blive præsenteret.
Trin 2Der er to måder at tømme papirkurven på.
Brug af fanen Tom: Klik på Tom fanen i vinduets øverste højre hjørne. Når et bekræftelsesvindue åbnes, skal du vælge Tøm papirkurv for at slette alt i mappen.
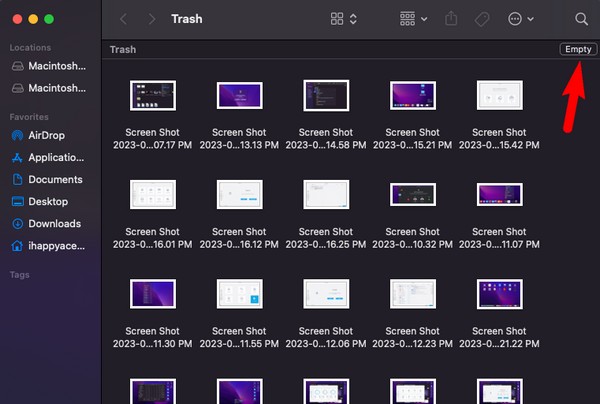
Brug af Finder-indstillinger: Tryk på Finder fanen øverst til venstre på din Mac-skærm, og når mulighederne vises, skal du vælge Tøm papirkurv. Bekræft derefter sletningen, når du bliver bedt om det.
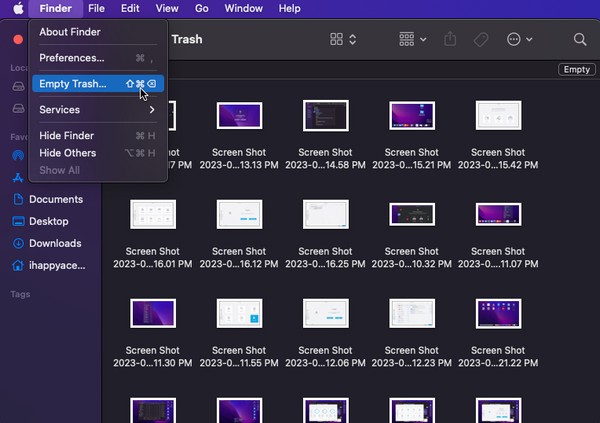
Del 2. Tøm papirkurven på Mac via tastaturgenvej
Udover Tom-knapperne i den forrige metode, er en tastaturgenvej en anden måde at rydde din papirkurv fra filer. Som mange computerbrugere ved, bruger macOS og andre operativsystemer forskellige tastaturgenveje til at udføre en opgave hurtigere. Angivne genveje bruges til visse processer, herunder tømning af papirkurven på en Mac. Denne teknik udføres også i papirkurven i Finder-vinduet.
Overhold de smertefrie instruktioner for at forstå, hvordan du rydder papirkurven på Mac via tastaturgenvej:
Trin 1Vælg Papirkurv-symbolet på Dock i bunden af din Mac-skrivebord for at se din Papirkurv-mappe, der indeholder de filer, du har fjernet.
Trin 2Tryk Shift + Kommando + Delete nøgler, mens du er i papirkurven. Når bekræftelsesboksen dukker op, tryk Tøm papirkurv for at slette filerne permanent. Alternativt kan du vælge Option + Skift + Kommando + Slet hvis du ønsker at slette dem direkte uden bekræftelsesvinduet.
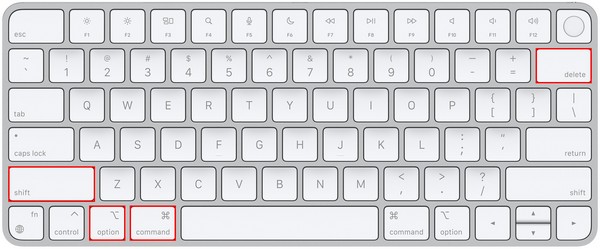
Del 3. Tøm papirkurven på Mac ved hjælp af FoneLab Mac Sweep
I mellemtiden FoneLab Mac Sweep er også tilgængelig, hvis du ønsker yderligere funktioner og fordele. Dette program er en effektiv renser til adskillige skrammel og data på din Mac. Med dens rensefunktion kan du tømme skraldespanden inden for få minutter. Når du har opnået dit primære rengøringsformål, kan du udforske dets andre rengøringsfunktioner for at organisere dine Mac-data bedre. Det håndterer ikke kun papirkurven, men også det andet skrammel på dit system, iPhoto, e-mail og mere. Derudover dens statusgrænseflade viser den aktuelle situation for din Mac CPU, Hukommelse og Disk, så du kan undersøge dens generelle tilstand.

Med FoneLab Mac Sweep rydder du system-, e-mail-, foto-, iTunes-junk-filer for at frigøre plads på Mac.
- Administrer lignende billeder og duplikatfiler.
- Vis dig den detaljerede status for Mac med lethed.
- Tøm skraldespanden for at få mere lagerplads.
Nedenfor er den håndterbare eksempelprocedure til at tømme papirkurven på en Mac ved hjælp af FoneLab Mac Sweep:
Trin 1Søg efter det officielle FoneLab Mac Sweep-websted ved hjælp af adresselinjen på din Mac-browser. Når dens side vises, vil du bemærke den orange Gratis download knappen med Apple-logoet under værktøjets beskrivelser. Tryk på den for at sikre en kopi af installationsfilen på din Mac. Efter download skal du gemme den på din Applikationer mappe, og start derefter programmet.
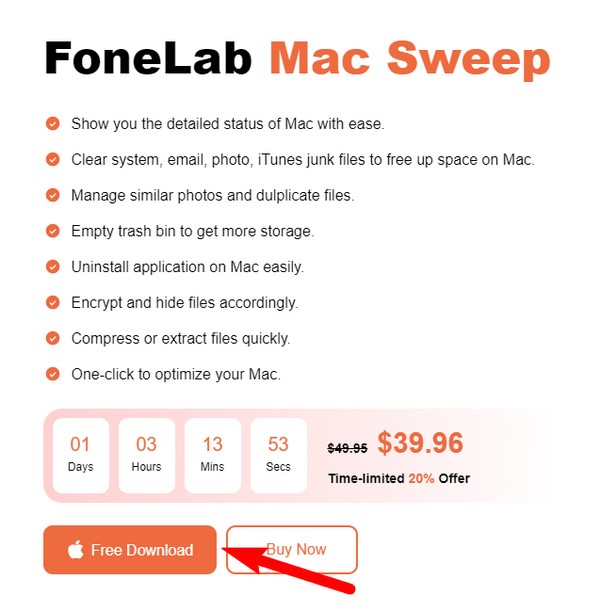
Trin 2Boksene Status, Cleaner og ToolKit vises, når du har startet renseprogrammets hovedgrænseflade. Vælg Cleaner funktion i midten, og de datatyper, som dette værktøj kan rense, vil være på følgende grænseflade. Det inkluderer System, iPhoto, E-mail, iTunes Junk, Similar Photo, Papirkurv, Store og gamle filer og Duplicate Finder. Klik på Trash skraldespand.
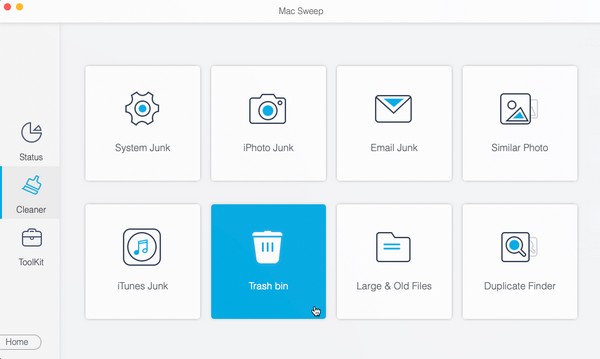
Trin 3Bagefter vil funktionsbeskrivelsen blive vist næste gang, og under den er der 2 knapper. Vælg Scan fanen til rengøringsværktøjet for at læse de lagrede data på din Mac Trash-mappe først. Når du er scannet, skal du trykke på Specifikation fane med mængden af lagerplads din Trash tager op for at gå videre til næste trin.
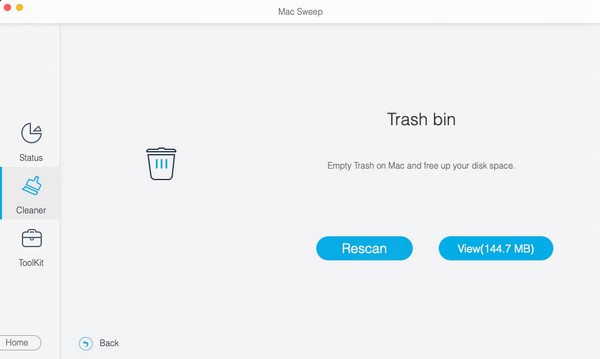
Trin 4Den sidste grænseflade vil lægge dit papirkurvsindhold ud. For at vælge alle dine Papirkurv-filer skal du trykke på afkrydsningsfeltet System Trash i øverste venstre afsnit. På den anden side kan du også vælge filerne individuelt, da de er listet i højre side af grænsefladen. Når du er færdig med at vælge, skal du trykke på Rens under den højre sektion for at tømme din Trash mappe på Mac.
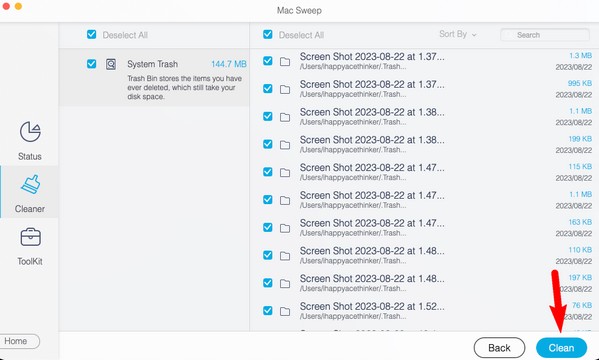

Med FoneLab Mac Sweep rydder du system-, e-mail-, foto-, iTunes-junk-filer for at frigøre plads på Mac.
- Administrer lignende billeder og duplikatfiler.
- Vis dig den detaljerede status for Mac med lethed.
- Tøm skraldespanden for at få mere lagerplads.
Del 4. Tøm papirkurven på Mac gennem Terminal
Du kan også bruge Terminal-appen til at tømme papirkurven på din Mac. Ved at bestemme den kommando, der er udpeget til denne opgave, kan du effektivt slette alle de filer, der er gemt i din papirkurv. Denne teknik er dog ret følsom. Det ser teknisk ud at behandle, så du skal udføre hvert trin omhyggeligt. Hvis ikke, virker kommandoen ikke, og din papirkurv bliver ikke tømt.
Overhold de ubesværede trin for at bestemme, hvordan du rydder papirkurven på Mac via Terminal:
Trin 1Vælg Launchpad-ikonet på Mac Dock, og din computers installerede apps eller programmer vil blive afsløret. Derfra glider du manuelt gennem skærmen for at finde terminalikonet. Eller klik på søgefeltet øverst for at finde og åbne det hurtigere.
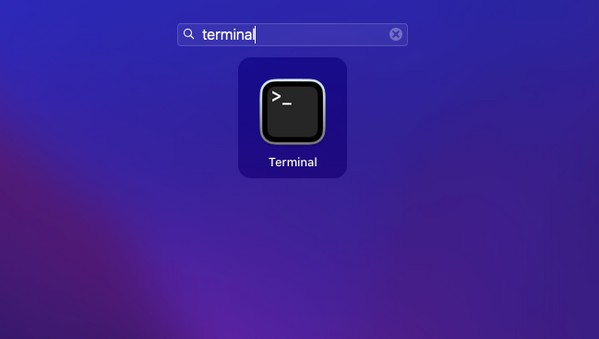
Trin 2Når du har set terminal interface, skriv "sudo rm -rf” og sørg for at hvert bogstav og mellemrum er skrevet korrekt. Se derefter din Papirkurv-mappe, og vælg derefter alt indholdet ved at trykke på Kommando + A på tastaturet.
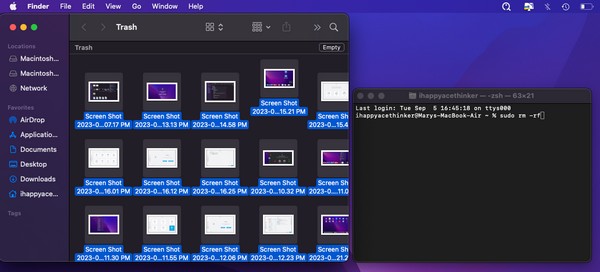
Trin 3Når det er valgt, skal du trække filerne fra mappen til terminal interface og tryk Retur / Enter. Dernæst bliver du bedt om en adgangskode, så skriv din Mac-adgangskode, og tryk derefter Retur / Enter at tømme Trash mappe på din Mac med succes.
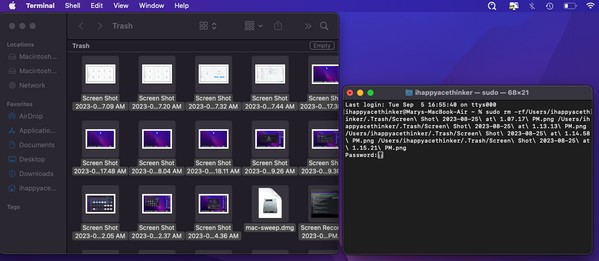

Med FoneLab Mac Sweep rydder du system-, e-mail-, foto-, iTunes-junk-filer for at frigøre plads på Mac.
- Administrer lignende billeder og duplikatfiler.
- Vis dig den detaljerede status for Mac med lethed.
- Tøm skraldespanden for at få mere lagerplads.
Del 5. Tøm papirkurven på Mac automatisk
Hver fil, du sletter, overføres til papirkurven, og de forsvinder aldrig, før du manuelt tømmer eller sletter dem fra mappen. Hvis du ikke kan lide dette, kan du aktivere muligheden for at slette filerne på din papirkurv automatisk efter 30 dage. På denne måde behøver du ikke længere at slette manuelt, da hvert element forsvinder permanent fra papirkurven, når der går 30 dage.
Bliv guidet af den sikre proces til automatisk at tømme papirkurven på Mac:
Trin 1Brug Papirkurv-ikonet til at åbne Papirkurv-mappen og se Finder. Øverst til højre på dit Mac-skrivebord skal du trykke på Finder fanen for at vise mulighederne og vælge Indstillinger fanen. Finderen Indstillinger vinduet vises, så fortsæt til Avanceret sektion.
Trin 2Derefter skal du sætte kryds ved Fjern genstande fra papirkurven efter 30 dage afkrydsningsfeltet fra listen over muligheder. Dine filer forsvinder automatisk efter at have været gemt i papirkurven i 30 dage.
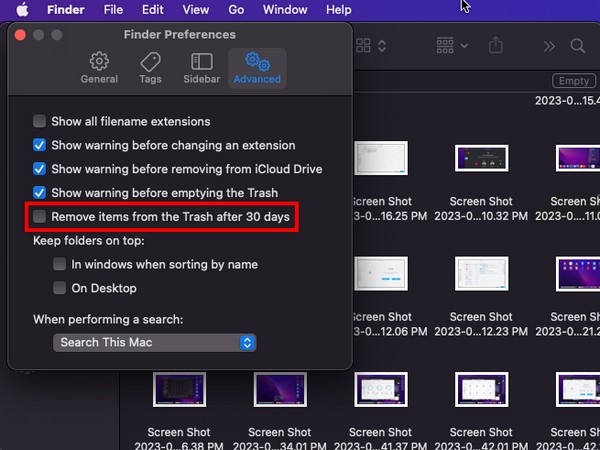
Del 6. Ofte stillede spørgsmål om tømning af papirkurven på Mac
1. Hvorfor kan jeg ikke tømme papirkurven på min Mac?
Hvis du har tømt papirkurven på din Mac, men nogle filer stadig ikke forsvinder, kan det være på grund af de aktive processer. Nogle data, såsom filer, applikationsdele eller andet i Trash, kan stadig være i brug, så den kan ikke tømmes. Hvis dette er tilfældet, anbefales det at afslutte de aktive opgaver, programmer eller processer på computeren og tømme Trash mappe bagefter. Hvis det ikke virker, så prøv at genstarte din Mac og prøv igen, når den er genåbnet.
2. Hvordan finder jeg papirkurven på min Mac hurtigere?
Papirkurv-ikonet er placeret længst til højre i Dock. Men hvis du ved et uheld har fjernet det, kan du bruge spotlight-søgningen som et alternativ til at finde dit papirkurv. Tryk på forstørrelsesglassymbolet øverst til højre på din Mac-skrivebord, og når søgefeltet vises, skriv "Trash." Når ikonet vises, skal du klikke på det for at åbne mappen.
Vi garanterer, at du med succes vil tømme din papirkurv på Mac ved hjælp af de teknikker, vi har delt ovenfor. For andre bekymringer vedrørende dine enheder, scan FoneLab Mac Sweep site.

Med FoneLab Mac Sweep rydder du system-, e-mail-, foto-, iTunes-junk-filer for at frigøre plads på Mac.
- Administrer lignende billeder og duplikatfiler.
- Vis dig den detaljerede status for Mac med lethed.
- Tøm skraldespanden for at få mere lagerplads.
