- Tøm papirkurv
- Slet Mail App
- Ryd cache på Mac
- Få mere lagerplads på Mac
- Få Chrome til at bruge mindre RAM
- Hvor er Diskværktøj på Mac
- Tjek historik på Mac
- Control + Alt + Delete på Mac
- Tjek Hukommelse på Mac
- Tjek historik på Mac
- Slet en app på Mac
- Ryd Cache Chrome på Mac
- Tjek lager på Mac
- Ryd browsercache på Mac
- Slet favorit på Mac
- Tjek RAM på Mac
- Slet browserhistorik på Mac
Professionelle måder at kontrollere CPU-brug på Mac nemt
 Opdateret af Lisa Ou / 04. september 2023 09:15
Opdateret af Lisa Ou / 04. september 2023 09:15God dag! Jeg åbnede min Mac for et øjeblik siden og har brugt den uden stop. Jeg lagde dog mærke til, at den langsomt overophedes, selvom der kun er gået mere end en time. Det er normalt ikke sådan, så jeg tror, at et underliggende problem forårsager det. En ven foreslog at tjekke dens CPU-status, men jeg ved ikke hvordan. Derfor bedes du vejlede mig om, hvordan man kan se CPU-brug på Mac. Tak skal du have!
Oplever du problemer på din Mac, såsom overophedning, tilfældige nedlukninger, dårlig drift osv.? Hvis ja, kan problemet have noget at gøre med CPU'en. Central Processing Unit, eller processor, er en af de vigtigste dele af en Mac. Det er computerens hjernebearbejdning og afkodningsinstruktioner, såsom at køre programmer, spil osv. Det påvirker således i høj grad programmerne og hvordan de kører på din Mac. Så hvis en proces på din CPU står over for problemer, kan det forårsage overophedning eller andre problemer, der påvirker din Mac-oplevelse. Heldigvis kan du kontrollere følgende metoder nedenfor for at løse dette.
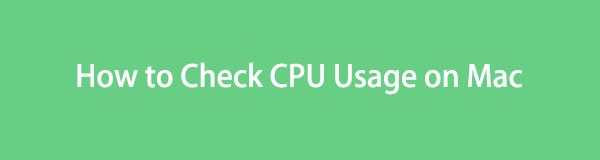

Guide liste
Del 1. Sådan tjekker du dit CPU-forbrug på en Mac
Ved at kontrollere CPU-bruget kan du observere de abnormiteter, der forårsager problemet på din Mac. På denne måde kan du håndtere dem bedre, da du allerede kan undersøge problemet. Desuden giver undersøgelse dig mulighed for at vide, hvilke fejl du kan have begået, og undgå at stå i den samme situation næste gang. De 2 muligheder nedenfor hjælper dig med at kontrollere din CPU med succes.
Mulighed 1. Aktivitetsovervågning
Hvis du er ny til macOS, men kender til Windows, svarer Activity Monitor simpelthen til Windows Task Manager. Den viser de processer og forskellige ressourcer, der er aktive på din Mac, i realtid. Derfor, ved at åbne dette program kan du se CPU-processerne, der kører på computeren, inklusive den tid, de er aktive, inaktive opvågninger osv. Bortset fra det, vil der være mere information tilgængelig på dens bundgrænseflade.
Overhold de praktiske retningslinjer nedenfor for at bestemme, hvordan du kontrollerer CPU på Mac med Activity Monitor:
Trin 1Vis de installerede apps på din Mac ved at fokusere nederst på skrivebordet og trykke på Launchpad ikonet på Dock. Når apps er vist, skal du finde Activity Monitor ved at scrolle manuelt eller bruge søgefeltet øverst og indtaste appnavnet.
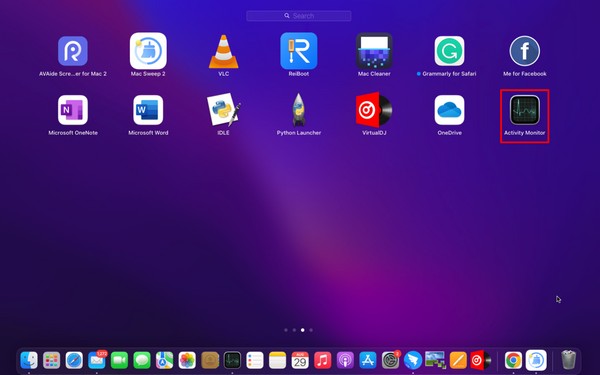
Trin 2Klik derefter på den for at åbne appen og vise dens grænseflade. Det CPU sektionen vises automatisk på skærmen, men hvis den ikke gør det, skal du klikke på CPU fanen fra valgmulighederne øverst til højre. Derfra kan du observere CPU-bruget, inklusive processerne på din Mac, og se, om du kan rette eventuelle abnormiteter for at forbedre din Mac-ydeevne.
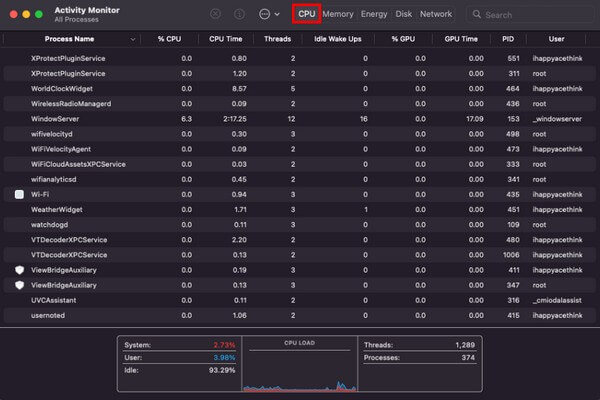

Med FoneLab Mac Sweep rydder du system-, e-mail-, foto-, iTunes-junk-filer for at frigøre plads på Mac.
- Administrer lignende billeder og duplikatfiler.
- Vis dig den detaljerede status for Mac med lethed.
- Tøm skraldespanden for at få mere lagerplads.
Mulighed 2. Dock
En anden måde at se dit CPU-forbrug på en Mac er gennem Dock. Bunden af dit Mac-skrivebord indeholder installerede apps eller programmer, inklusive Activity Monitor. Derfor kan du kontrollere CPU-bruget direkte ved at gennemse Dock som en genvej.
Overhold de tilgængelige trin nedenfor for at se CPU-brug på Mac på Dock:
Trin 1Find den Activity Monitor ikonet på din Mac Dock nederst på skrivebordet. Når den er set, skal du dybklikke på appen, indtil mulighederne vises på skærmen.
Trin 2Juster markøren på Skærme mulighed for automatisk at afsløre et andet sæt muligheder på højre side. Så, hit Vis CPU-brug for at vise dit Mac CPU-forbrug på skærmen.
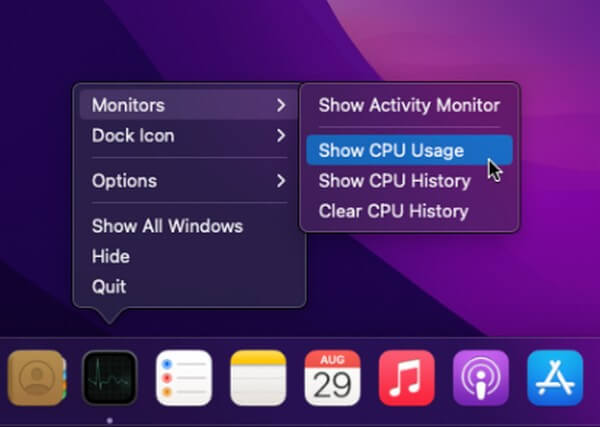
Mulighed 3. FoneLab Mac Sweep
På den anden side kan du også bruge et værktøj som f.eks FoneLab Mac Sweep for at kontrollere din Mac-ydelse. Dette program viser ikke kun CPU-status, men også hukommelses- og diskoplysninger. Og dets interface viser de forskellige aspekter af din Mac-status ligetil, så du kan forstå detaljerne med kun grundlæggende forståelse. Desuden tilbyder FoneLab Mac Sweep andre funktioner, der hjælper med at køre din Mac problemfrit. Få flere oplysninger senere i den følgende del for at forbedre dens ydeevne.

Med FoneLab Mac Sweep rydder du system-, e-mail-, foto-, iTunes-junk-filer for at frigøre plads på Mac.
- Administrer lignende billeder og duplikatfiler.
- Vis dig den detaljerede status for Mac med lethed.
- Tøm skraldespanden for at få mere lagerplads.
Se den tidsbesparende procedure nedenfor som en model til at kontrollere CPU-brug på Mac og dens ydeevne med FoneLab Mac Sweep:
Trin 1Gå ind på FoneLab Mac Sweep-webstedet på en af dine Mac-browsere. Når du har fået adgang, klik Gratis download under beskrivelserne til venstre på siden for at få programfilen. Flyt den derefter til Applikationer mappe og kør værktøjet på din Mac.
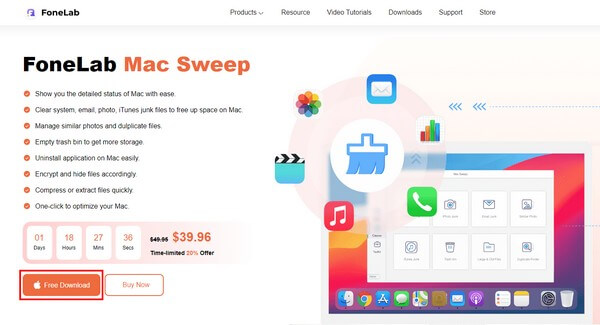
Trin 2På værktøjets primære grænseflade skal du trykke på Status boksen til venstre for at se din Mac CPU, Hukommelseog Disk status. Fokuser på den første boks på den følgende grænseflade, da programmet viser information, såsom bruger, system osv., for at lade dig kontrollere CPU status.
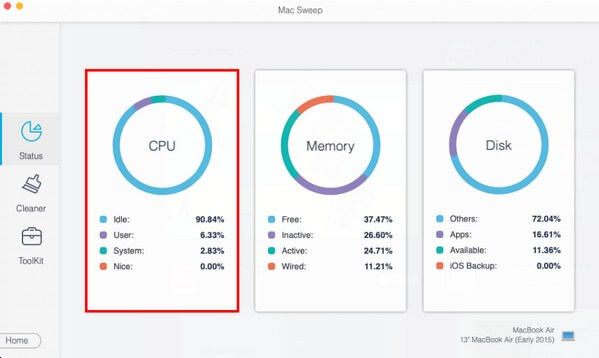
Del 2. Sådan forbedres Mac-ydeevne
Nu hvor du har installeret FoneLab Mac Sweep på din Mac, kan du køre den igen og bruge dens funktioner til at frigøre plads og forbedre computerens ydeevne. Dette værktøj fjerner junk, store eller gamle filer, browserdata og mere på din Mac. På denne måde vil det give dig mere ledig plads til at køre programmerne og andre processer problemfrit.

Med FoneLab Mac Sweep rydder du system-, e-mail-, foto-, iTunes-junk-filer for at frigøre plads på Mac.
- Administrer lignende billeder og duplikatfiler.
- Vis dig den detaljerede status for Mac med lethed.
- Tøm skraldespanden for at få mere lagerplads.
Ryd Mac-junk:
Efter at have kontrolleret din Mac-status, kan du gå direkte videre til Cleaner funktion for at se forskellige typer skrammel. Klik på det skrammel, du gerne vil rense, f.eks. System Junk-boksen, og tryk derefter Scan på følgende grænseflade. Vælg derefter Specifikation, og vælg derefter det systemskrammel, du vil fjerne. Så, hit Rens for at fjerne dem fra din Mac.
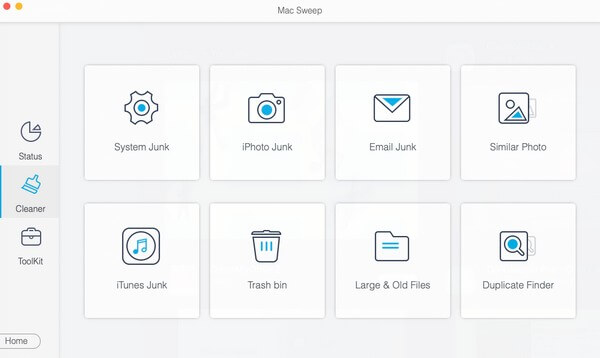
Afinstaller programmer:
Fortsæt i mellemtiden til Værktøjskasse funktion, og klik derefter på Afinstaller kasse til fjerne en app. Tryk derefter på Vis efter scanning og vælg de apps, du vil fjerne på den næste grænseflade. Klik derefter Rens for at afinstallere de valgte apps.
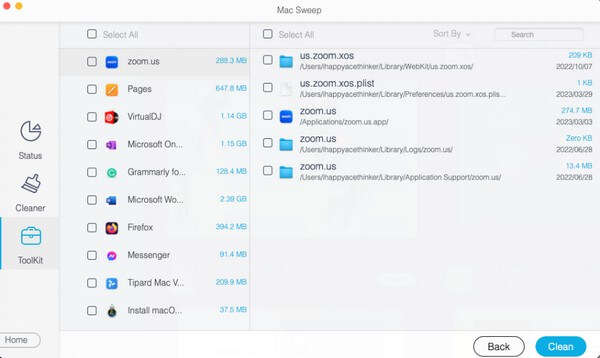
Rene browserapps:
Du kan også rense dine browsere ved at klikke på Privatliv boks i Værktøjskasse afsnit. Scan og se dine Mac-browserdata, når du bliver bedt om det på app-grænsefladen. Vælg derefter de data, du håber at slette, såsom caches, cookies, historik osv., på hver browserapp. Tryk derefter på Rens fanen for at fjerne dem fra dine Mac-browsere.
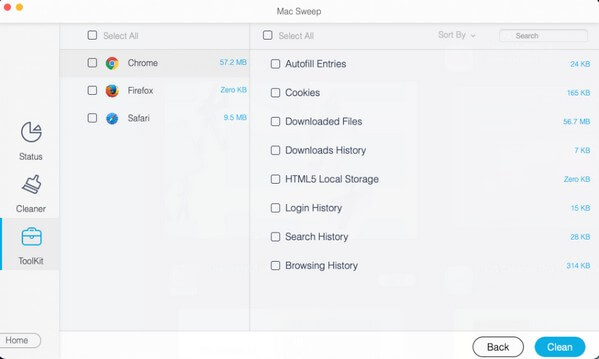
Bemærk: De andre funktioner er også tilgængelige for at hjælpe dig med at rengøre og forbedre din Mac-ydeevne. Udforsk blot værktøjets grænseflade for at udføre de forskellige rengøringsprocedurer.

Med FoneLab Mac Sweep rydder du system-, e-mail-, foto-, iTunes-junk-filer for at frigøre plads på Mac.
- Administrer lignende billeder og duplikatfiler.
- Vis dig den detaljerede status for Mac med lethed.
- Tøm skraldespanden for at få mere lagerplads.
Del 3. Ofte stillede spørgsmål om CPU-brug på Mac
1. Hvad er det anbefalede CPU-forbrug på en Mac?
Mac eller andre CPU'er er udviklet til at køre godt selv ved 100 % brug, så der er ingen specifik anbefalet CPU-brug. Men hvis du gerne vil beholde din Mac i dens bedste ydeevne, er 50 % den ideelle brug. Og jo højere det går, jo mere påvirker det din Mac-ydelse.
2. Er et 20% CPU-forbrug normalt?
Ja det er. Hvis du kun bruger nogle af dine Mac-programmer, er 20 % normalt, især hvis de kun kræver et lavt CPU-forbrug. Vær derfor rolig, da dette ikke vil forårsage et problem på din Mac.
Vi håber, at du har observeret CPU-bruget på din Mac med succes med de metoder, vi anbefalede ovenfor. Forvent desuden, at din Mac bliver renset med FoneLab Mac Sweep så længe du udfører de korrekte instruktioner.

Med FoneLab Mac Sweep rydder du system-, e-mail-, foto-, iTunes-junk-filer for at frigøre plads på Mac.
- Administrer lignende billeder og duplikatfiler.
- Vis dig den detaljerede status for Mac med lethed.
- Tøm skraldespanden for at få mere lagerplads.
