- Tøm papirkurv
- Slet Mail App
- Ryd cache på Mac
- Få mere lagerplads på Mac
- Få Chrome til at bruge mindre RAM
- Hvor er Diskværktøj på Mac
- Tjek historik på Mac
- Control + Alt + Delete på Mac
- Tjek Hukommelse på Mac
- Tjek historik på Mac
- Slet en app på Mac
- Ryd Cache Chrome på Mac
- Tjek lager på Mac
- Ryd browsercache på Mac
- Slet favorit på Mac
- Tjek RAM på Mac
- Slet browserhistorik på Mac
Udpak filer på Mac ubesværet ved hjælp af Unmatched Guide
 Opdateret af Lisa Ou / 20. oktober 2023 09:15
Opdateret af Lisa Ou / 20. oktober 2023 09:15Hej! Jeg bad min klassekammerat om at sende mig de filer, vi skulle bruge til vores skoleprojekt, men vi var nødt til at gøre det hurtigt, da det allerede var sent. Således zippede hun filerne for at reducere deres størrelse og gøre overførslen hurtigere. Men nu hvor filerne er på min Mac, har jeg svært ved at åbne dem, da de stadig er zippet. Hvordan udpakker du en fil på Mac? Hjælp mig.
Folk zipper deres filer på Mac af forskellige årsager, men primært bruges zipping af en fil til at reducere dens størrelse til en vis grad. På denne måde vil du have mere tilgængelig lagerplads, eller som ovenstående scenarie kan du overføre filerne hurtigere til en anden enhed, da de ville være mindre i størrelse.
Hvis du gør dette, forhindrer du dig i at åbne eller se filerne på din Mac. Derfor er det også vigtigt at lære mindst én metode til at pakke dem ud. Heldigvis består denne artikel af mageløse strategier til at udpakke filer på din Mac. Retningslinjer for hver er også tilgængelige i de næste dele for at hjælpe dig med at komme lettere igennem udpakningsprocesserne.


Guide liste
Del 1. Sådan udpakkes filer på Mac på Finder
Hvis du har zippet dine filer på Mac, har du højst sandsynligt zippet dem på Finder. Når du viser dens grænseflade og udforsker dens funktioner, vil du se, at den tilbyder en mulighed for at komprimere eller zippe dine filer på et sekund. På samme måde giver Finder også muligheden for at udpakke dine komprimerede eller zippede filer inden for få sekunder. Det er den primære metode til udpakning af filer, især da den er indbygget på Mac. Dermed vil processen også være hurtig.
Vær opmærksom på den tilpasningsdygtige procedure nedenfor for at forstå, hvordan du udpakker på Mac på Finder:
Trin 1se Finder ikonet på din Docks side længst til venstre, og klik derefter på det for at se de data, der er gemt på din Mac. De seneste vil blive vist på den indledende grænseflade, så åbn de andre mapper, eller udforsk vinduet, indtil du finder de zippede filer, du ønsker at udpakke.
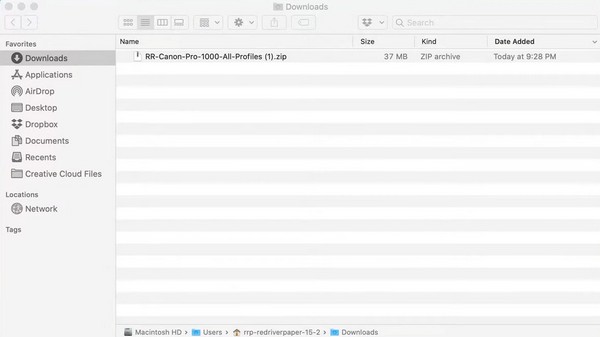
Trin 2Når den zippede fil vises i vinduet, skal du dobbeltklikke på den, og filen vil begynde at udpakke. Bagefter vil den nyligt udpakkede fil blive vist i den samme mappe og udpakkes. Således kan du endelig klikke på den for at se.
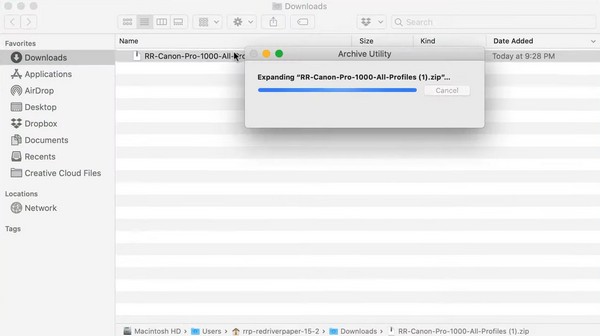
Del 2. Sådan udpakkes filer på Mac med FoneLab Mac Sweep
En anden udpakningsmetode, du bør prøve, er FoneLab Mac Sweep. Dette program fremstår som et fejeværktøj eller rengøringsmiddel, men det fænomenale ved det er, at det også tilbyder forskellige funktioner. Hvis du udforsker dens ToolKit-sektion, vil du opdage dens funktion, der lader dig udpakke de zippede filer på din Mac. Derfor vil det være meget fordelagtigt, især hvis du vil prøve dets andre funktioner, såsom dets afinstallationsprogram, browserrens, filhåndtering og mere.

Med FoneLab Mac Sweep rydder du system-, e-mail-, foto-, iTunes-junk-filer for at frigøre plads på Mac.
- Administrer lignende billeder og duplikatfiler.
- Vis dig den detaljerede status for Mac med lethed.
- Tøm skraldespanden for at få mere lagerplads.
Desuden er FoneLab Mac Sweep også et fantastisk værktøj til brugere, der ønsker at fjerne unødvendige filer, skrammel og andet rod på deres Mac. Det fungerer ikke kun til at udpakke dine filer. Det hjælper dig også med at organisere dine data, hvilket gør det mere fordelagtigt i det lange løb.
Accepter de brugervenlige instruktioner nedenunder som et eksempel på, hvordan man udpakker filen på Mac med FoneLab Mac Sweep:
Trin 1Brug en af browserne på din Mac og find den officielle FoneLab Mac Sweep-side. Senere skal du trykke på Gratis download knappen under værktøjsbeskrivelserne, så installationsprogrammet bliver gemt på din Mac. Derefter kan du udforske funktionerne ved at gå gennem siden. Læg derefter den downloadede fil i mappen Programmer og kør værktøjet.
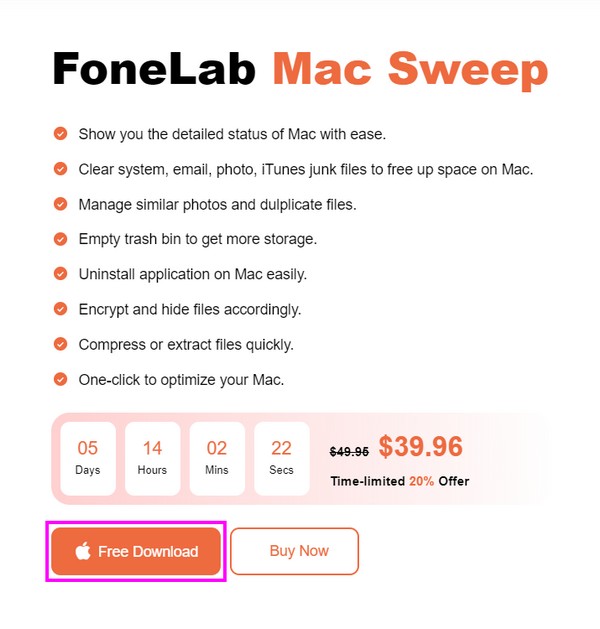
Trin 2Blandt de vigtigste funktioner, der præsenteres på programmets indledende grænseflade, er Værktøjskasse boksen til højre. Klik på den for at få adgang til funktionerne under den, inklusive Unarchiver, som du skal klikke på for at se dekompressions- eller udpakningsfunktionen.
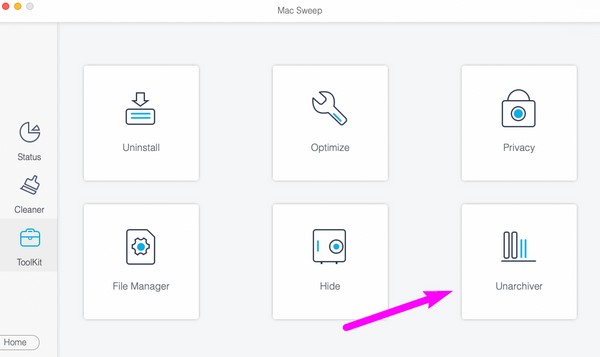
Trin 3Vis Finder-grænsefladen, hvor den zippede fil, du ønsker at udpakke, er gemt. Træk den derefter fra Finder i den venstre boks i FoneLab Mac Sweeps grænseflade. Når du har tabt den på kassen, skal du trykke på dekomprimere knappen for at pakke filen ud.
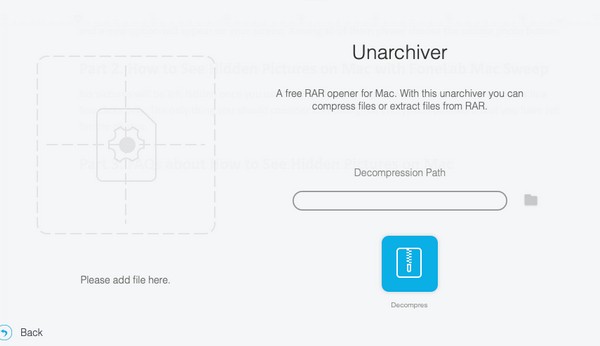
Del 3. Sådan udpakkes filer på Mac Online
Her er Unzip Online, på den anden side, hvis du foretrækker at pakke dine filer ud på nettet. Denne metodes største fordel er, at du ikke behøver at installere noget værktøj eller app på din Mac. Den er dog stærkt afhængig af internetforbindelsen, så sørg for, at du er forbundet til et stabilt netværk, før du pakker dine filer ud med denne metode. Hvis ikke, vil processen sandsynligvis mislykkes.
Handl efter den praktiske procedure nedenfor for at udpakke filer til Mac online:
Trin 1Direkte til Unzip Online hjemmeside ved hjælp af din Mac-browser. På dens hovedside skal du vælge boksen Klik for at vælge en fil i midten, eller træk den fil, du vil pakke ud i den, for at uploade den til webstedet.
Trin 2Stand by, mens filen i øjeblikket uploades og udpakkes. Når du er færdig, skal du se filen og gemme den på din Mac i overensstemmelse hermed.
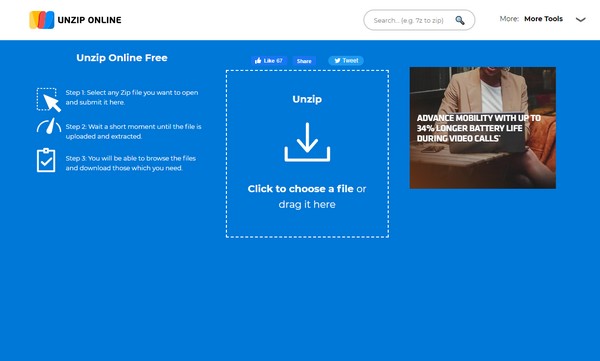

Med FoneLab Mac Sweep rydder du system-, e-mail-, foto-, iTunes-junk-filer for at frigøre plads på Mac.
- Administrer lignende billeder og duplikatfiler.
- Vis dig den detaljerede status for Mac med lethed.
- Tøm skraldespanden for at få mere lagerplads.
Del 4. Sådan udpakkes filer på Mac ved hjælp af Unarchiver
Unarchiver er tilgængelig, hvis du ønsker at finde en tredjepartsapp til udpakning af filer. Det er tilgængeligt på dets officielle websted, så det vil ikke være et problem at få det på din Mac. Med denne app kan du hurtigt åbne RAR-filer, og den understøtter andre arkivformater. Det er også hurtigt at installere, men hvis du vil have et mere ligetil værktøj at navigere i, så se de andre dele i denne artikel.
Følg de smertefrie anvisninger nedenunder for at udpakke en fil på Mac ved hjælp af tredjepartsappen, The Unarchiver:
Trin 1Gå til den officielle Unarchiver-side for at finde og downloade tredjepartsappen på din Mac. Derefter skal du starte det og indstille dine foretrukne muligheder, når du bliver bedt om det.
Trin 2Når appen er indstillet, skal du højreklikke på den fil, du håber at pakke ud i din mappe, og derefter klikke Åbn med > Den Unarchiver. Til sidst skal du vælge dens destinationsfil og trykke på Uddrag knappen for at pakke den ud.
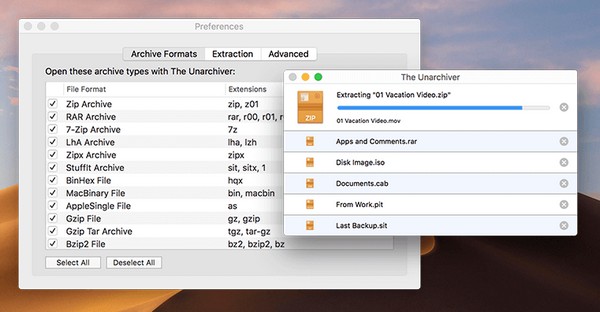
Del 5. Ofte stillede spørgsmål om, hvordan man udpakker filer på Mac
1. Hvorfor kan jeg ikke pakke filen ud på min Mac?
For det første har din Mac muligvis ikke nok lagerplads til at håndtere din zippede fil. Din fils størrelse reduceres automatisk, når du zipper den på din Mac. Hvis du allerede har brugt den plads, du fik, da du zippede filen, skal du frigøre plads igen for at give lagerplads til den fil, du planlægger at udpakke. Så skal du bruge de rigtige måder at udpakke filen på din Mac, du kan finde dem i denne artikel, og FoneLab Mac Sweep vil være det bedste valg du har.
2. Er zippede filer sikre på en Mac?
Hvis du er den, der har zippet dem, og du ved, at de er sikre, så ja, de zippede filer er sikre. Men hvis du har downloadet de zippede filer fra internettet, er der ingen garanti for, at deres indhold er sikkert. Derfor skal du vælge de platforme, du downloader zip-filer fra, klogt for at sikre, at de filer, du gemmer på din Mac, er sikre.
Det er sådan, du udpakker filerne på din Mac korrekt. Du er velkommen til at stole på og udføre denne artikels metoder og ubesværet opnå en vellykket udpakningsproces.

Med FoneLab Mac Sweep rydder du system-, e-mail-, foto-, iTunes-junk-filer for at frigøre plads på Mac.
- Administrer lignende billeder og duplikatfiler.
- Vis dig den detaljerede status for Mac med lethed.
- Tøm skraldespanden for at få mere lagerplads.
