- Konverter AVCHD til MP4
- Konverter MP4 til WAV
- Konverter MP4 til WebM
- Konverter MPG til MP4
- Konverter SWF til MP4
- Konverter MP4 til OGG
- Konverter VOB til MP4
- Konverter M3U8 til MP4
- Konverter MP4 til MPEG
- Integrer undertekster i MP4
- MP4 Opdelere
- Fjern lyd fra MP4
- Konverter 3GP-videoer til MP4
- Rediger MP4-filer
- Konverter AVI til MP4
- Konverter MOD til MP4
- Konverter MP4 til MKV
- Konverter WMA til MP4
- Konverter MP4 til WMV
Sådan komprimeres en video: 5 gennemprøvede teknikker i 2023
 Opdateret af Lisa Ou / 08. juli 2022 16:30
Opdateret af Lisa Ou / 08. juli 2022 16:30Har du en stor videofil og ønsker at komprimere den, fordi den spiser så meget af din lagerplads? Da folk elsker at se film og serier eller film minder og øjeblikke ved at tage en video, beholder de dem på deres enheder. Men hvis disse videoer er for store, har de ikke længere nok plads til at downloade nyt indhold og gemme dem. Som et resultat vil de komprimere det. Komprimering af en videofil vil reducere størrelsen på filen. Så hvis du også vil komprimere din video, er du det rigtige sted. I dette indlæg viser vi dig, hvordan du komprimerer videofiler på Mac eller Windows effektivt og effektivt. Vær omhyggelig med at følge den givne metode nedenfor for at komprimere din video med succes.


Guide liste
- Del 1. Højreklik for at komprimere en video på Windows
- Del 2. Sådan komprimeres en video på Mac via QuickTime
- Del 3. Sådan komprimeres en video på iMovie
- Del 4. Sådan komprimeres videoer online
- Del 5. Den bedste Mac- og Windows-videokompressor - FoneLab Video Converter Ultimate
- Del 6. Ofte stillede spørgsmål om hvordan man komprimerer en video
Del 1. Højreklik for at komprimere en video på Windows
Hvis du bruger en Windows-pc, er den første metode, du kan prøve, at bruge musen og højreklikke. Fra da kan du se de muligheder, du kan gøre for din fil. Sådan komprimerer du din video på en Windows-computer:
Trin 1Find først din video på din computer. Hvis du skal komprimere flere filer, skal du vælge dem alle.
Trin 2Højreklik derefter på videoen/videoerne. Vælg og klik på rullelisten Send til valgmulighed.
Trin 3Vælg derefter Komprimeret (zippet) mappe fra listen. Til sidst vil Windows lave et nyt arkiv til dine videoer og gemme dem i en anden mappe. Og det er det!
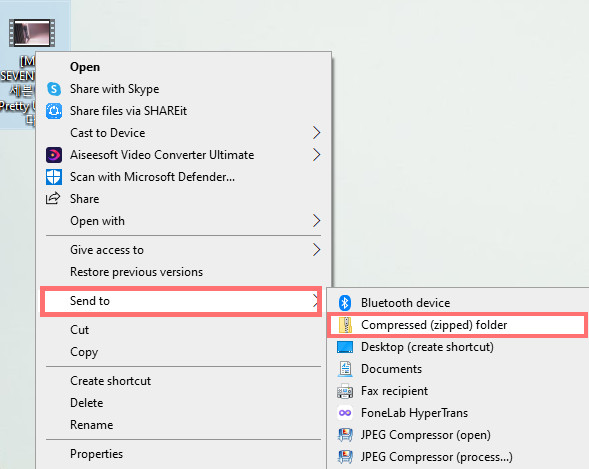
Bruger du en Mac og vil du vide, hvordan du kan komprimere din store videofil på den? I den følgende del af dette indlæg kan du lære, hvordan du bruger det indbyggede værktøj på din Mac til at formindske din videofil.
Video Converter Ultimate er den bedste video- og lydkonverteringssoftware, der kan konvertere MPG / MPEG til MP4 med hurtig hastighed og høj output / billed / lydkvalitet.
- Konverter enhver video / lyd som MPG, MP4, MOV, AVI, FLV, MP3 osv.
- Support 1080p / 720p HD og 4K UHD-videokonvertering.
- Kraftige redigeringsfunktioner som Trim, beskær, roter, effekter, forbedring, 3D og mere.
Del 2. Sådan komprimeres en video på Mac via QuickTime
Et af de forudinstallerede programmer, du kan bruge til at reducere størrelsen af din videofil på din Mac, er QuickTime Player. Med den kan du nemt og uden problemer komprimere en video. Følg nedenstående instruktioner for at formindske din video:
Trin 1Først og fremmest skal du starte Hurtig tid Afspiller på din Mac-computer.
Trin 2Klik på menufanen File (Felt) Og vælg Åbn fil for at tilføje din videofil.
Trin 3Vælg derefter og klik File (Felt) igen på menufanen. Vælg derefter Eksporter som.
Trin 4Hvorefter, på de muligheder, der vises, skal du vælge indstillingen lavere end din videofilstørrelse. Gem det til sidst.
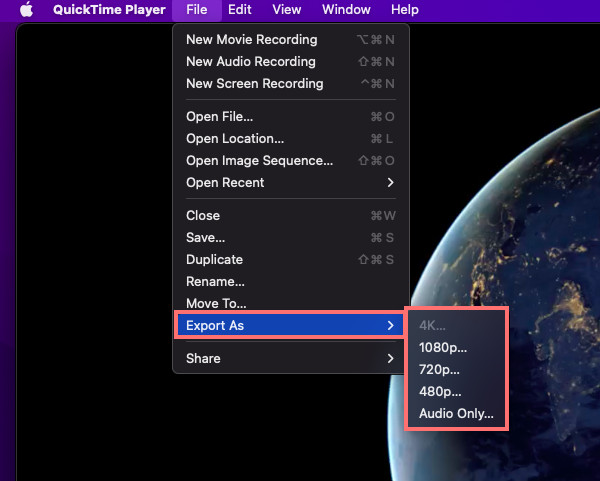
Værsgo! Dette værktøj har dog en ulempe, at du ikke kan gøre din videofil lille nok, især hvis det er et MOV-filformat. Som et resultat skal du konvertere det og gøre det mindre.
Alligevel er det stadig et godt valg, hvis du ikke behøver at reducere videofilstørrelsen meget.
Del 3. Sådan komprimeres en video på iMovie
For Mac-brugere igen er en anden måde at komprimere din videofil på gennem en forudinstalleret app på din enhed, som er iMovie. Apple-brugere er bekendt med denne app. Og ved at bruge det, kan du også formindske din video. Sådan gør du:
Trin 1Først, løb iMovie på din Mac.
Trin 2Klik derefter på Projekt > film > Intet tema på pop op-beskeden.
Trin 3Hvorefter, klik Opret > Import File. Eller du kan også trække og slippe din videofil på appen.
Trin 4Så sæt kryds File (Felt) fra menufanen. Og vælg Del > Eksporter fil.
Trin 5På dette tidspunkt skal du vælge en opløsning, der er mindre end den originale størrelse på din video. Klik derefter på Næste og navngiv den komprimerede fil efter dine præferencer. Til sidst skal du trykke på Gem .
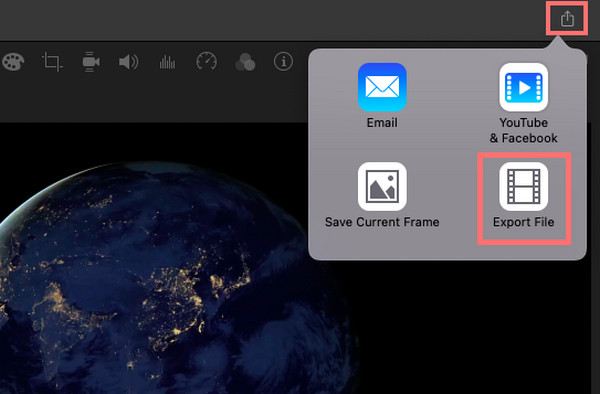
Der har du det! Når din video har en lavere opløsning, kan den også reducere størrelsen på din fil. Og det er, hvad du gør, når du bruger iMovie.
Foretrækker du at komprimere din fil online? Gå videre til den følgende del af dette indlæg.
Video Converter Ultimate er den bedste video- og lydkonverteringssoftware, der kan konvertere MPG / MPEG til MP4 med hurtig hastighed og høj output / billed / lydkvalitet.
- Konverter enhver video / lyd som MPG, MP4, MOV, AVI, FLV, MP3 osv.
- Support 1080p / 720p HD og 4K UHD-videokonvertering.
- Kraftige redigeringsfunktioner som Trim, beskær, roter, effekter, forbedring, 3D og mere.
Del 4. Sådan komprimeres videoer online
Du kan finde en masse på internettet, hvis du foretrækker at bruge en online platform til at komprimere din video. Men her har vi delt en af dem, som du kan bruge: Videokompressor - Clideo. Ved at bruge dette kan du reducere din videofilstørrelse online og med det samme. Det er også en sikker og nem at bruge platform på Windows eller Mac. Og så her er, hvordan du kan bruge det til at komprimere en video:
Trin 1Søg efter for at starte Videokompressor - Clideo, og vælg det fra resultaterne.
Trin 2Klik derefter på Vælg fil på siden af onlineværktøjet. Og vælg fra din computer den video, du vil formindske.
Trin 3Vent derefter, indtil upload- og komprimeringsprocessen er færdig,
Trin 4Til sidst skal du downloade den komprimerede fil. Og det er det!
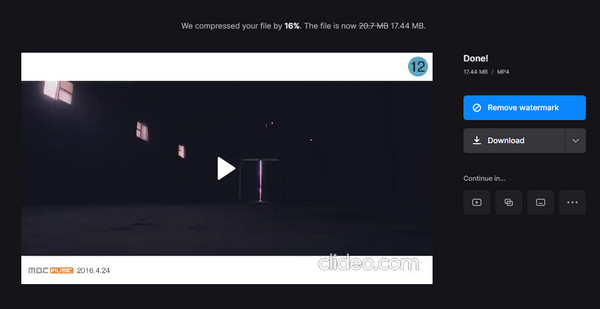
Nu kan du kontrollere, om du har komprimeret filen med succes. Den eneste ulempe ved at bruge online platforme er, at du ikke vil være i stand til at vælge den foretrukne størrelse på din video.
Men med FoneLab Video Converter Ultimate kan du helt sikkert gøre det. Hvordan? Hop direkte til den sidste metode, du kan prøve.
Del 5. Den bedste Mac- og Windows-videokompressor - FoneLab Video Converter Ultimate
Det mest professionelle og alsidige program, du kan bruge til at formindske din video, er FoneLab Video Converter Ultimate. Du kan formindske din videofil med et par klik på dette værktøj. Det er en alt-i-en app, hvor du kan konvertere, tilpasse og komprimere dine video- eller lydfiler. Det tilbyder mange funktioner og funktioner, som du kan nyde, når du bruger det.
Video Converter Ultimate er den bedste video- og lydkonverteringssoftware, der kan konvertere MPG / MPEG til MP4 med hurtig hastighed og høj output / billed / lydkvalitet.
- Konverter enhver video / lyd som MPG, MP4, MOV, AVI, FLV, MP3 osv.
- Support 1080p / 720p HD og 4K UHD-videokonvertering.
- Kraftige redigeringsfunktioner som Trim, beskær, roter, effekter, forbedring, 3D og mere.
Ikke bare det, det er tilgængeligt både på Windows og Mac. Uanset hvor din videofil er, skal du komprimere den ved hjælp af dette værktøj. Følg hele selvstudiet nedenfor
Trin 1Først og fremmest skal du downloade og installere FoneLab Video Converter Ultimate på din computer. Sørg for at vælge den korrekte version til din enhed.
Trin 2Klik derefter på plustegnet i den midterste del af hovedgrænsefladen. En anden måde er at klikke på Tilføj filer i venstre del af grænsefladen eller blot træk og slip videofilen.
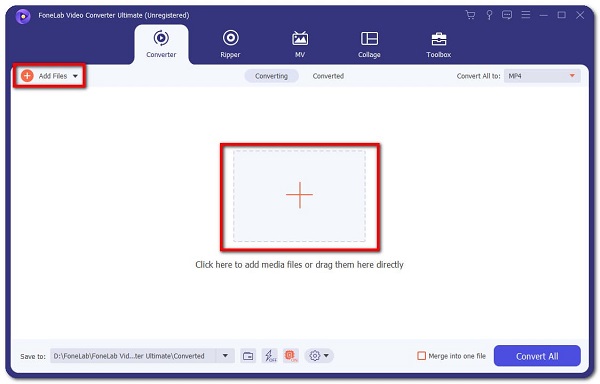
Trin 3Når filen er blevet tilføjet, skal du markere Konverter alle for at se og vælge det lavere format fra din videofil.

Trin 4Når du er færdig med at vælge dit foretrukne format, kan du vælge, hvor du vil gemme den komprimerede videofil. Sidst men ikke mindst, tryk på Konverter alle knap. Værsgo!

Det er så nemt, ikke? FoneLab Video Converter Ultimate har meget mere at tilbyde, som helt sikkert vil passe til dine behov og smag. Så prøv og oplev det nu ved at downloade det.
Video Converter Ultimate er den bedste video- og lydkonverteringssoftware, der kan konvertere MPG / MPEG til MP4 med hurtig hastighed og høj output / billed / lydkvalitet.
- Konverter enhver video / lyd som MPG, MP4, MOV, AVI, FLV, MP3 osv.
- Support 1080p / 720p HD og 4K UHD-videokonvertering.
- Kraftige redigeringsfunktioner som Trim, beskær, roter, effekter, forbedring, 3D og mere.
Nedenfor er en video tutorial til reference.
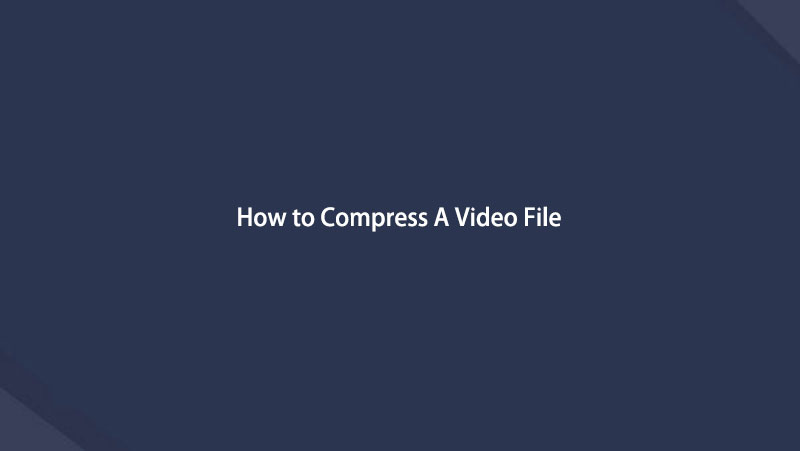

Del 6. Ofte stillede spørgsmål om hvordan man komprimerer en video
1. Kan en MP4-fil komprimeres?
Selvfølgelig ja! Der er mange måder at komprimere din MP4-video hurtigt og effektivt. Ligesom metoderne nævnt ovenfor, kan du bruge dem til at komprimere dine store MP4-filer. Og den mest anbefalede teknik er FoneLab Video Converter Ultimate, hvor du også kan komprimere næsten alle typer videoformater.
2. Hvordan kan jeg komprimere en video på VLC Media Player?
Åbn den installerede VLC Media Player på din computer. Vælg derefter Medier fra menufanen. Og vælg Konverter / Gem, og klik derefter på Tilføj for at vælge din videofil eller flere filer. Vælg nu Konverter / Gem for at vise konverteringsmulighederne. Og på rullelisten Profil skal du vælge din foretrukne type. Vælg derefter din konverteringsmulighed. Klik på, når du er færdig Gem og tryk på Start-knappen. Og det er det!
For at opsummere det, vil det ikke være kompliceret at komprimere dine videoer, uanset om Windows eller Mac er på grund af de metoder, der er nævnt her. Men den mest anbefalede måde, du kan bruge, er FoneLab Video Converter Ultimate, ikke kun til at konvertere og redigere dine videofiler, men også til at komprimere dem. Ikke desto mindre er beslutningen din.
Video Converter Ultimate er den bedste video- og lydkonverteringssoftware, der kan konvertere MPG / MPEG til MP4 med hurtig hastighed og høj output / billed / lydkvalitet.
- Konverter enhver video / lyd som MPG, MP4, MOV, AVI, FLV, MP3 osv.
- Support 1080p / 720p HD og 4K UHD-videokonvertering.
- Kraftige redigeringsfunktioner som Trim, beskær, roter, effekter, forbedring, 3D og mere.
