- Konverter AVCHD til MP4
- Konverter MP4 til WAV
- Konverter MP4 til WebM
- Konverter MPG til MP4
- Konverter SWF til MP4
- Konverter MP4 til OGG
- Konverter VOB til MP4
- Konverter M3U8 til MP4
- Konverter MP4 til MPEG
- Integrer undertekster i MP4
- MP4 Opdelere
- Fjern lyd fra MP4
- Konverter 3GP-videoer til MP4
- Rediger MP4-filer
- Konverter AVI til MP4
- Konverter MOD til MP4
- Konverter MP4 til MKV
- Konverter WMA til MP4
- Konverter MP4 til WMV
Sådan redigeres dine MP4-filer på Windows 10 uden at miste kvalitet
 Skrevet af Lisa Ou / 04-2021-16 00:XNUMX
Skrevet af Lisa Ou / 04-2021-16 00:XNUMXI dag kan du være behagelig at optage vigtige øjeblikke med videoer, såsom MP4. Det er dog en anden historie end rediger MP4-filer på Windows 10 eller macOS. Meget af den bedste videosoftware er dyr, såsom Adobe Premiere Pro. Spild ikke dine penge på at købe MP4-editoren, der slet ikke er egnet. Denne artikel fortæller dig 4 nemme måder at redigere dine MP4-filer på uden at skade videokvaliteten.
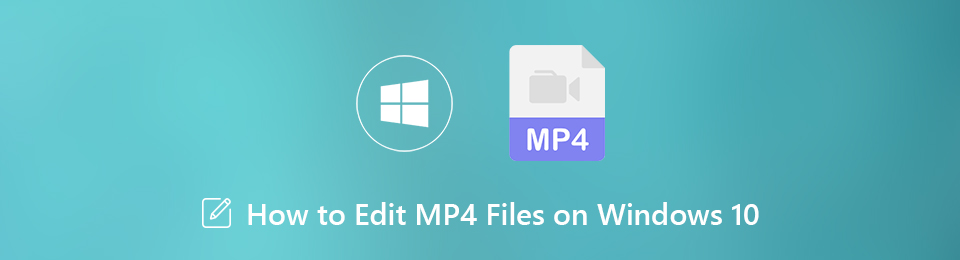

Guide liste
1. Den bedste måde at redigere MP4 på Windows 10
FoneLab Video Converter Ultimate er den mest omkostningseffektive måde at redigere MP4-filer på Windows 10. Uanset om du er gennemsnitlige mennesker eller teknisk kyndige, kan du finde, hvad du vil have i denne videoeditor.
- Rediger MP4-filer hurtigt, såsom rotere, beskære, beskære og mere.
- Beskyt video- og lydkvaliteten, mens du redigerer MP4.
- Konverter MP4-filer til afspilning på computer eller mobile enheder.
- Batch håndterer flere MP4-filer på samme tid.
Video Converter Ultimate er den bedste video- og lydkonverteringssoftware, der kan konvertere MPG / MPEG til MP4 med hurtig hastighed og høj output / billed / lydkvalitet.
- Konverter enhver video / lyd som MPG, MP4, MOV, AVI, FLV, MP3 osv.
- Support 1080p / 720p HD og 4K UHD-videokonvertering.
- Kraftige redigeringsfunktioner som Trim, beskær, roter, effekter, forbedring, 3D og mere.
Sådan redigeres MP4-filer på Windows 10
Trin 1Tilføj MP4 til den bedste MP4-editor
Start den bedste MP4-editor, når du har installeret den på din computer. Klik derefter på Tilføj fil menu øverst for at åbne de MP4-filer, du vil redigere.
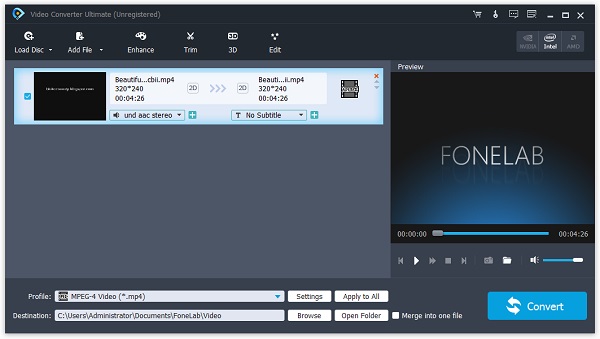
Trin 2Rediger MP4 ganske enkelt
Efter indlæsning skal du klikke på Redigere for at åbne videoredigeringsvinduet. Derefter kan du finde redigeringsværktøjerne på det øverste bånd, inklusive Roter, Crop, Effekt, 3D, forbedre , Watermark. For at redigere MP4-lyd skal du f.eks. Gå til Effekt fanen, og du kan justere Bind under Lydeffekt. Når MP4-redigering er udført, skal du klikke på Indløs.
Tip: Hvis du vil klippe eller opdele MP4-videoer, skal du vælge Trimme i hovedgrænsefladen.
Trin 3Eksporter editor MP4-filer
Klik på knappen Indstillinger knappen nederst på hovedgrænsefladen for at åbne Profilindstillinger Dialogen. Vælg det rigtige format eller målenhed fra rullelisten Profil. Klik derefter på Gem som for at indstille destinationsmappen. Tilpas andre indstillinger og tryk OK. Endelig skal du klikke på Konverter -knappen for at udsende de redigerede MP4-filer.
Bemærk: Hvis du leder efter en MP4-miniatureditor, kan Windows Media Player opfylde dine behov.
Video Converter Ultimate er den bedste video- og lydkonverteringssoftware, der kan konvertere MPG / MPEG til MP4 med hurtig hastighed og høj output / billed / lydkvalitet.
- Konverter enhver video / lyd som MPG, MP4, MOV, AVI, FLV, MP3 osv.
- Support 1080p / 720p HD og 4K UHD-videokonvertering.
- Kraftige redigeringsfunktioner som Trim, beskær, roter, effekter, forbedring, 3D og mere.
2. Top 2 gratis MP4-redaktører til Windows 10 og Mac
Top 1: Den nemmeste gratis MP4-editor på Windows 10: Fotos
Selvom du har et begrænset budget, kan du stadig redigere MP4-filer på pc'er. Desværre er Windows Movie Maker ikke længere tilgængelig til download fra Microsoft. Den gode nyhed er, at den forudinstallerede Photos-applikation på Windows integrerer en videoredigerer. Plus, du behøver ikke at installere noget på din pc.
Trin 1Find den MP4-fil, du ønsker at redigere, og åbn den med Fotos.
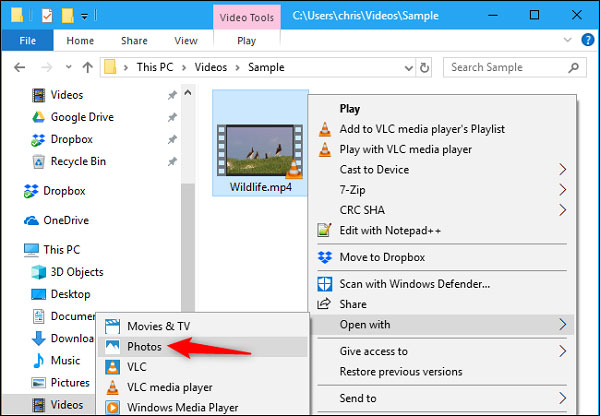
Trin 2Klik derefter på Rediger & Opret på værktøjslinjen for at få vist videoredigeringsværktøjer, inklusive Trimme, Tilføj slo-mo, Draw (Remis), Tilføj 3D-effekterOg meget mere.
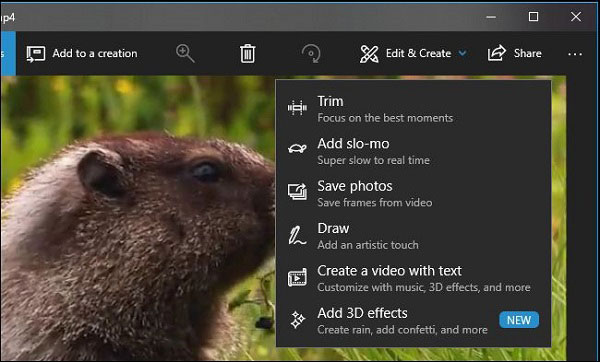
Trin 3For at klippe MP4-filen skal du vælge Trimme og nulstil start- og slutpunkter på tidslinjen. Klik derefter på Gem en kopi for at gemme den redigerede MP4 uden omkodning.
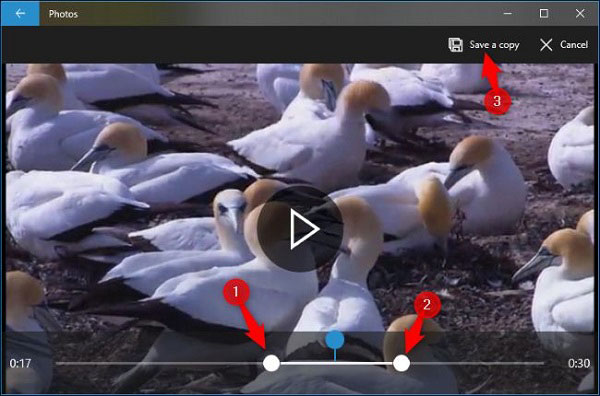
Bemærk: The Tilføj slo-mo værktøj giver dig mulighed for at bremse hastigheden. Det Gem billeder valgmulighed kan lave et snapshot fra en bestemt ramme. Du kan trække på videoen eller tilføje tekst, virkning med Draw (Remis), Opret en video med tekst eller Tilføj 3D-effekter værktøj.
Top 2: Den bedste gratis MP4-editor til Mac: iMovie
iMovie er en uafhængig MP4-fileditor til Mac-maskiner. Det er ikke kun gratis, men pakker også alle grundlæggende videoredigeringsværktøjer. Husk, at iMovie kun kan redigere MP4-filer, der er kodet med MPEG-4 eller H.264.
Trin 1Kør iMovie, og tryk på cmd + N knapper på dit tastatur for at lave et nyt projekt. Klik derefter på Importere for at tilføje MP4-filen.
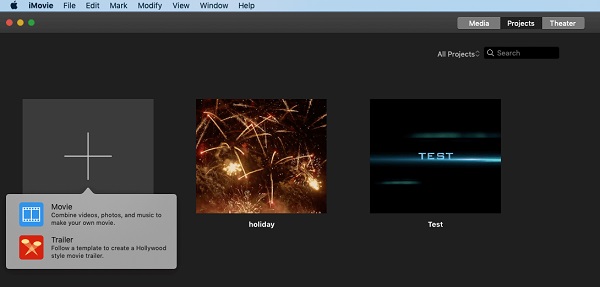
Trin 2Træk og slip en MP4-fil på tidslinjen, og du kan få vist den øverst til højre. Over preview-panelet kan du finde videoredigeringsværktøjer som f.eks Crop, Roter, Effekt og mere.
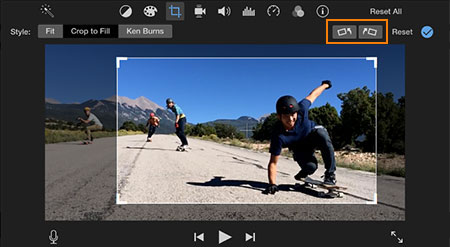
Trin 3Når MP4-redigering er afsluttet, skal du klikke på Del ikonet og vælg File (Felt). Vælg Høj fra Kvalitet og indstil andre indstillinger. Klik Næste for at gemme den redigerede video som MP4.
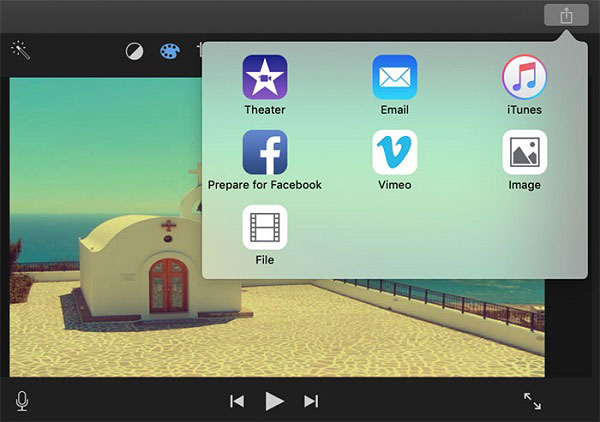
Bemærk: iMovie gemmer den redigerede MP4-fil i MOV, hvis du vælger Bedst fra kvalitet.
Konklusion
Nu skal du mestre de 3 øverste måder at redigere MP4-filer på Windows 10 og Mac OS X. Microsoft har introduceret nogle videoredigeringsværktøjer i en ny Fotos-app på Windows 10. Så det er den enkle måde at polere dine videofiler på. iMovie er en simpel MP4-editor til Mac-brugere. Hvis du har brug for en alsidig videoeditor til dine MP4-filer, FoneLab Video Converter Ultimate er den bedste mulighed. Har du andre spørgsmål? Skriv det ned under dette indlæg, så svarer vi på det.
