- Konverter AVCHD til MP4
- Konverter MP4 til WAV
- Konverter MP4 til WebM
- Konverter MPG til MP4
- Konverter SWF til MP4
- Konverter MP4 til OGG
- Konverter VOB til MP4
- Konverter M3U8 til MP4
- Konverter MP4 til MPEG
- Integrer undertekster i MP4
- MP4 Opdelere
- Fjern lyd fra MP4
- Konverter 3GP-videoer til MP4
- Rediger MP4-filer
- Konverter AVI til MP4
- Konverter MOD til MP4
- Konverter MP4 til MKV
- Konverter WMA til MP4
- Konverter MP4 til WMV
Batchkonvertering af videofiler ved hjælp af de førende metoder
 Opdateret af Lisa Ou / 13-2023-16 30:XNUMX
Opdateret af Lisa Ou / 13-2023-16 30:XNUMXHvad gør du, hver gang du skal konvertere flere filer på kort tid? Nogle mennesker åbner flere faner i en online-konverter og konverterer én samtidig. Alternativt skal du muligvis gentage handlingerne igen og igen. Det føles sikkert allerede som en masse arbejde bare at høre om det. Især i betragtning af, at internetforbindelsen muligvis ikke forbliver stabil på grund af flere konverteringsprocesser. Du må undre dig over, er der en konverter, der kan redde dig fra alle disse problemer? Som heldet ville have det, ja, det er der bestemt. Det kan dog være en udfordring at finde pålidelige, hvis du er ny til at konvertere filer efter batch. Vil du vide en nem måde at opdage dem på?
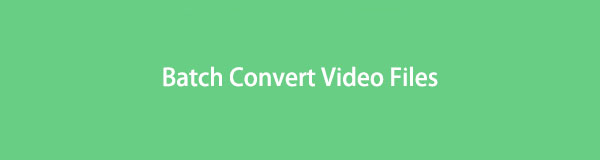
Godt nyt! Du behøver ikke at søge efter flere resultater, fordi du allerede er på det rigtige sted. Efter at have tænkt over det besvær, folk kan opleve ved at konvertere, besluttede vi at lette processen på den bedste måde, vi kunne. Vi startede med at prøve flere konvertere fra forskellige platforme, hvilket førte os til flere effektive og ikke-effektive værktøjer til konvertering. Som et resultat har denne artikel samlet de mest effektive metoder til at konvertere mange filer med den hurtigste hastighed. Indholdet, du vil se nedenfor, indeholder tredjepartsværktøjer, et onlineværktøj og et forudinstalleret program på din computer, som hjælper dig med at konvertere mange videofiler samtidigt.

Guide liste
Del 1. Batch Konverter video med FoneLab Video Converter Ultimate
FoneLab Video Converter Ultimate er et kraftfuldt tredjepartsprogram med den højeste succesrate i videokonvertering. Hvis du har ledt efter et passende værktøj til konvertering af mange videoer samtidig har du lige fundet det med denne konverter. Det tillader flere videoimporter; så konverterer den alt i samme øjeblik. Hastigheden af operationen afhænger af, hvor mange og store videofilerne er, men du kan stole på, at dette værktøj er kendt for at være et af de hurtigste blandt andre konvertere.
Video Converter Ultimate er den bedste video- og lydkonverteringssoftware, der kan konvertere MPG / MPEG til MP4 med hurtig hastighed og høj output / billed / lydkvalitet.
- Konverter enhver video / lyd som MPG, MP4, MOV, AVI, FLV, MP3 osv.
- Support 1080p / 720p HD og 4K UHD-videokonvertering.
- Kraftige redigeringsfunktioner som Trim, beskær, roter, effekter, forbedring, 3D og mere.
Husk de problemfrie instruktioner nedenfor til at batchkonvertere dine videoer hurtigt med FoneLab Video Converter Ultimate:
Trin 1Gratis Download installationsfilen til FoneLab Video Converter Ultimate ved at besøge dets officielle websted. Åbn filen, når overførslen er fuldført, og sørg for at give den tilladelse til at foretage ændringer på din enhed. Klik på fanen Installer, og bagefter kan du køre det på din computer.
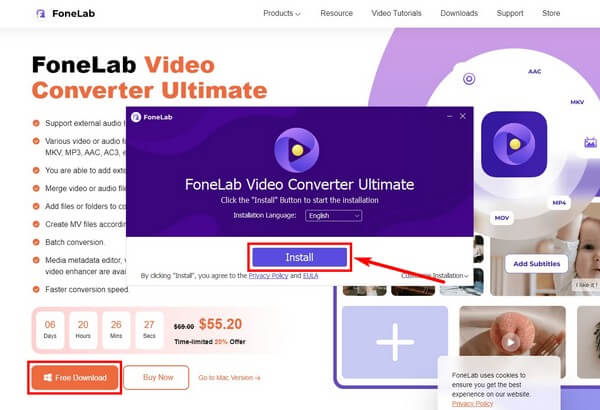
Trin 2Adgang til programmets hovedgrænseflade giver dig mulighed for at se dets konverteringsfunktion. To måder at importere dine filer på er; at klikke på plus underskrive i midten af grænsefladen, og vælg videoerne fra mappen. Eller vælg filerne fra mappen og træk dem ind i boksen i midten.
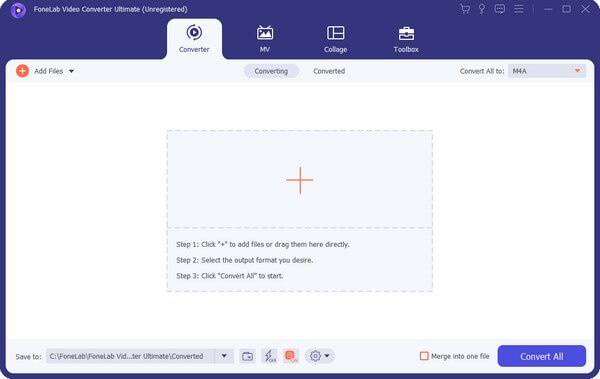
Trin 3Klik på indstillingen Konverter alle til: for at få vist videoformaterne. Vælg det format, du foretrækker, såsom MP4, HEVC MP4, MOV, MKV og mere. Så er det næste deres kvalitet.
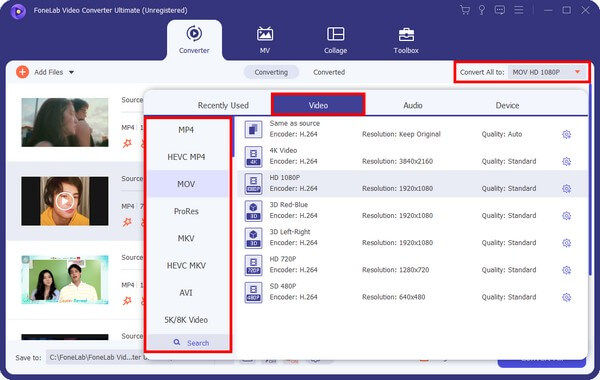
Trin 4Du kan altid tilføje flere, hvis du har glemt at inkludere en bestemt video ved at klikke på Tilføj filer mulighed. Du kan også forbedre, trimme og redigere dem. Når du er færdig med at konfigurere alt, skal du trykke på Konverter alle fanen for at konvertere alle dine videoer med det samme.
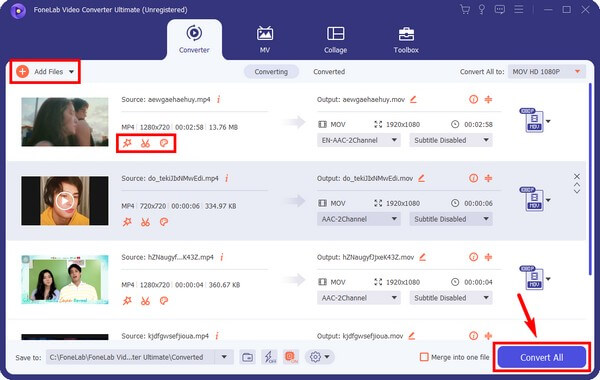
Video Converter Ultimate er den bedste video- og lydkonverteringssoftware, der kan konvertere MPG / MPEG til MP4 med hurtig hastighed og høj output / billed / lydkvalitet.
- Konverter enhver video / lyd som MPG, MP4, MOV, AVI, FLV, MP3 osv.
- Support 1080p / 720p HD og 4K UHD-videokonvertering.
- Kraftige redigeringsfunktioner som Trim, beskær, roter, effekter, forbedring, 3D og mere.
Del 2. Batch Konverter video online
Bortset fra at bruge tredjepartsværktøjer, online konvertere er også tilgængelige, som Zamzar. Dette onlineværktøj kan konvertere forskellige datatyper, såsom videoer, billeder, lyd, dokumenter osv. Med Zamzar behøver du ikke installere noget på din computer. Men problemet er, at det kun tillader en maksimal filstørrelse på 50 MB pr. konvertering. Du kan således kun uploade et begrænset antal filer hver gang.
Husk følgende instruktioner nedenfor for at konvertere flere filer på én gang med online videokonverteren Zamzar:
Trin 1Naviger til Zamzars hjemmeside, som også er dens konverteringsside. Du vil blive guidet gennem 3-trins processen, så start med at trykke på Vælg filer fane i nummer 1. Vælg de videoer, du vil konvertere.
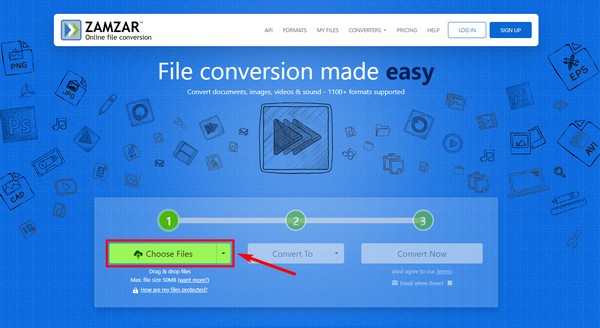
Trin 2Fortsæt til Conver til fanen og vælg det videoformat, du vil konvertere dine filer til. Du har 10 valgmuligheder, inklusive 3GP, AVI, FLV og mere.
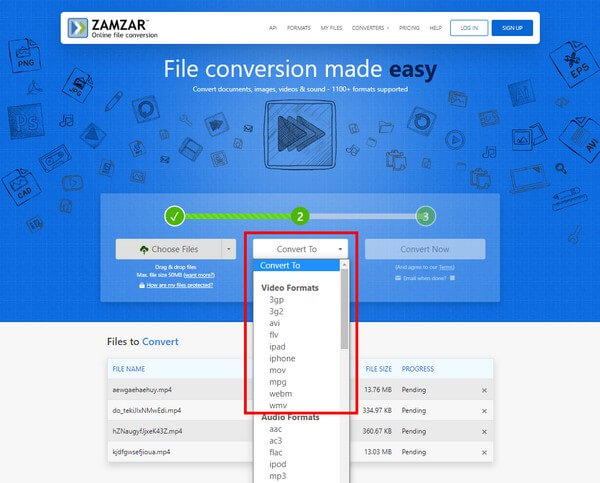
Trin 3Til sidst skal du klikke på Konverter nu fanen for at uploade alle dine videofiler til programmet og konvertere dem. Stand by, mens processen er i gang, og download derefter de konverterede videoer på din computer.
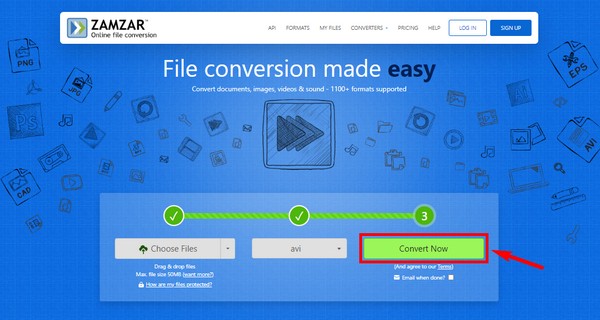
Del 3. Batch Konverter video ved hjælp af VLC
VLC er en kendt medieafspiller, der kan se næsten alle videofilformater. Men hvad de fleste mennesker ikke er klar over, er, at det også kan konvertere videoer til mange formater. Det giver dig endda mulighed for at gøre det i batch. Men på trods af dens funktionalitet mangler den stadig redigeringsfunktioner, i modsætning til andre konvertere. Derudover er processen måske ikke for let, især for begyndere.
Husk følgende instruktioner nedenfor for at massekonvertere MKV til MP4 eller andre ved hjælp af VLC Media Player:
Trin 1Kør VLC Media Player på din computer, og klik derefter på Medier fanen øverst til venstre på afspillerens grænseflade. Når rullelisten vises, skal du klikke Åbn flere filers, derefter Tilføj.
Trin 2Vælg videofilerne fra din filmappe. Vælg derefter Leg > Konverter > Profil derfor. Fra rullelisten skal du vælge det format, du ønsker til dit videooutput.
Trin 3Klik på din foretrukne Bestemmelsessted Fil. Bagefter kan du trykke på Starten knappen for at konvertere dine videofiler.
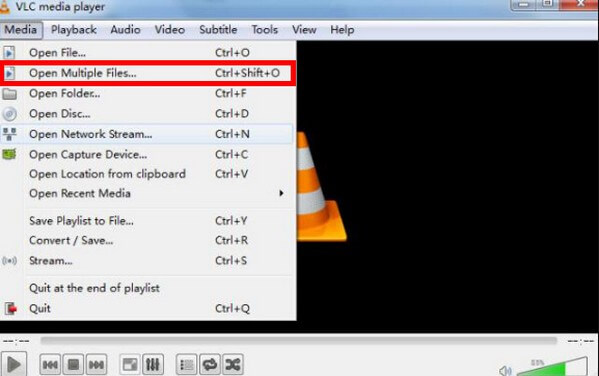
Video Converter Ultimate er den bedste video- og lydkonverteringssoftware, der kan konvertere MPG / MPEG til MP4 med hurtig hastighed og høj output / billed / lydkvalitet.
- Konverter enhver video / lyd som MPG, MP4, MOV, AVI, FLV, MP3 osv.
- Support 1080p / 720p HD og 4K UHD-videokonvertering.
- Kraftige redigeringsfunktioner som Trim, beskær, roter, effekter, forbedring, 3D og mere.
Del 4. Batch Konverter video via håndbremse
Et andet tredjepartsværktøj til konvertering af videoer er HandBrake. Det er en kraftfuld konverter, som mange har tillid til, når det kommer til kvalitet. Især med udgivelsen af HandBrake 0.9, som lader dig konvertere videoer efter batch. Bemærk blot, at hvis du er nybegynder eller ikke har brugt dette værktøj før, kan du have svært ved at bruge det. Dens grænseflade er ikke så brugervenlig som de andre konvertere.
Husk følgende instruktioner for håndbremse-batchkonverteringsprocessen:
Trin 1Installer og kør HandBrake på din computer. Klik på følgende faner, Værktøjer > Option > Output-filer > Gennemse når du kommer ind i hovedgrænsefladen.
Trin 2Vælg en mappesti, og klik derefter Vælg mappe. Senere skal du trykke på Kilde tabulator og vælg Åbn mappe fra rullemenuen.
Trin 3Type Tilføj til kø > Tilføj alle > Vis kø. Til sidst skal du klikke på Starten fanen for at begynde at konvertere dine filer batchvis.
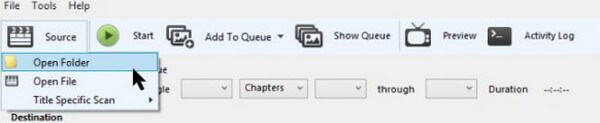
Del 5. Ofte stillede spørgsmål om Batch Video Converters
1. Kan du konvertere videofiler til lyd?
Ja du kan. De fleste konvertere tillader, at videofiler konverteres til lydformater. Og det bedst anbefalede værktøj til dette er FoneLab Video Converter Ultimate. Du kan bruge dens funktion til at minimere eller fjern støj så filen vil lyde meget bedre på lydudgangen.
2. Er håndbremse fri?
Ja det er. Den er gratis tilgængelig på Linux-, Windows- og Mac-computere. Men trist at sige, HandBrake kan kun producere output i MP4- og MKV-formater. Selvom det er gratis, vil det således ikke nytte noget, hvis du har brug for andre formater end disse.
3. Hvordan kan FoneLab Video Converter Ultimate forbedre videoer?
FoneLab Video Converter Ultimate har nogle forbedrende funktioner, herunder opskalering af videoernes opløsninger, fjernelse af videostøj, optimering af lysstyrke og kontrast og reduktion af videorystelser. For ikke at nævne de redigeringsfunktioner, du vil opdage, når du installerer programmet på din computer.
Det er en indpakning for batch-konvertering af video. Du kan udforske FoneLab Video Converter Ultimates officielle side, hvis du har flere forespørgsler eller bekymringer om dine filer og enheder. Løsningerne er altid tilgængelige, når du har brug for dem.
Video Converter Ultimate er den bedste video- og lydkonverteringssoftware, der kan konvertere MPG / MPEG til MP4 med hurtig hastighed og høj output / billed / lydkvalitet.
- Konverter enhver video / lyd som MPG, MP4, MOV, AVI, FLV, MP3 osv.
- Support 1080p / 720p HD og 4K UHD-videokonvertering.
- Kraftige redigeringsfunktioner som Trim, beskær, roter, effekter, forbedring, 3D og mere.
