fastgør iPhone / iPad / iPod fra DFU-tilstand, gendannelsestilstand, Apple-logo, hovedtelefontilstand osv. til normal tilstand uden datatab.
- Tøm papirkurv
- Slet Mail App
- Ryd cache på Mac
- Få mere lagerplads på Mac
- Få Chrome til at bruge mindre RAM
- Hvor er Diskværktøj på Mac
- Tjek historik på Mac
- Control + Alt + Delete på Mac
- Tjek Hukommelse på Mac
- Tjek historik på Mac
- Slet en app på Mac
- Ryd Cache Chrome på Mac
- Tjek lager på Mac
- Ryd browsercache på Mac
- Slet favorit på Mac
- Tjek RAM på Mac
- Slet browserhistorik på Mac
Kan ikke søge efter opdatering på iPhone [Beviste og testede metoder]
 Opdateret af Lisa Ou / 16. nov. 2023 09:15
Opdateret af Lisa Ou / 16. nov. 2023 09:15God dag! Min mor fortalte mig, at den nye iOS-version blev frigivet i går. Jeg lagde ikke mærke til det på grund af min hektiske tidsplan. Jeg får hurtigt min iPhone for at se, om der findes en nyudgivet iOS-version. Jeg kan desværre ikke se tilgængelige opdateringer. Er dette normalt, eller er min iPhone defekt? Hjælp mig venligst med mit problem. Tak skal du have!
Hvis den frigivne iOS-opdatering er tilgængelig fra andre iPhones, skal den også vises på din. Hvis ikke, er der problemer på din iPhone. Når du finder, at iPhone iOS ikke er i stand til at søge efter opdateringer, skal du rette den med det samme for at få de nye funktioner, den tilbyder! Se hvordan ved at læse hele indlægget.
![Kan ikke søge efter opdatering på iPhone [Beviste og testede metoder]](https://www.fonelab.com/images/ios-system-recovery/unable-to-check-for-update-iphone/unable-to-check-for-update-iphone.jpg)

Guide liste
Del 1. Hvorfor ude af stand til at søge efter opdatering på iPhone
Problemet vil ikke blive udløst uden nogen grund. Du bemærker muligvis ikke disse årsager på din iPhone, men der er mange årsager til iPhone-fejlen. Nogle af dem er anført nedenfor.
Hvorfor opdaterer iPhone ikke:
- Dårlig internetforbindelse - Ikke at være forbundet eller have en dårlig internetforbindelse på en iPhone er en af de førende årsager til problemet. iPhone modtager ikke de nyligt udgivne iOS-versioner, da den har brug for en internetforbindelse for at få adgang til den.
- iPhone-begrænsningsindstillinger - Din iPhone har begrænsninger under forældrenes begrænsninger eller andre. Disse begrænsninger kan forhindre din iPhone i at tjekke opdateringer.
- Serverproblemer - Det er også muligt, at Apples opdateringsservere er defekte. Flere årsager forårsagede det. En af dem er, når der er en enorm efterspørgsel efter iOS-opdateringer, især hvis den er nyudgivet.
Del 2. Sådan løses Ude af stand til at søge efter opdateringer på iPhone
Hvis du ikke kender den virkelige årsag til dit iPhone-problem, er der intet at bekymre sig om. Det er nemt at rette dem, hvis du har dette indlæg! Faktisk vil vi vise dig flere teknikker til at løse den ude af stand til at søge efter opdatering iPhone. De fleste af dem kræver ikke faglige færdigheder. Kom videre.
Metode 1. Genstart iPhone
Genstarter din iPhone giver sit system en ny genstart. Det indikerer, at processen også kan løse manglende evne til at søge efter opdateringer på din iPhone. Da iPhone har forskellige knapper til sine modeller, skal du vælge den praktiske metode for dig nedenfor. Kom videre.
iPhone-modeller uden en Hjem-knap
Skub og hold iPhone Bind , Side knapper vil starte processen. Slip dem ikke, før du ser sluk-knappen. Skub den og sluk for iPhone bagefter i 30 sekunder. Tænd for iPhone bagefter. For at gøre det skal du trykke på og holde Side knappen, indtil du bemærker Apple-logoet.
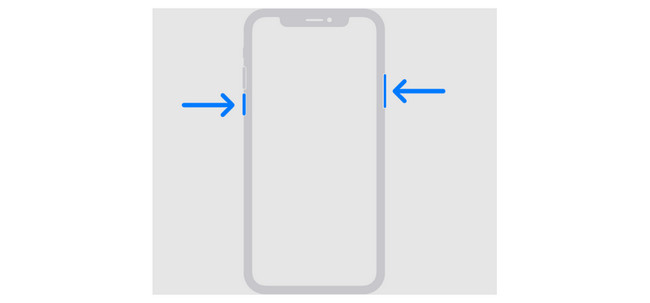
iPhone SE (2. eller 3. generation), 8, 7 og 6 modeller
Tryk og hold på Side knap. Sluk-skyderen vises bagefter. Træk den for at slukke iPhone efter 30 sekunder. Tænd iPhone igen ved at trykke på og holde Side knap. Hvis det lykkes, vil du bemærke Apple-logoet på skærmen.
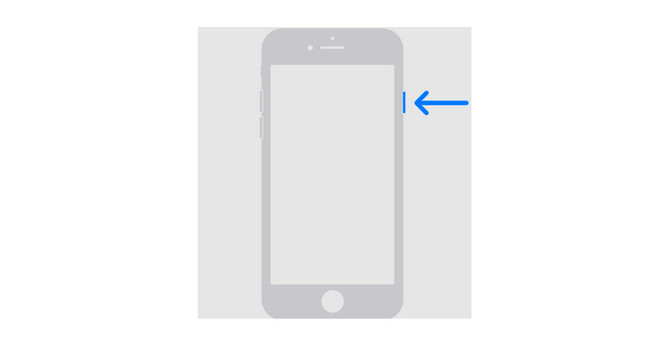
iPhone-modeller med topknap
Tryk og hold på Top knap. Vent senere på, at Sluk-skyderen vises på din iPhone-skærm. Sluk derefter enheden ved at trække i skyderen. Processen vil tage 30 sekunder at fuldføre. Senere tænder du for iPhone ved at trykke på Top knappen, indtil du ser Apple logoet.
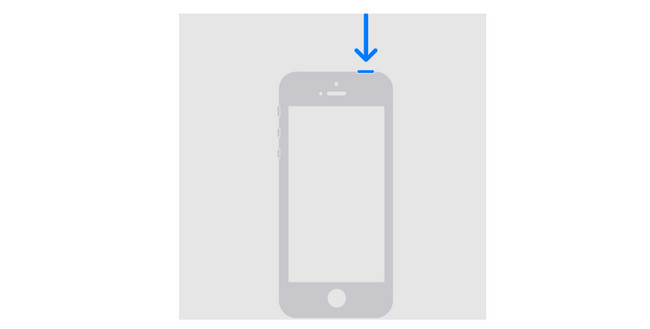
FoneLab gør det muligt at rette iPhone / iPad / iPod fra DFU-tilstand, genoprettelsesfunktion, Apple-logo, hovedtelefontilstand mv. Til normal tilstand uden tab af data.
- Løs deaktiverede iOS-systemproblemer.
- Uddrag data fra deaktiverede iOS-enheder uden datatab.
- Det er sikkert og nemt at bruge.
Metode 2. Skift eller nulstil netværk på iPhone
Da opdateringerne af iOS-versionen har brug for en internetforbindelse, skal du forbinde din iPhone til en stærk. Hvis der er forbindelse, og internetforbindelsen stadig er langsom, skal du glemme netværket og oprette forbindelse igen. Følg de detaljerede instruktioner nedenfor om, hvordan du gør det.
Start Indstillinger app på din iPhone. Derefter skal du navigere til Wi-Fi-ikon som du vil se på skærmen. Vælg senere Wi-Fi-netværk som din iPhone er tilsluttet. Tryk på Glem dette netværk knappen bagefter. Tryk på Wi-Fi-netværket igen, og indtast Adgangskode at oprette forbindelse igen.
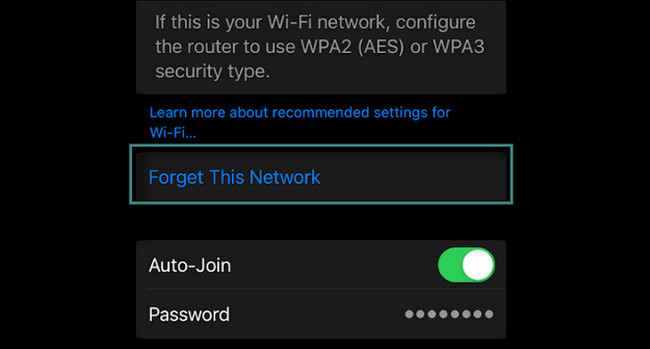
Hvis der stadig er et problem med internetforbindelsen på din iPhone, er det tid til det nulstil dets netværksindstillinger. Følg de detaljerede instruktioner nedenfor om, hvordan du udfører det.
Trin 1Åbne Indstillinger applikation på din iPhone og stryg ned ad skærmen. Vælg derefter Generelt knap. Tryk på den for at se den relevante funktion, som du vil bruge til at nulstille iPhone-netværksindstillingerne. Du vil efterfølgende blive dirigeret til den nye skærm. Vælg senere Overfør eller nulstil iPhone .
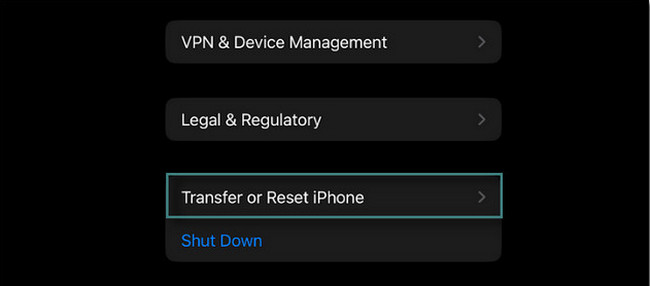
Trin 2Indstillinger vil blive vist på iPhone-skærmen. Vælg Nulstil > Nulstil netværksindstillinger .
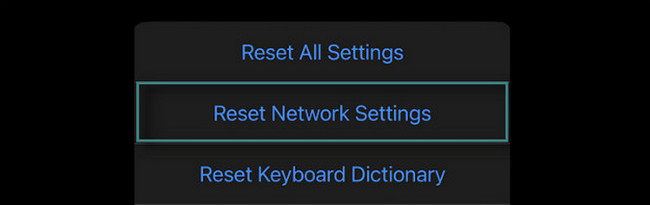
Metode 3. Prøv FoneLab iOS-systemgendannelse
Fejlfindingsmetoderne ovenfor er nemme at rette iPhone ude af stand til at søge efter opdateringer. Men har du prøvet at bruge FoneLab iOS System Recovery? Det er et værktøj til at rette 50+ fejl på din iPhone. Vi vil liste nogle af dem nedenfor.
FoneLab gør det muligt at rette iPhone / iPad / iPod fra DFU-tilstand, genoprettelsesfunktion, Apple-logo, hovedtelefontilstand mv. Til normal tilstand uden tab af data.
- Løs deaktiverede iOS-systemproblemer.
- Uddrag data fra deaktiverede iOS-enheder uden datatab.
- Det er sikkert og nemt at bruge.
- iPhone kan ikke opdatere
- iPhone kan ikke tænde
- iPhone kan ikke oplades
- iPhone fast på Apple logo
- iPhone boot loop
- iPhone sidder fast i DFU-tilstand
- iTunes-fejl, når du synkroniserer iOS-enheder
De nævnte problemer ovenfor er ikke engang i halvdelen af dem FoneLab iOS System Recovery bakker op. Du vil kende de andre, når du starter processen. Så kom videre.
Trin 1Tick den Gratis download knappen for at have værktøjet på din computer. Indstil det og start det bagefter.
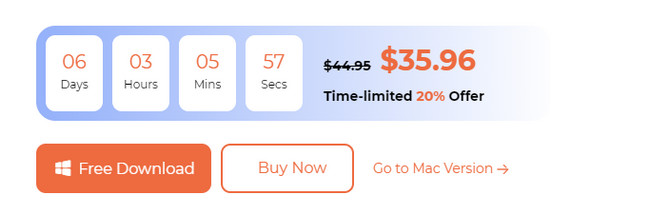
Trin 2Du vil se softwarens supportproblemer. Senere skal du klikke på Starten .
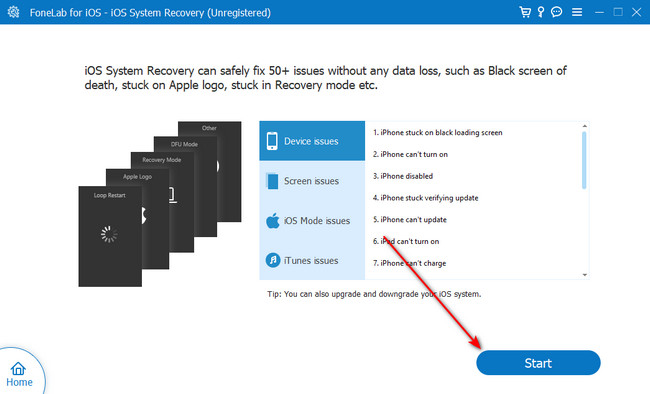
Trin 3Vælg den reparationstilstand, du foretrækker. Du kan vælge mellem standardtilstand og avanceret tilstand. Læs deres funktioner på skærmen. Klik senere på Bekræfte .
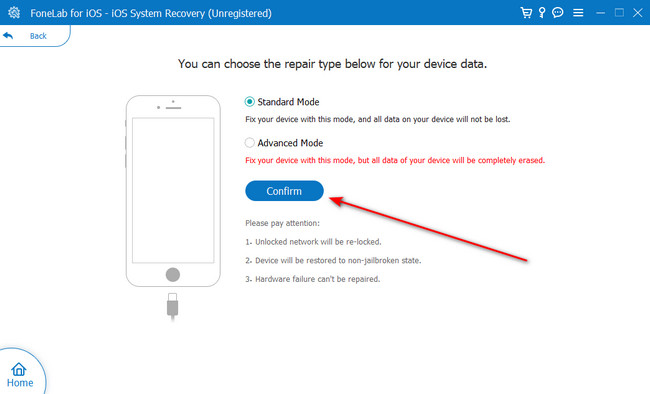
Trin 4Sæt din iPhone i gendannelsestilstand. Følg instruktionerne på skærmen for det. Klik senere på Optimer or Reparation knappen for at begynde at reparere din iPhone.
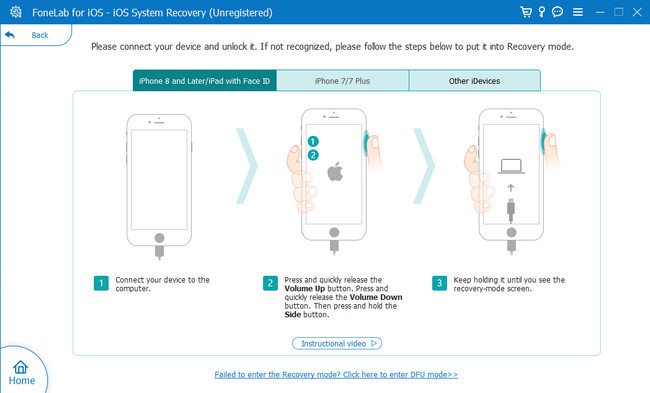
Del 3. Ofte stillede spørgsmål om Kan ikke søge efter opdatering på iPhone
1. Hvorfor opdaterer min iPhone ikke til iOS 17?
En af hovedårsagerne til, at din iPhone ikke opdaterer til iOS 17, er kompatibilitet. Din iPhone understøtter sandsynligvis ikke iOS 17-opdateringen. Besøg https://support.apple.com/en-ph/guide/iphone/iphe3fa5df43/ios-webstedet for at kontrollere, om din iPhone-model stadig understøtter opdateringerne. Hvis du opdager, at din iPhone kan have iOS 17, er der en eksisterende iPhone-fejl. Brugen af FoneLab iOS System Recovery anbefales for at løse problemet.
2. Hvor mange GB er iOS 17?
iOS 17 er den seneste version, som Apple har frigivet. Denne opdatering indeholder en stor filstørrelse, som nåede 6 GB. Hvis det er tilfældet, skal du sikre dig, at din iPhone har 20 GB gratis intern lagerplads. Hvis ikke, vil du ikke være i stand til at installere den nyeste iOS-version.
Som konklusion, hvis iPhone ikke er i stand til at søge efter opdateringer, står den over for funktionsfejl. Hvis ja, håber vi, at metoderne ovenfor har hjulpet dig. Nyd nu de nye funktioner, som Apple har frigivet til din iPhone! Har du flere spørgsmål? Skriv dem venligst i kommentarfeltet nedenfor. Tak skal du have!
FoneLab gør det muligt at rette iPhone / iPad / iPod fra DFU-tilstand, genoprettelsesfunktion, Apple-logo, hovedtelefontilstand mv. Til normal tilstand uden tab af data.
- Løs deaktiverede iOS-systemproblemer.
- Uddrag data fra deaktiverede iOS-enheder uden datatab.
- Det er sikkert og nemt at bruge.

