iPad sidder fast på Apple-logoet? Lær, hvordan du løser det nu
 Skrevet af Boey Wong / 11. maj 2022 09:00
Skrevet af Boey Wong / 11. maj 2022 09:00 Min iPad sidder fast på Apple-logoet, hvorfor sidder min iPad fast på Apple-logoet? Hvordan kan jeg rette det?
Du kan støde på den samme situation, hvor iPad'en ikke tænder, der sidder fast på Apple-logoet. Der er forskellige grunde til at forårsage denne situation, og du kan også få forskellige løsninger til det fra internettet eller andre mennesker.
Dette indlæg viser dig alt om iPad, der sidder fast med Apple-logoet. Fortsæt venligst.


Guide liste
Del 1. Hvorfor sidder min iPad fast på Apple-logoet
Før du dykker ned i løsningerne, bør du lære årsagerne til, at Apple iPad sidder fast på Apple-logoet.
1. Utilstrækkelig ledig lagerplads på iPad.
2. Operativsystemet er forældet.
3. Forældede apps.
4. Stable junk filer op.
5. Ikke-understøttede filer.
6. Forkerte operationer.
7. Jailbreak iPad.
8. Opdater iPadOS forkert.
9. Ukendte årsager.
Hvis du har et spørgsmål som "Hvad skal jeg gøre, når min iPad er frosset på Apple-logoet", skal du gå videre til næste del om, hvordan du løser, hvordan iPad ikke tænder, der sidder fast på Apple-logoet.
FoneLab gør det muligt at rette iPhone / iPad / iPod fra DFU-tilstand, genoprettelsesfunktion, Apple-logo, hovedtelefontilstand mv. Til normal tilstand uden tab af data.
- Løs deaktiverede iOS-systemproblemer.
- Uddrag data fra deaktiverede iOS-enheder uden datatab.
- Det er sikkert og nemt at bruge.
Del 2. 4 kraftfulde metoder til at rette iPad fast på Apple-logoet
Nogle gange sidder iPad fast på Apple-logoet efter opdatering eller på grund af andre årsager. Du kan prøve nogle nemme måder at rette iPad i overensstemmelse hermed.
Her er 4 af de mest effektive, du ikke bør gå glip af.
Løsning 1. Genstart iPad
Hård nulstilling af iPad betyder også genstart eller genstart af iPad. Det kan løse de fleste enhedsproblemer som fastlåst, sort skærm osv. Nedenfor kan du se, hvordan du genstarter iPad.
Genstart iPad uden Hjem-knap
Holder enten bind knappen og magt knappen sammen, indtil du ser skyderen. Træk den for at slukke din iPad. Tryk derefter på magt knappen igen for at genstarte den. Du vil se iPad Apple-logoet, når det tændes.
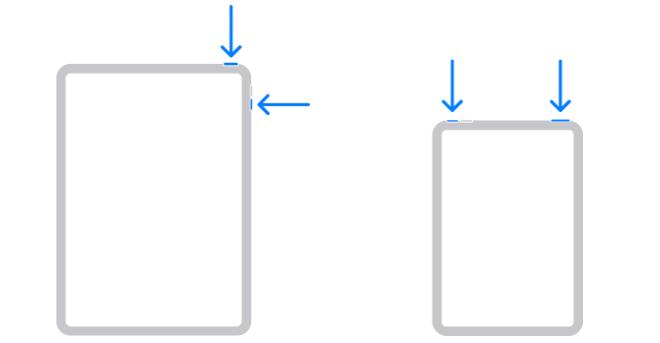
Genstart iPad med Hjem-knappen
Ved at trykke på magt knappen, indtil du ser skyderen, skal du trække den for at slå den fra. Hold magt knappen igen, indtil du ser Apple-logoet for at tænde den igen.
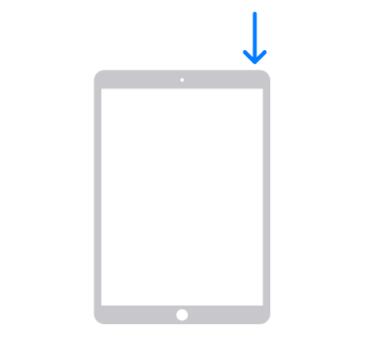
Det er den nemmeste mulighed for at løse iPad-problemer uden et ekstra værktøj. Hvis det ikke virker, skal du gå til næste del.
Løsning 2. FoneLab iOS-systemgendannelse
Nogle brugere rapporterede, at iPad'en sad fast på Apple-logoet efter nulstilling, da de ønskede at løse nogle problemer eller få en helt ny enhed. Men iPad, der sidder fast på Apple-logoet, kan være en af de mest almindelige situationer, de kan møde efter det.
I dette øjeblik bør du prøve FoneLab iOS System Recovery. Det er et kraftfuldt værktøj til at hjælpe dig med at løse problemer på iOS-enheder. Således kan du bruge det, når iPad mini sidder fast på Apple-logoet, iPhone sort skærm, eller andre, selvom du ikke har en sikkerhedskopifil, da den har en standardtilstand, der hjælper dig med at gøre det uden tab af data.
Desuden har den også en anden avanceret tilstand til at løse iPhone-problemer ved at slette iPad-data. Den fjerner alle data fra dine enheder, og din iPad kan også slippe af med Apple-logoet eller andre lignende eller andre problemer.
Kan du ikke vente med at lære at bruge det? Nedenfor er instruktionerne.
Trin 1Download og installer programmet på computeren, så vil det blive lanceret automatisk.
FoneLab gør det muligt at rette iPhone / iPad / iPod fra DFU-tilstand, genoprettelsesfunktion, Apple-logo, hovedtelefontilstand mv. Til normal tilstand uden tab af data.
- Løs deaktiverede iOS-systemproblemer.
- Uddrag data fra deaktiverede iOS-enheder uden datatab.
- Det er sikkert og nemt at bruge.
Trin 2Klik på hovedgrænsefladen iOS System Recovery, og tilslut iPad til computeren via USB-kabel.
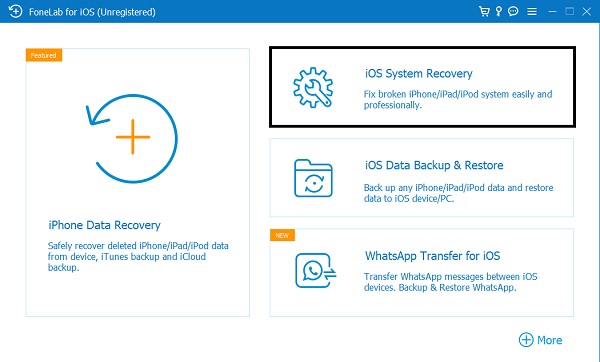
Trin 3Din iPad vil blive opdaget derefter. Hvis ikke, følg venligst instruktionerne på skærmen for at komme ind iPad gendannelsestilstand.
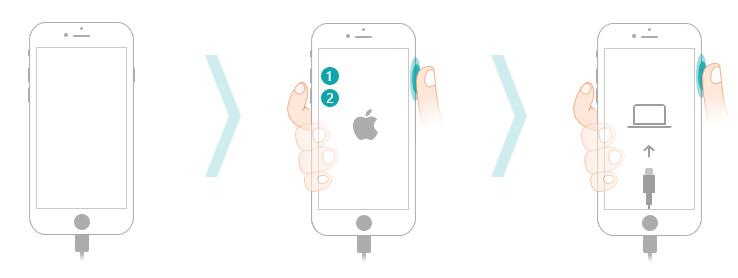
Trin 4Vælg Standard tilstand or Avanceret tilstandKlik på Starten .
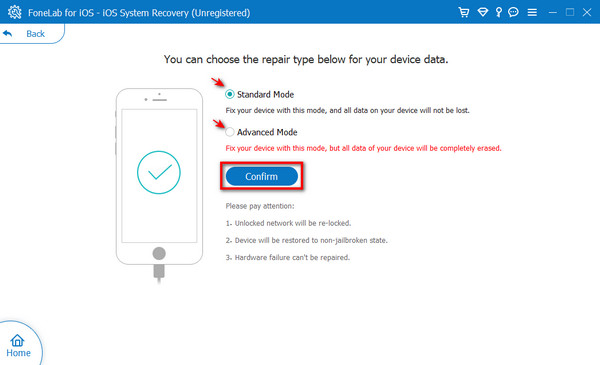
Trin 5Tjek dine enhedsoplysninger fra den øverste liste, vælg derefter den korrekte firmware, og klik på Hent .
Trin 6Når det er færdigt, vil programmet reparere din iPad.
Som du kan se, er det ikke kompliceret at reparere en unormal iPad. Og du kan endda vælge hvilken reparationstilstand og forhindre tab af data på din side.
Hvis du er fan af Apple-måder, kan du prøve gendannelsestilstand via iTunes/Finder eller iCloud.
Løsning 3. Gendannelsestilstand
Du kan opdater iOS ved at bruge iTunes eller Finder ved blot at klikke på knappen Opdater efter at have valgt iPad-enhed. Men nogle gange vil iPad ikke blive opdaget, når den sidder fast på Apple-logoskærmen. Gendannelsestilstand er en fejlsikker, som brugere kan bruge til at installere et nyt operativsystem til at køre alt normalt. Så du kan gå ind i iPad-gendannelsestilstand, når iPad sidder fast på Apple-logoet. Bemærk venligst, at dine data vil blive fjernet herefter.
Nedenfor er hvordan.
Trin 1Opdater Finder eller iTunes til den nyeste version. Tilslut derefter iPad til computeren.
Trin 2Gå ind i iPad-gendannelsestilstand.
For iPad med startknap: Hold både tænd/sluk- og startknapper nede samtidigt, indtil du ser gendannelsestilstandsskærmen.
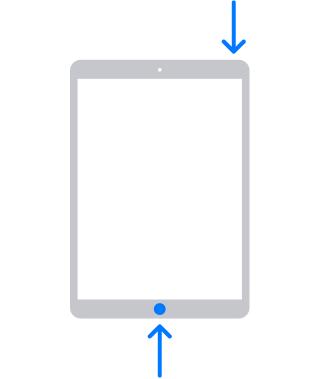
For iPad uden en startknap: Tryk og slip bind knap tættest på magt knappen, og gør derefter det samme med den anden bind knappen længst væk fra magt knap. Hold tænd/sluk-knappen nede, indtil skærmbilledet til gendannelsestilstand vises.
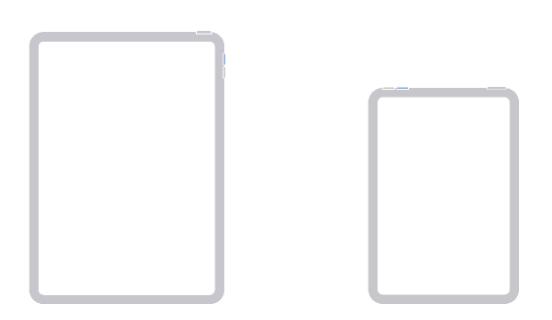
Trin 3På computerskærmen skal du klikke på Gendan knappen, når et vindue dukker op på iTunes- eller Finder-grænsefladen.
Trin 4Vent, indtil det er færdigt. Indstil derefter din iPad som før.
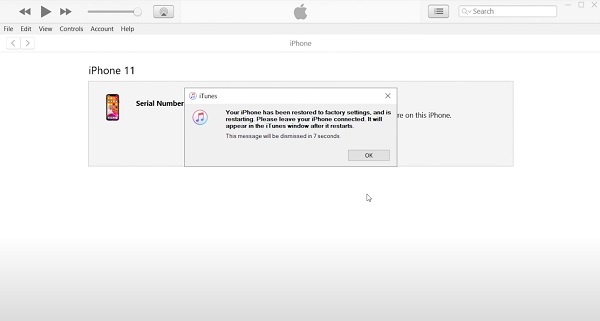
Hvis du ikke har en computer, kan du prøve følgende metode for at slette iPad eksternt.
Løsning 4. Slet iPad
Sletning af iPad kan være det endelige valg for at fikse iPad til en helt ny enhed. Du kan bruge iCloud til at gøre det eksternt uden at udtrække betingelser. Således kan du vælge det, når iPad sidder fast på Apple-logoet, ingen computer ved din side. Sørg dog for, at du har aktiveret Find min iPad på Indstillinger Før. Følg derefter de enkle trin for at rette iPad fast på logoet som nedenfor.
Trin 1Åbn din browser, besøg www.icloud.com og log ind på dit Apple ID.
Trin 2Tryk på Find mig ikon. Vælg din iPad fra rullelisten.
Trin 3Vælg Slet iPad knappen på skærmen.
Trin 4Sørg for, at din iPad er tilsluttet Wi-Fi, og vent, indtil den er færdig.
Bemærk venligst, at du bør prøve andre valg, hvis du ikke har aktiveret Find min iPad-funktionen.
Del 3. Ofte stillede spørgsmål om iPad sidder fast på Apple-logoet
Hvad skal du gøre, når du jailbreaker iPad sidder fast på Apple-logoet?
Først skal du prøve FoneLab iOS System Recovery, det kan hjælpe dig med at rette iPad til normal med eller uden at slette data. Så kan du også prøve andre metoder ovenfor.
Hvad skal jeg gøre, når min iPad er frosset og ikke vil slukke eller nulstille?
Du kan prøve at genstart iPhone. Prøv andre metoder som f FoneLab iOS System Recovery at løse disse lignende problemer med enkle klik, hvis det ikke virker.
FoneLab gør det muligt at rette iPhone / iPad / iPod fra DFU-tilstand, genoprettelsesfunktion, Apple-logo, hovedtelefontilstand mv. Til normal tilstand uden tab af data.
- Løs deaktiverede iOS-systemproblemer.
- Uddrag data fra deaktiverede iOS-enheder uden datatab.
- Det er sikkert og nemt at bruge.
Når iPad forbliver på Apple-logoet, så tag det roligt. Læs og lær ovenstående 4 hurtige metoder til at løse det. Alle af dem er bevist, og FoneLab iOS System Recovery anbefales kraftigt på grund af dets enestående funktioner og nemme betjeninger for selv nybegyndere. Uanset om du har sikkerhedskopieret iPad-data eller ej, kan du prøve det på computeren for at løse unormale problemer inden for et par klik. Hvorfor ikke downloade og prøve at rette iPad fast på det hvide Apple-logo nu!
