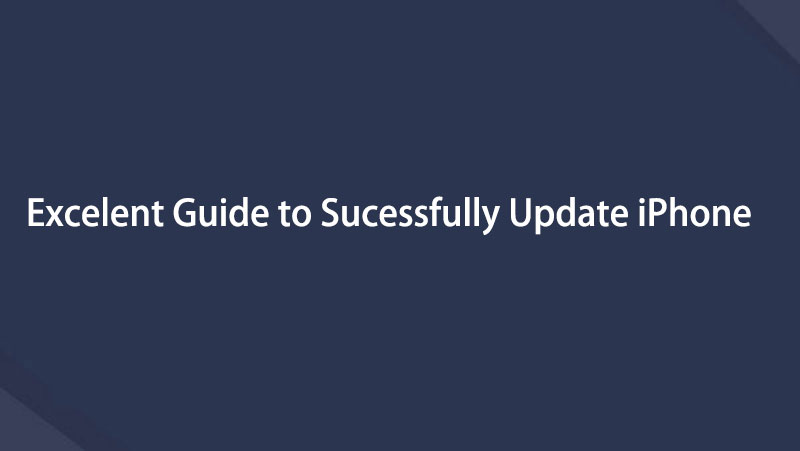Sådan opdaterer du iPhone uden Wi-Fi: 4 problemfri metoder
 Skrevet af Lisa Ou / 24. april 2023 16:00
Skrevet af Lisa Ou / 24. april 2023 16:00Vores Wi-Fi har ingen service lige nu. Men jeg skal opdatere min iPhone så hurtigt som muligt. Er det nemt at opdatere iPhone uden Wi-Fi? Hvis ja, kan du så lære mig, hvordan man gør det? Tak skal du have!
Den hurtigste måde at opdatere iPhone på er via Wi-Fi. Men du kan også opdatere din enhed med computere eller mobildata. Disse er de mest ubesværede alternativer til det. Heldigvis har dette indlæg alle trin til, hvordan man udfører dem. Plus, et bonustip tredjepartsværktøj til din iPhone. Læs venligst denne informative artikel for mere.


Guide liste
Del 1. Sådan opdaterer du iPhone uden Wi-Fi ved hjælp af mobildata
Hvis du ikke kan bruge Wi-Fi til at opdatere din iPhone, hvorfor så ikke bruge en anden internetforbindelse? Mobildata er et af de bedste valg til det. Men du skal overveje andre ting, hvis du vil bruge det. Du skal sikre dig, at du har nok dataplan på din telefon, fordi opdateringsprocessen vil forbruge en masse data. Bortset fra det skal du også sikre dig, at din telefon har nok batteriprocent. Det er for at undgå nedlukning eller opladning af telefonen under processen. Uanset hvad, nedenfor er trinene til at opdatere din iPhone ved hjælp af mobildata. Kom videre.
Trin 1På appen Indstillinger på din iPhone skal du stryge ned og finde Cellular knap. Når du ser det, skal du trykke på ikonet. Tryk derefter på Muligheder for mobildata. Senere vil telefonen dirigere dig til Datatilstand skærmen. Du skal trykke på Tillad flere data on 5G knap. Tænd derefter for Cellular ikon på Meddelelse Bar sektionen af din telefon.
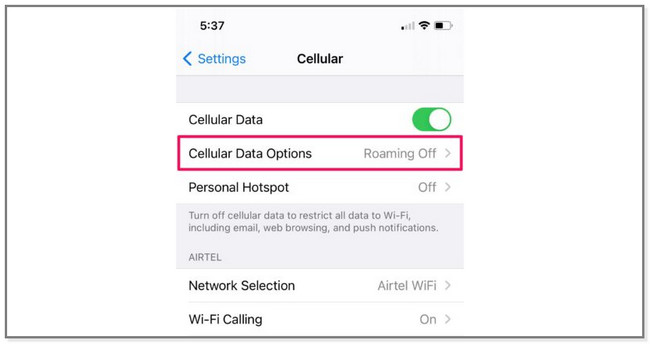
Trin 2Gå tilbage til Indstillinger skærm og tryk på Generelt knap. Derefter skal du finde softwareopdatering knappen øverst på skærmen, og du vil se den tilgængelige opdatering til telefonen. Nederst på skærmen skal du trykke på Hent og installer knap. Telefonen vil straks spørge dig, om du vil bruge mobildata til opdateringerne.
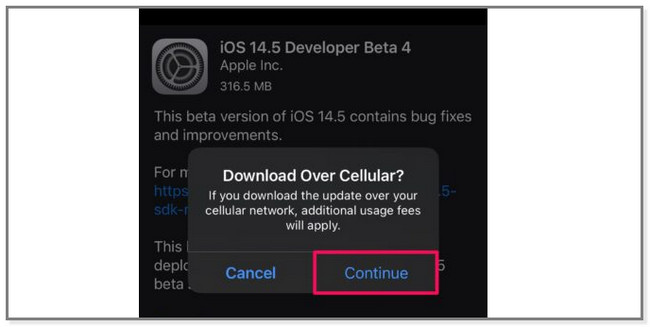
Hvad hvis du ikke har nok dataplaner til iPhone-opdateringer? Fortsæt nedenfor for flere metoder.
Del 2. Sådan opdaterer du iPhone uden Wi-Fi via iTunes
Uden Wi-Fi kan du også tilslutte din telefon til computere for at opdatere den. Ved hjælp af iTunes er det muligt. Husk, at den seneste macOS har erstattet iTunes.
Men du kan stadig bruge det på Windows-operativsystemet og tidligere macOS. Du kan konstant nyde fuld adgang til dens funktioner. Det inkluderer at organisere og afspille ubegrænset musik, downloade sange, finde tv-shows og meget mere. Men nogle gange kører iTunes langsommere på Windows-software og bruger RAM. Uanset hvad, nedenfor er trinene til at opdatere din iPhone ved hjælp af iTunes.
Trin 1Åbn iTunes på din Mac. Derefter vil du endnu ikke se iPhonen på appen, fordi du først skal tilslutte den. For at gøre det kan du bruge et USB-kabel med processen. Derefter vil du bemærke iPhone-enhedens navn på venstre side af computeren. Klik på den og find Indstillinger afsnit. Under den skal du vælge Resumé .
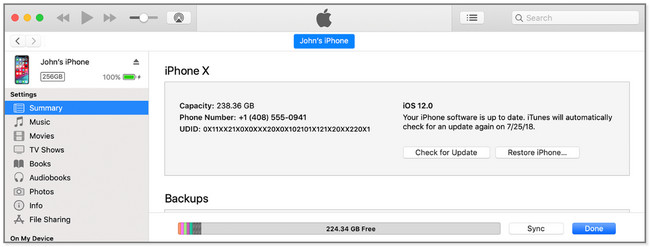
Trin 2På højre side af computeren vil du se navnet på iPhone øverst. Det inkluderer dens kapacitet, telefonnummer, iOS-version og mere. Find venligst Søg efter opdateringer knappen for at se de seneste eller tilgængelige opdateringer til din iOS. Klik senere på Download og opdatering knappen for at få dem. Følg derefter instruktionerne på skærmen for at fuldføre processen.
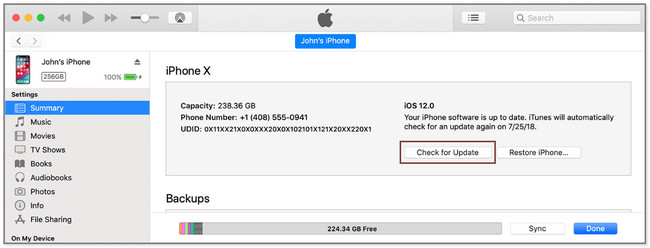
FoneLab gør det muligt at rette iPhone / iPad / iPod fra DFU-tilstand, genoprettelsesfunktion, Apple-logo, hovedtelefontilstand mv. Til normal tilstand uden tab af data.
- Løs deaktiverede iOS-systemproblemer.
- Uddrag data fra deaktiverede iOS-enheder uden datatab.
- Det er sikkert og nemt at bruge.
Del 3. Sådan opdaterer du iPhone uden Wi-Fi ved hjælp af Finder
Mac-brugere bruger ofte Finder til at finde bestemte apps på deres bærbare computere. Hvis du vil vide mere om iPhone-opdateringer uden Wi-Fi, har denne metode lignende trin på iTunes. Deres forskelle er kun på deres knapper. Bortset fra det er Finder kun tilgængelig på Mac. Du kan ikke bruge det på din Windows-computer, og der er ingen måde at få det. Vær venlig sikkerhedskopiere dine filer før du bruger denne metode til at beskytte dine vigtige filer. Parat? Udfør nedenstående trin i overensstemmelse hermed.
Trin 1På din Mac skal du finde Finder på hovedgrænsefladen. Tilslut derefter iPhone til din bærbare computer for at starte processen. Bagefter vil du se din iPhone-enheds navn på Finders venstre side. Senere vil oplysningerne om iPhone vises på den bærbare computers højre side. Det inkluderer musik, film, tv-shows, podcasts og mere.
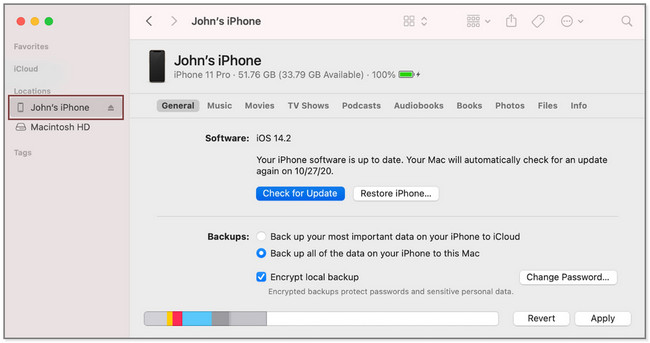
Trin 2Under iPhone-navnet skal du klikke på Generelt knap. Find derefter softwareafsnittet og klik på Søg efter opdateringer knap. Computeren viser dig endnu et lille vindue. Alt du skal gøre er at klikke på Download og opdatering knap. Følg instruktionerne på skærmen for at afslutte processen.
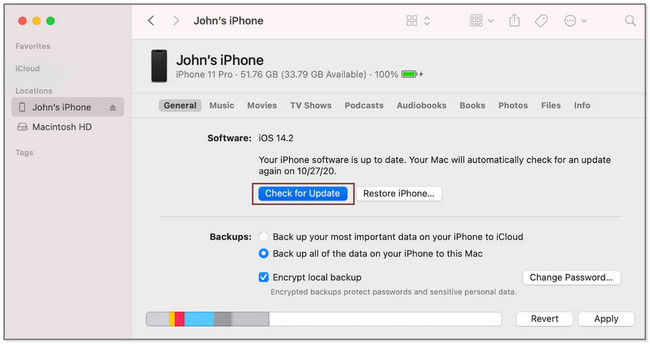
Del 4. Opdater iPhone ved hjælp af FoneLab iOS Systemgendannelse
FoneLab iOS System Recovery kan hjælpe dig med at opdatere din iOS. Desuden løser den mindre eller større fejl på din iPhone. Det omfatter iPhone deaktiveret, sløjfegenstart, batteridræning, opladningsproblem, forbindelsesproblem og mere. Bortset fra det, kan det omgå iTunes-fejl, ligesom du ikke kan bruge iTunes Store, ikke kan gendanne og mere. Hvorfor ikke prøve dette værktøj? Nedenfor er dens trin.
FoneLab gør det muligt at rette iPhone / iPad / iPod fra DFU-tilstand, genoprettelsesfunktion, Apple-logo, hovedtelefontilstand mv. Til normal tilstand uden tab af data.
- Løs deaktiverede iOS-systemproblemer.
- Uddrag data fra deaktiverede iOS-enheder uden datatab.
- Det er sikkert og nemt at bruge.
Trin 1Download FoneLab iOS System Recovery på din computer. Derefter skal du sætte det op. Senere skal du starte det på din computer med det samme.
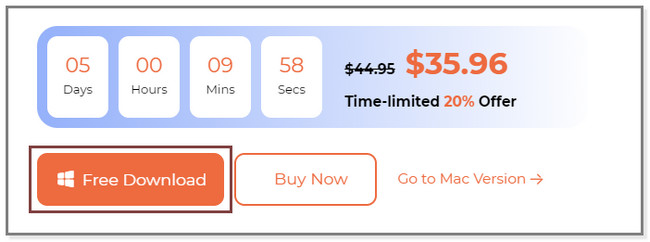
Trin 2Vælg den iOS System Recovery funktion på værktøjet. Senere vil du se dets understøttede problemer.
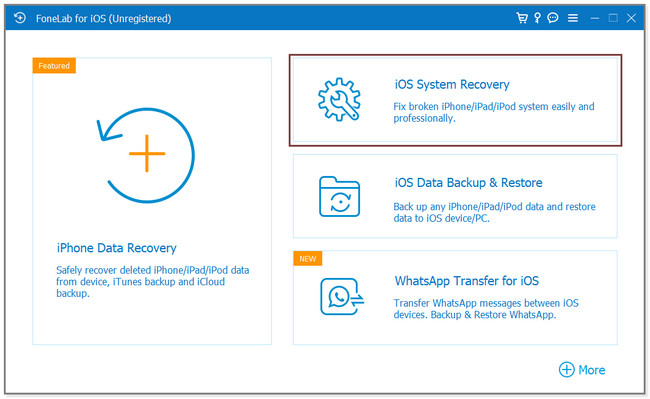
Trin 3Vælg blandt alle de tilgængelige numre. Klik på Starten knappen for at fortsætte til næste skærmbillede.
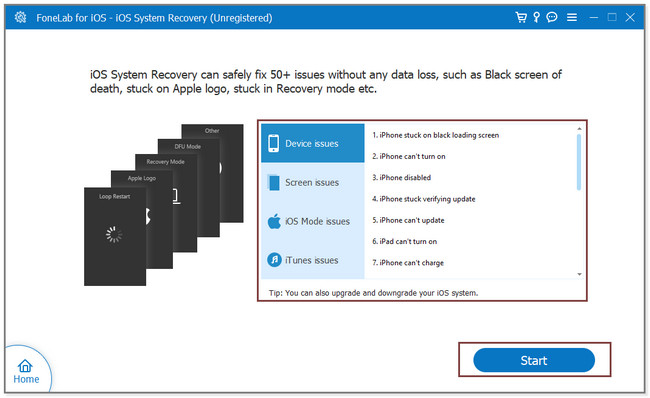
Trin 4Vælg mellem Standard tilstand or Avanceret tilstand. Du kan se deres funktioner nedenfor. Klik derefter Bekræfte knap. Følg instruktionerne på skærmen om, hvordan du tilslutter din telefon til softwaren. Klik senere på Reparation or Optimer knappen for at starte fixeringsprocessen.
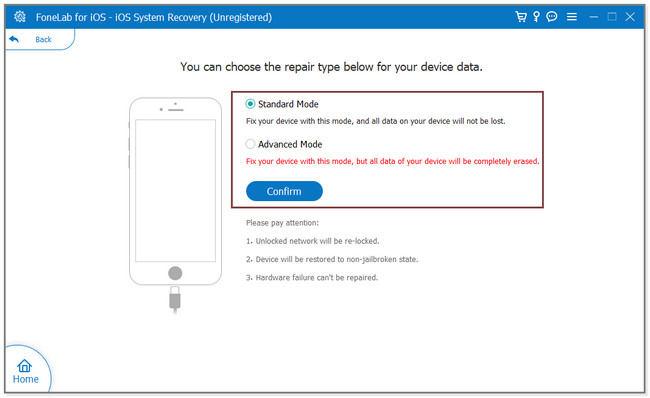
Derefter vil den valgte iOS-version blive installeret på din iPhone.
FoneLab gør det muligt at rette iPhone / iPad / iPod fra DFU-tilstand, genoprettelsesfunktion, Apple-logo, hovedtelefontilstand mv. Til normal tilstand uden tab af data.
- Løs deaktiverede iOS-systemproblemer.
- Uddrag data fra deaktiverede iOS-enheder uden datatab.
- Det er sikkert og nemt at bruge.
Del 5. FAQ Sådan opdaterer du iPhone uden Wi-Fi
1. Hvordan opdaterer jeg min iPhone-software automatisk?
Åbne Indstillinger app på iPhone. Tryk derefter på Generelt afsnit. Stryg skærmen op og find softwareopdatering knappen og tryk på den. Tryk senere på automatiske opdateringer knappen øverst på skærmen. Tænd for Download iOS-opdateringer og installer iOS-opdateringer.
2. Hvorfor opdaterer min iPhone iOS ikke?
Du kan nogle gange opleve, at du ikke kan opdatere iOS-versionen på din iPhone. Det kan skyldes, at enheden ikke understøtter de seneste opdateringer til softwaren. Bortset fra det kan din telefon løbe tør for lagerplads.
Du kan bruge dette indlæg som en reference, hvis du ikke har Wi-Fi til iPhone-opdateringer. Udover det kan du vælge FoneLab iOS System Recovery nu for at få adgang til dine ønskede versioner!
FoneLab gør det muligt at rette iPhone / iPad / iPod fra DFU-tilstand, genoprettelsesfunktion, Apple-logo, hovedtelefontilstand mv. Til normal tilstand uden tab af data.
- Løs deaktiverede iOS-systemproblemer.
- Uddrag data fra deaktiverede iOS-enheder uden datatab.
- Det er sikkert og nemt at bruge.
Nedenfor er en video tutorial til reference.