Sådan opdateres iPad [4 førende procedurer at udføre]
 Opdateret af Lisa Ou / 18. marts 2024 09:30
Opdateret af Lisa Ou / 18. marts 2024 09:30Enhederne i denne generation, som iPads, indeholder indbyggede funktioner, der giver os bedre oplevelser. Det gode ved disse er, at deres operativsystemversion, som iPadOS, kan opdateres for at få nye funktioner. Det er dog nødvendigt at kontrollere, om enheden er kvalificeret til opdatering.
I dette indlæg er målet at opdatere iPadOS til den nyeste version, så brugerne kan få adgang til den nyligt udgivne funktion fra Apple. De 4 gennemprøvede og testede metoder er offentliggjort i denne artikel for at hjælpe dig med at få de nye iPadOS nye funktioner. Find ud af, hvordan du opdaterer iPad ved at rulle ned.
![Sådan opdateres iPad [4 førende procedurer at udføre]](https://www.fonelab.com/images/ios-system-recovery/how-to-update-ipad/how-to-update-ipad.jpg)

Guide liste
Del 1. Sådan opdaterer du iPad med indbyggede indstillinger
Der er intet nemmere end de indbyggede indstillinger på en iPad til at opdatere den iPadOS-version, den indeholder. Tredjepartsværktøjer eller -programmer er ikke nødvendige i proceduren, kun iPad'en selv. Derudover er faglige færdigheder ikke påkrævet, fordi denne proces kan udføres for nybegyndere.
Det eneste krav er at vide, hvor funktionen på iPad'en du kan bruge til opdateringsprocessen. Vi antager, at du ikke ved, hvor du skal finde den, da det er din første gang. Følg venligst de detaljerede trin nedenfor for at udføre proceduren problemfrit. Kom videre.
Trin 1Naviger til startskærmen på iPad, og find Indstillinger app blandt alle tilgængelige apps. Derefter vil du blive dirigeret til alle tilpasningsindstillingerne for iPad. Vælg venligst Generelt knap til venstre; indholdet vil blive vist på højre side af hovedgrænsefladen.
Trin 2Øverst, vælg venligst softwareopdatering knappen for at få adgang til den funktion, du vil bruge. iPad'en indlæses i et par sekunder for at kontrollere, om der er tilgængelige opdateringer til dit operativsystem. Vælg venligst Hent og installer knappen nederst, hvis du finder en opdatering. Derudover kan din iPad automatisk opdatere iPadOS-versionen, hvis du tænder for automatiske opdateringer funktioner øverst. Skift skyderen for at tænde den.
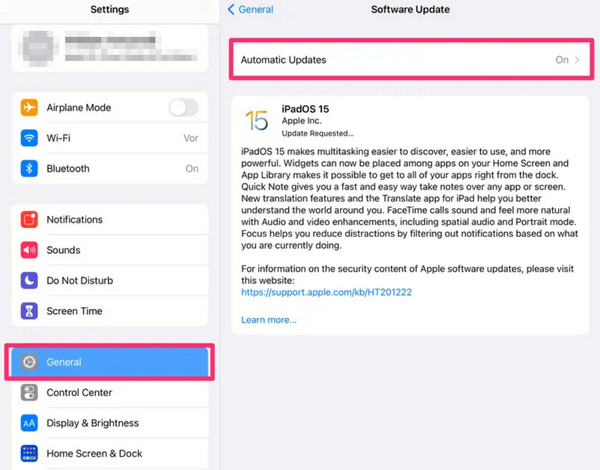
FoneLab gør det muligt at rette iPhone / iPad / iPod fra DFU-tilstand, genoprettelsesfunktion, Apple-logo, hovedtelefontilstand mv. Til normal tilstand uden tab af data.
- Løs deaktiverede iOS-systemproblemer.
- Uddrag data fra deaktiverede iOS-enheder uden datatab.
- Det er sikkert og nemt at bruge.
Del 2. Sådan opdaterer du iPad med iTunes
iTunes er et af de mest alsidige programmer til dine Apple-enheder. Det kan streame sange, uploade musik til iCloud, konvertere videofiler og mere. Det gode er, at du kan bruge det til at opdatere iPad. Sørg for, at du bruger den til at sikkerhedskopiere din iPad og fuldføre programkravene, før du udfører proceduren.
Desuden kan iTunes kun tilgås af de tidligere macOS- og Windows-operativsystemer. Separate instruktioner vil blive vist i procedurerne nedenfor. Følg den, der er tilgængelig for dig. Kom videre.
Brug iTunes på macOS-operativsystemet
Primært bruges iTunes til macOS-operativsystemet, indtil Finder har erstattet det. Hvis din Macs operativsystem er et af de nyeste, kan du springe denne del over og fortsætte til den næste. Følg de detaljerede procedurer nedenfor for at lære, hvordan du opdaterer din iPad med iTunes i det tidligere macOS-operativsystem. Kom videre.
Trin 1Få et kompatibelt lightning-kabel, og brug det til at tilslutte iPad'en til computeren. Derefter skal du starte iTunes-programmet for at starte opdateringsprocessen. Til venstre, vælg venligst Resumé knappen for at se flere muligheder. Senere vil du bemærke oplysningerne på iPad'en til højre og klikke på Søg efter opdatering .
Trin 2iTunes vil søge efter tilgængelige opdateringer til din iPadOS-version. Processen varer kun et par sekunder eller minutter. Når de tilgængelige opdateringer dukker op på skærmen, skal du klikke på Download og opdatering knappen for at begynde at få de nye funktioner til din iPad.
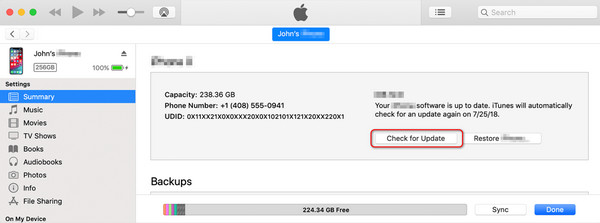
Brug iTunes på Windows-operativsystemet
På den anden side, at have iTunes på dit Windows-operativsystem, er dette afsnit for dig. Denne proces og den forrige er næsten den samme. Det er dog meget mere praktisk at bruge iTunes på tidligere macOS, fordi iTunes på Windows-operativsystemet har problemer med forsinkelser og nedbrud.
Derudover vil programmet ikke fungere godt, hvis det ikke er opdateret til den nyeste version. Hvis det er tilfældet, vil opdateringen være en anden procedure, du vil lave, og det vil tage meget af din tid. Vil du bruge dette til at lære, hvordan iTunes iPad opdaterer? Følg venligst de detaljerede trin nedenfor.
Trin 1Få lynkablet, du vil bruge til iPad'en, ind i computerens tilslutningsprocedure. Du skal udføre det perfekt for at få adgang til iPad'en på iTunes. Klik senere på den øverst til venstre i hovedgrænsefladen. Alle oplysninger på iPad vil blive afsløret på pc-skærmen.
Trin 2 Indstillinger sektionen vil blive vist til venstre, og vælg Resumé knappen blandt dem alle. Indstillingerne for iPad vises til højre. Vælg venligst Søg efter opdatering knappen til højre. Programmet scanner, om der er tilgængelige opdateringer til iPadOS-versionen. Vælg knappen Opdater i bekræftelsesdialogen, der vises, for at fuldføre handlingen, hvis der er nogen.
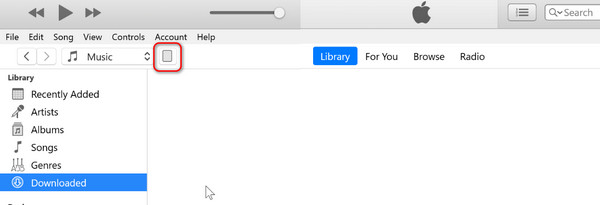
Del 3. Sådan opdaterer du iPad med Finder
Ikke at have iTunes på din Mac eller Windows er ikke et problem, fordi der er et alternativ: Finder. Deres procedurer er næsten de samme. Knapper er de eneste forskelle, de har, og derfor er Finder det bedste alternativ til iTunes. Derudover er Finder tilgængelig på tidligere eller nyeste macOS-versioner, i modsætning til iTunes. Vil du vide, hvordan du opdaterer iPad fra en computer med Finder? Følg venligst de detaljerede trin nedenfor. Kom videre.
Trin 1Tilslut venligst iPad til Mac via dit kompatible USB-kabel. Start derefter Finder-programmet på Mac for at starte processen. Senere skal iPad-ikonet vises øverst til venstre i hovedgrænsefladen, og så skal der klikkes på det bagefter.
Trin 2Valg af Generelt knappen giver dig mulighed for at se de fulde indstillinger for opdatering af softwareversionen af iPad. Derefter skal du gå til Software-sektionen og vælge Søg efter opdatering knappen bagefter. Finderen vil søge, om iPad'en er berettiget til en ny opdatering. Vent et par minutter eller sekunder, og vælg derefter Download og opdatering knappen for at begynde at opdatere iPadOS-versionen.
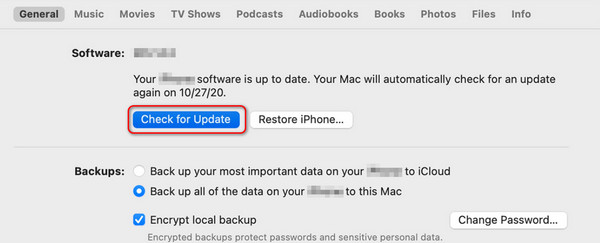
Del 4. Sådan opdaterer du iPad med FoneLab iOS-systemgendannelse
Et tredjepartsværktøj kan også opdatere softwareversionen af din iPad, f.eks FoneLab iOS System Recovery. Den nævnte software er designet til at reparere flere iOS- og iPadOS-versioner, inklusive de tidligere og nyeste. Nogle er sløjfe genstart, batteridræn, deaktiveret, opladningsproblemer, fast ved at forberede opdateringer, og mere. Det gode er, at softwaren er tilgængelig til macOS og Windows-operativsystemer.
FoneLab gør det muligt at rette iPhone / iPad / iPod fra DFU-tilstand, genoprettelsesfunktion, Apple-logo, hovedtelefontilstand mv. Til normal tilstand uden tab af data.
- Løs deaktiverede iOS-systemproblemer.
- Uddrag data fra deaktiverede iOS-enheder uden datatab.
- Det er sikkert og nemt at bruge.
Avanceret tilstand er funktionen i softwaren, der opdaterer din iPad-softwareversion. Med et par klik opdaterer værktøjet din iPadOS-version. Processen vil dog slette alle de lagrede data på din iPad. Hvis det er tilfældet, anbefales det at sikkerhedskopiere dem, før du udfører processen.
Vil du bruge FoneLab iOS System Recovery skal du opdatere din iPad-softwareversion? Udfør venligst de detaljerede trin nedenfor i overensstemmelse hermed. Kom videre.
Trin 1Besøg det officielle FoneLab iOS System Recovery-websted, og klik på Gratis download knap. Downloadprocessen starter efterfølgende og varer et par sekunder. Klik på filen og sæt den op efter dine præferencer. Start softwaren bagefter.

Trin 2Softwaren vil afsløre de understøttede fejl på din iPad. Den vil liste dem alle afhængigt af deres klassificering. Se venligst bort fra dem og vælg Starten knappen for at gå videre til næste grænseflade. Du behøver kun at vente et par sekunder for at fortsætte til næste trin.
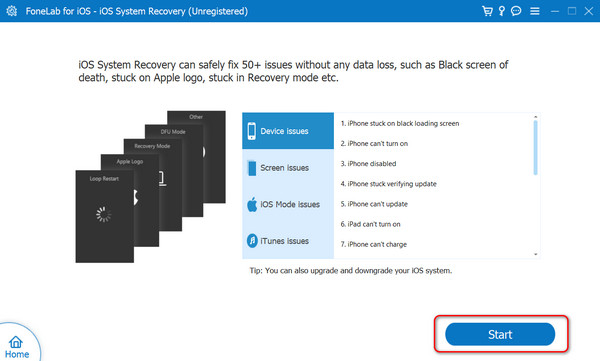
Trin 3Værktøjet kræver, at du tilslutter den iPad, du foretrækker at opdatere, til computeren. Hvis det er tilfældet, skal du bruge et USB-kabel. Derefter skal du se, at tilslutningsprocessen er afsluttet på skærmen. Senere skal du vælge Avanceret Mode-knappen øverst, og klik på Bekræfte knappen for at fortsætte.
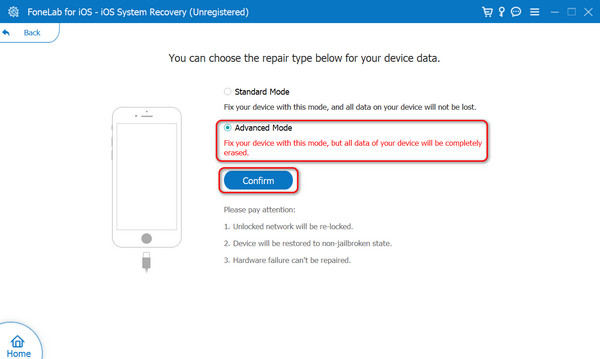
Trin 4Følg instruktionerne på skærmen for at lære, hvordan du gør sætte iPad'en i gendannelsestilstand. Derefter vil informationen på iPad'en blive vist på skærmen. Gå til afsnittet Opdater til version. Vælg senere din foretrukne version og klik på Reparation knappen for at opdatere din iPad-softwareversion.
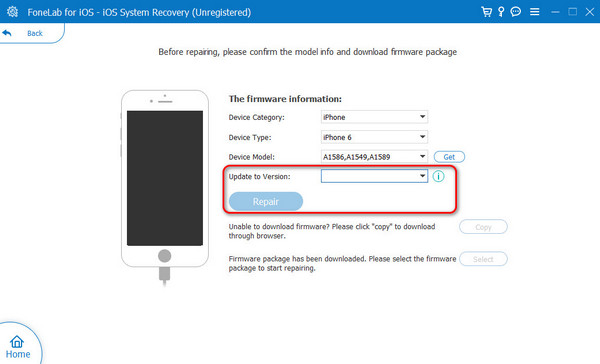
FoneLab gør det muligt at rette iPhone / iPad / iPod fra DFU-tilstand, genoprettelsesfunktion, Apple-logo, hovedtelefontilstand mv. Til normal tilstand uden tab af data.
- Løs deaktiverede iOS-systemproblemer.
- Uddrag data fra deaktiverede iOS-enheder uden datatab.
- Det er sikkert og nemt at bruge.
Del 5. Ofte stillede spørgsmål om, hvordan man opdaterer iPad
Hvad skal jeg gøre, før jeg opdaterer min iPad?
Før du opdaterer iPadOS, sikkerhedskopiere dine iPad-data er det vigtigste, du skal overveje. Processen kan slette nogle vigtige data på din iPad ud af ingenting. Selvom der ikke er nogen konkrete årsager til, at det sker, er det bedre at forhindre, at problemet opstår.
Kan jeg opdatere min iPad, hvis den er ved at løbe tør for batteri?
Ja. Det er muligt at opdatere iPad-softwareversionen på lavt batteri. Sørg dog for en stærk internetforbindelse, når du udfører proceduren. En af grundene er, at hvis iPad'en er slukket på grund af lavt batteri, vil opdateringsprocessen blive afbrudt.
Hvor lang tid tager det at opdatere en iPad?
Opdateringsprocessen for iPad-softwareversionen varierer afhængigt af den version, du foretrækker at opdatere, internetforbindelseshastighed, iPad-model og mere. Generelt vil proceduren kun vare fra 5 til 20 minutter. At have den hurtigste internetforbindelse er det mest foreslåede krav, du skal have.
Kan jeg annullere en opdatering, når den er startet?
Det er muligt at annullere opdateringsprocessen, når den starter. Tryk på Ophæve knappen på iPad-skærmen er den eneste måde. Men hvis du foretrækker at downloade softwareversionen igen, starter du fra begyndelsen, fordi processen ikke gemmer processen.
Det er sådan, iPad-opdateringsproceduren bliver udført. Indbyggede indstillinger, indbyggede programmer og tredjepartssoftware er nogle af de metoder, du kan bruge. De nævnte procedurer er nyttige, men hvilken finder du nemmest? Det håber vi, det er FoneLab iOS System Recovery. Værktøjet giver dig mulighed for at opleve en smidig proces ved kun at klikke på nogle få knapper. Har du flere spørgsmål? Efterlad dem i kommentarfeltet nedenfor for at deltage i den fornøjelige diskussion. Tak skal du have!
FoneLab gør det muligt at rette iPhone / iPad / iPod fra DFU-tilstand, genoprettelsesfunktion, Apple-logo, hovedtelefontilstand mv. Til normal tilstand uden tab af data.
- Løs deaktiverede iOS-systemproblemer.
- Uddrag data fra deaktiverede iOS-enheder uden datatab.
- Det er sikkert og nemt at bruge.
