[4 Simple Ways] Sådan sikkerhedskopieres iPad - iPad Guides
 Skrevet af Somei Liam / 14. april 2021 09:00
Skrevet af Somei Liam / 14. april 2021 09:00 Regelmæssige sikkerhedskopier sikrer, at du kan gendanne alle dine kritiske oplysninger, hvis du skal. Og hvis du nogensinde beslutter at udskifte din nuværende iPad med en ny model, gør sikkerhedskopier det let at overføre oplysninger til din nye enhed uden tidskrævende opsætning.
Du kan bruge iTunes til at sikkerhedskopiere iPad til din lokale computer eller iOS Data Backup & Restore software til backup af iPad. Eller du kan sikkerhedskopiere direkte til skyen via din iPad. En metode er ikke iboende bedre end de andre, det afhænger alt af dine præferencer. Vi viser dig hvordan man sikkerhedskopierer iPad ved at bruge disse tre iPad-måder til sikkerhedskopiering.


Guide liste
1. Sådan sikkerhedskopieres iPad til iCloud
iCloud gemmer sikkert din fotos, videoer, dokumenter, musik, apps, og mere. Og hold dem opdateret på tværs af alle dine enheder. Det lader dig nemt dele fotos, kalendere, placeringer og mere med venner og familie. Du kan endda bruge iCloud til at hjælpe dig med at finde din enhed, hvis du mister den.
Når du har konfigureret iCloud på din iOS-enhed eller Mac, skal du logge på din iCloud på dine andre enheder og computere ved hjælp af det samme Apple ID, behøver du kun at gøre dette en gang. Derefter vises de ændringer, du foretager på en enhed, på alle dine andre enheder. Hvis du for eksempel opretter et nyt album i Fotos på din Mac, vises albummet automatisk i Fotos på iCloud.com on Mac , Windows-browsere, dine iOS-enheder, din Apple Watch , dit Apple TV.
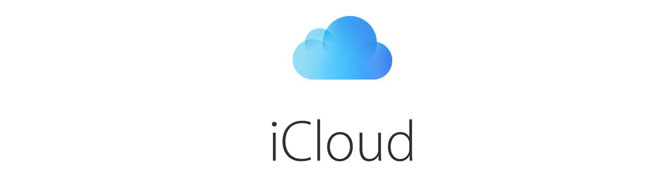
Du kan sikkerhedskopiere din iPad med iCloud via en Wi-Fi-forbindelse. Processen er enkel, men du vil sikre dig, at du har nok plads på din iCloud-konto til at rumme din sikkerhedskopi, og at du er logget ind på din iCloud-konto, før du kommer i gang.
For at sikkerhedskopiere iPad til iCloud skal vi først tænde vores Wi-Fi-forbindelse på iPad. Følg nedenstående trin for at aktivere Wi-Fi-forbindelsen.
Trin 1 Lås din iPad op, start Indstillinger app fra din startskærm. Det Indstillinger appikonet er gråt og ligner gear.
Trin 2 Tryk på Wi-Fi og tryk derefter på Wi-Fi On / Off switch. Du ønsker, at kontakten skal være grøn.
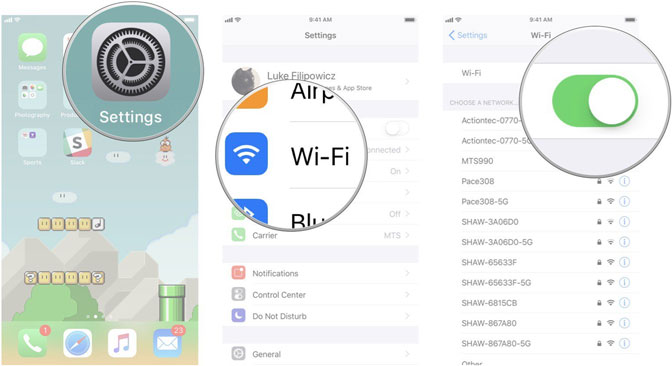
Trin 3 Tryk på det netværk, du vil deltage i. Indtast derefter netværksadgangskoden. Hvis netværket ikke har nogen adgangskode, behøver du ikke dette trin.
Trin 4 Tryk på Bliv Medlem. Forudsat at du indtaster alle de rigtige oplysninger, vil du nu være tilsluttet det netværk, du vil bruge.
Efter at have tændt for Wi-Fi, kan vi begynde at sikkerhedskopiere iPad til iCloud.
Trin 1 Tryk på Indstillinger på iPad Startskærm. Tryk på dit navn i det venstre panel.
Trin 2 Rul ned og tryk iCloud Backup.
Trin 3 Tænd for iCloud Backup skifte switch.

Trin 4 Tryk på Backup nu for en øjeblikkelig sikkerhedskopi. Hold forbindelsen til dit Wi-Fi-netværk, indtil processen er afsluttet.
Med denne indstilling sikkerhedskopierer din iPad automatisk trådløst dagligt, når iPad er tilsluttet Wi-Fi, tilsluttet en strømkilde og er låst. Alle data gemmes på din iCloud-konto.
Men du skal sørge for, at du har nok ledig plads i iCloud til sikkerhedskopien. iCloud leveres med 5GB lagerplads gratis, men de fleste brugere vil hurtigt spise det op. Heldigvis starter planerne på kun $ 0.99 for 50GB lagerplads.
tips: Hvis du vil vide, hvordan du gendanner iPad-data fra iCloud-sikkerhedskopi, kan du henvise til Gendan iPad fra iCloud backup.
2. Sådan sikkerhedskopieres iPad til iTunes
iTunes er et stykke software, der giver dig mulighed for at tilføje, organisere og afspille din digitale mediesamling på din computer, samt synkronisere den til en bærbar iOS-enhed. Det er en jukeboksafspiller på linje med Songbird og Windows Media Player, og du kan bruge den på en Mac- eller Windows-maskine.
Den mest markante forskel mellem iTunes og nogle andre medieafspillere er den indbyggede iTunes Store, hvor du kan få podcasts, iPad-apps, musikvideoer, film, lydbøger og tv-shows.
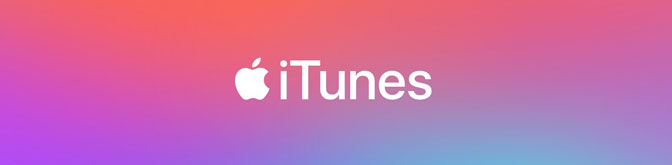
Naturligvis kan vi via iTunes også synkronisere medieressourcerne, vi har købt på iPad, til computeren til sikkerhedskopiering.
Trin 1 Tilslut iPad til en computer ved hjælp af et USB-kabel. Hvis iTunes ikke åbnes automatisk, skal du åbne det.
Trin 2 Tryk på ikonet iPad ikonet i øverste venstre hjørne af iTunes-vinduet for at åbne iPad Resumé skærmbilledet.
Trin 3 I Sikkerhedskopier sektion, kan vi vælge buckup til Denne computer or iCloud.
Trin 4 Valgfrit, hvis vi vælger Denne computer, kan vi vælge Krypter lokal backup at generere en sikkerhedskopi, der inkluderer kontoudgangskoder og data fra sundheds- og HomeKit-apps. Denne sikkerhedskopi er adgangskodebeskyttet.

Trin 5 Type Backup nu at lave en sikkerhedskopi.
Trin 6 Kontroller, at sikkerhedskopien er fuldført ved at kontrollere datoen under Seneste sikkerhedskopi.
Trin 7 I Indstillinger sektion, vælg Synkroniser automatisk, når denne iPad er tilsluttet.
Hvis du regelmæssigt synkroniserer iPad med iTunes, sikkerhedskopiere iPad til iTunes. Med de rigtige indstillinger kan du synkronisere iPad til computer med enkel betjening. Hvis du har brug for at gendanne tidligere data, skal du vælge sikkerhedskopien i iTunes.
3. Sådan sikkerhedskopieres iPad med iOS Data Backup & Restore
Ud over at tage backup af iPad til iCloud og iTunes, kan vi også bruge iOS Data Backup & Restore til iPad-sikkerhedskopi.
Med iOS Data Backup & Restore, kan vi sikkerhedskopiere vores data på iPhone, iPad eller iPod touch med et enkelt klik. og vælg filstien på din computer, og softwaren ændrer ikke eller overskriver dine gamle sikkerhedskopier.
- Sikkerhedskopier og gendan iOS-data til din pc / Mac nemt.
- Forhåndsvisning af dine data inden sikkerhedskopiering eller gendannelse af dine data: Vis data i detaljer, før du gendanner data fra sikkerhedskopier.
- Sikkerhedskopier og gendan dine data selektivt: Sikkerhedskopier og gendan iPhone, iPad og iPod touch data selektivt.
FoneLab giver dig mulighed for at sikkerhedskopiere og gendanne iPhone / iPad / iPod uden datatab.
- Sikkerhedskopier og gendan iOS-data til din pc / Mac nemt.
- Se data i detaljer, før du gendanner data fra sikkerhedskopier.
- Sikkerhedskopier og gendan iPhone, iPad og iPod touch data Selectively.
Trin 1 Download og installer iOS Data Backup & Restore. Denne software starter automatisk, når processen er afsluttet. Vælge iOS Data Backup & Restore fra interface, som kan sikkerhedskopiere alle iPhone / iPad / iPod-data og gendanne data til iOS-enhed / pc.

Trin 2 Tilslut din iPad til computeren. Hvis din iPad er tilsluttet din computer for første gang, vises der et tillidsvindue, tryk let på Stol på din enhedens startskærm, hvis den dukker op.
Trin 3 Vælg iOS Data Backup mulighed. Vælg derefter Krypteret backup hvis du vil beskytte dine sikkerhedskopieringsfiler med adgangskode. Eller bare vælg Standard backup for at komme videre.

Trin 4 Vælg den datatype, du vil tage backup af. Hvis du vil sikkerhedskopiere alle data, skal du markere afkrydsningsfeltet ud for Marker alt mulighed nederst til venstre. Og klik derefter på Næste at begynde.

4. Sikkerhedskopier iPad-fotos til Mac med AirDrop
AirDrop er en ad-hoc-tjeneste i Apple Inc.s iOS- og macOS-operativsystemer, introduceret i Mac OS X Lion og iOS 7, som muliggør overførsel af filer mellem understøttede Macintosh-computere og iOS-enheder via Wi-Fi og Bluetooth, uden ved hjælp af mail eller en masselagringsenhed. Det betyder, at vi kan bruge AirDrop til at dele indhold fra iPad til Mac til sikkerhedskopiering af iPad.
Trin 1 Vælg på computeren Go > AirDrop fra Menu bar i Finder. Eller vælg AirDrop i sidebjælken til en Finder vindue.
Stryg op fra bunden af skærmen eller stryg ned fra øverste højre hjørne af skærmen for at starte kontrol center og tænd Bluetooth , Wi-Fi mulighed. Trykke på AirDrop. Vælg hvem der kan sende ting til dig gennem AirDrop ved at tappe af, Kun Kontakter eller alle.
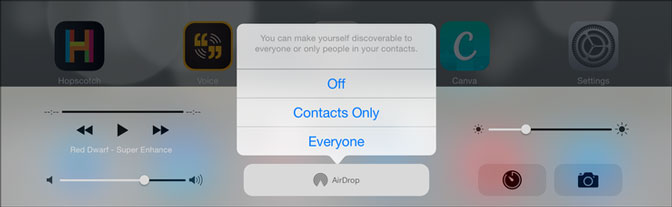
Trin 2 Åbn den fil, du vil sende, tryk på Del knap. Eller kontrol-klik på filen i Finder, Og vælg derefter Del fra Genvejsmenu.
Trin 3 Der er flere delingsindstillinger i Del menu. Vælge AirDrop. Vælg en modtager fra AirDrop-arket. Indholdet sendes automatisk til den enhed.

Konklusion
Gennem de ovennævnte fire almindeligt anvendte IPad-backup-metoder, kan vi med sikkerhedskopiering af iPad. På samme tid anbefaler vi også at tage backup ofte eller regelmæssigt, hvilket er en meget god vane at gemme data.
Hvis du vil gendanne iPad-data fra sikkerhedskopi, kan du henvise til denne artikel: Måde at udpakke iPad-sikkerhedskopi. Denne artikel har metoder og detaljerede trin til at gendanne iPad-data fra sikkerhedskopiering.
FoneLab giver dig mulighed for at sikkerhedskopiere og gendanne iPhone / iPad / iPod uden datatab.
- Sikkerhedskopier og gendan iOS-data til din pc / Mac nemt.
- Se data i detaljer, før du gendanner data fra sikkerhedskopier.
- Sikkerhedskopier og gendan iPhone, iPad og iPod touch data Selectively.
