Korrekte retningslinjer for nemt at sætte iPad i gendannelsestilstand
 Skrevet af Lisa Ou / 20-2024-09 00:XNUMX
Skrevet af Lisa Ou / 20-2024-09 00:XNUMX Vær hilset! Jeg har problemer med min iPads ydeevne, så en ven rådede mig til at sætte den i gendannelsestilstand. Jeg er dog ikke bekendt med tilstanden og frygter, at den kun vil gøre mere dårligt end gavn. Kan nogen venligst uddybe, hvad det handler om? Og hvis det virkelig hjælper, hvordan sætter jeg min iPad i gendannelsestilstand? Jeg håber, du kan oplyse mig. Tak på forhånd!
Gendannelsestilstand er en velkendt tilstand på mange enheder, såsom en iPad. Det bruges hovedsageligt, når du oplever problemer eller har brug for en opdatering. Så hvis du tidligere har haft problemer på din enhed, skal du allerede have hørt om det. Men hvis det er første gang, du lærer om gendannelsestilstand, er der ikke noget problem. Denne artikel vil præsentere de væsentlige oplysninger, du bør vide om tilstanden. På denne måde kan du optimere brugen af det i nødvendige situationer. Bagefter vil de senere dele afsløre de korrekte processer til at sætte en iPad i gendannelsestilstand.
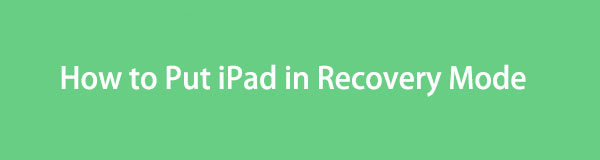

Guide liste
FoneLab gør det muligt at rette iPhone / iPad / iPod fra DFU-tilstand, genoprettelsesfunktion, Apple-logo, hovedtelefontilstand mv. Til normal tilstand uden tab af data.
- Løs deaktiverede iOS-systemproblemer.
- Uddrag data fra deaktiverede iOS-enheder uden datatab.
- Det er sikkert og nemt at bruge.
Del 1. Hvorfor sætte iPad'en i gendannelsestilstand?
Der er to hovedårsager til, at brugere sætter en iPad i gendannelsestilstand. Først er en systemopdatering. Hvis din iPad kører forældet software, kan det hjælpe dig med at opgradere den til den nyeste version ved at gå ind i denne tilstand. Med iTunes eller Finder-programmet vil din enhed blive startet op med et nyt operativsystem. Dette forbedrer iPads ydeevne og lader brugerne nyde nye funktioner.
På den anden side er Recovery mode også udviklet til at reparere forskellige problemer, du kan støde på på en enhed. For eksempel sidder din iPad fast på en bestemt skærm, halter for meget, går ned, kan ikke opdatere osv. Kort sagt er det en fejlsikker funktion, som du kan stole på, når enhedens ydeevne, funktioner, apps og andre aspekter fejler. .
Derfor er gendannelsestilstand blandt de mest essentielle funktioner på en iPad. Men spørgsmålet er, hvordan vil du være i stand til at komme ind i det, især som nybegynder? Fortsæt venligst for at finde ud af det.
FoneLab gør det muligt at rette iPhone / iPad / iPod fra DFU-tilstand, genoprettelsesfunktion, Apple-logo, hovedtelefontilstand mv. Til normal tilstand uden tab af data.
- Løs deaktiverede iOS-systemproblemer.
- Uddrag data fra deaktiverede iOS-enheder uden datatab.
- Det er sikkert og nemt at bruge.
Del 2. Sådan sætter du iPad i gendannelsestilstand
Selvom det er en afgørende funktion, kan gendannelsestilstanden være ukendt for mange brugere, der aldrig har oplevet et problem på deres enhed. I mellemtiden, hvis det er din første gang, du indtaster det, ville det være bedst at udføre de korrekte trin selv på dit første forsøg. På denne måde vil du ikke opleve flere komplikationer, det kan forårsage, hvis du trykker forkert på enhedens knapper. Når det er sagt, se den korrekte proces for at sætte din iPad i gendannelsestilstand, afhængigt af dens version.
Sæt iPad i gendannelsestilstand uden en startknap
iPad uden en Home-knap-model har indtil videre to designs. Den med lydstyrkeknapperne er på siden af iPad, og den med lydstyrkeknapperne er øverst. I mellemtiden finder du tænd/sluk-tasten på enten øverst til højre på din iPad.
Overhold den korrekte proces nedenfor for at bestemme, hvordan du sætter en iPad i gendannelsestilstand uden en Hjem-knap:
Trin 1Start iTunes eller Finder på din computer med din iPad tilsluttet via et lynkabel. Tryk derefter på enhedens lydstyrkeknap nærmest Power nøgle og Bind knappen længere til tænd/sluk-tasten efterfølgende.
Trin 2Lige efter skal du trykke længe på enhedens Power tasten i sekunder for at gå ind i gendannelsestilstand. Bagefter vil du se mulighederne på Finder- eller iTunes-grænsefladen. Derfor skal du styre dem efter, hvad du har brug for.
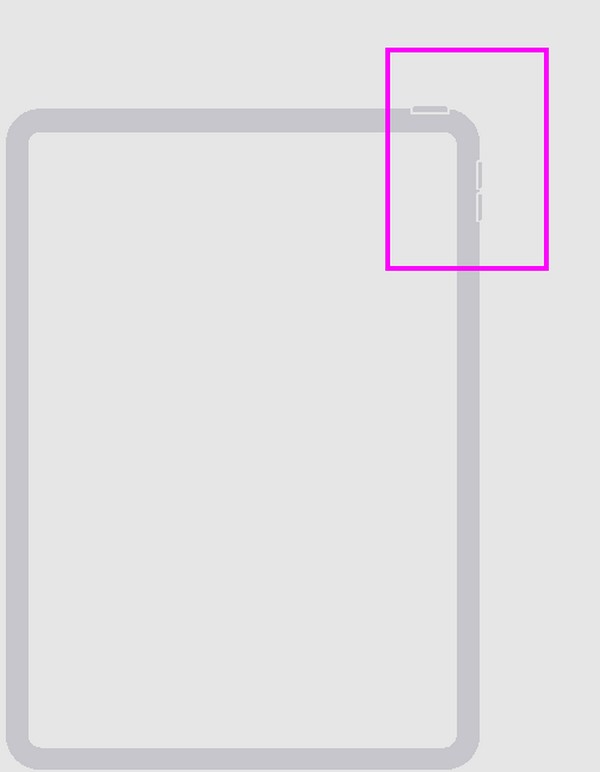
Sæt iPad i gendannelsestilstand med en Hjem-knap
I modsætning til den tidligere proces kræver det ikke lydstyrkeknapperne at sætte din iPad med en Hjem-knap i gendannelsestilstand. Du behøver kun tænd/sluk-tasten øverst til højre på enheden og hjemtasten nederst i midten.
Overhold de korrekte retningslinjer nedenfor for at sætte iPad i gendannelsestilstand med en Hjem-knap:
Trin 1Kør Finder eller iTunes, og link derefter din computer til iPad'en via et lynkabel. Tryk derefter længe på iPad'en Top , Home taster samtidig.
Trin 2Du kan frigive den, når skærmen er i gendannelsestilstand. I mellemtiden vil mulighederne blive præsenteret på iTunes eller Finder-grænsefladen, ligesom den forrige metode.
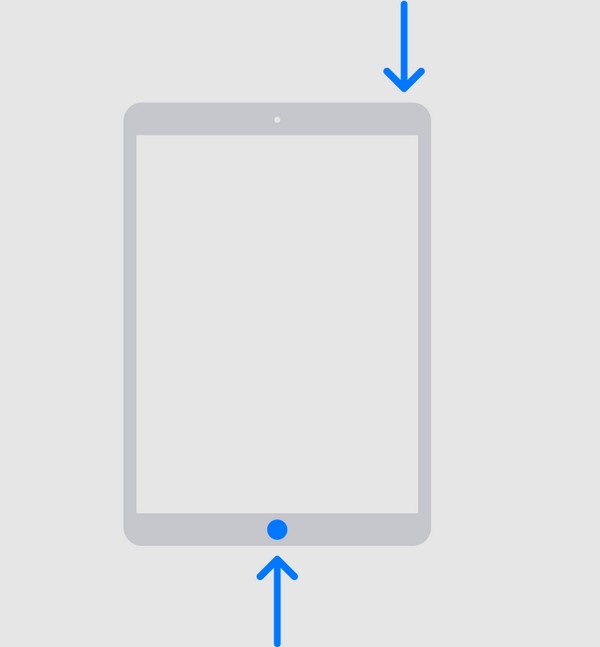
For brugere med en senere macOS-version er Finder det tilgængelige og passende program til at gå ind i gendannelsestilstand. I mellemtiden er iTunes for brugere med en Windows eller ældre macOS-version. Men bare rolig; trin-for-trin instruktionerne ovenfor gælder uanset hvilket program du bruger, da de kun har samme procedure for at gå ind i gendannelsestilstand.
Del 4. Bonustip - Reparationsværktøj, du ikke må gå glip af til iPad
Uanset hvor effektiv gendannelsestilstanden er, har den stadig begrænsninger og er muligvis ikke i stand til at løse andre problemer på iPad, hvilket kræver en avanceret løsning. Derfor er her et bonusreparationsværktøj på computere, FoneLab iOS System Recovery. Ligesom gendannelsestilstand er den også specialiseret til reparation af enhedsskader, specifikt iOS-systemskader. Men dens fordel er, at du ikke længere risikerer at miste dine iPad-data, da den udformer Advanced og Standard modes.
FoneLab gør det muligt at rette iPhone / iPad / iPod fra DFU-tilstand, genoprettelsesfunktion, Apple-logo, hovedtelefontilstand mv. Til normal tilstand uden tab af data.
- Løs deaktiverede iOS-systemproblemer.
- Uddrag data fra deaktiverede iOS-enheder uden datatab.
- Det er sikkert og nemt at bruge.
Disse er reparationstilstande, der giver dig privilegiet til at vælge at slette eller beholde dine data. Derudover understøttes det på både macOS- og Windows-computere, hvilket eliminerer de mulige vanskeligheder, du kan støde på med hensyn til kompatibilitet. I mellemtiden imødekommer FoneLab iOS System Recovery ikke kun iPad-problemer, men også iPhone- og iPod Touch-problemer.
Opfatt den brugerorienterede procedure nedenfor som et mønster til at reparere iOS- og iPadOS-problemer med FoneLab iOS System Recovery:
Trin 1Gem FoneLab iOS System Recoverys installationsprogram gennem programmets Gratis download knappen på den officielle webside. Når filen er downloadet, skal du klikke på den, og installationen vil automatisk ske. Det vil blive afsluttet på mindre end et minut, så start det bagefter for at bruge systemgendannelsesværktøjet.
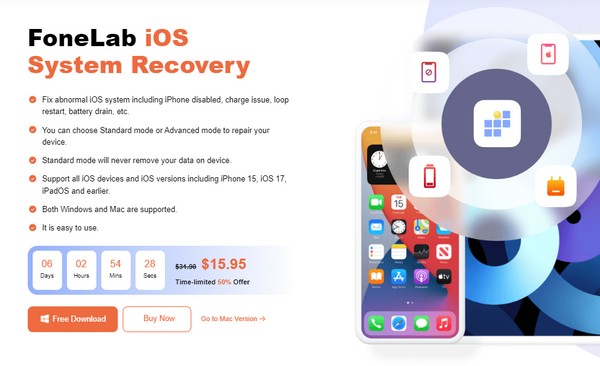
Trin 2Indtast derefter iOS System Recovery funktion for at se Start-knappen, og klik på den. Senere, den Avanceret , standard modes vil blive udstillet. Forstå deres respektive funktioner, og vælg den reparationstype, du har brug for. Klik derefter Bekræfte under dem for at fortsætte. Derudover skal din iPad være forbundet med computerprogrammet med en USB-ledning.
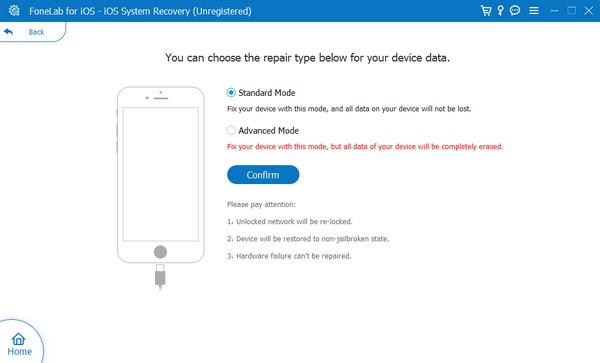
Trin 3Detaljerede instruktioner for at sætte en enhed i gendannelsestilstand vil blive vist. Du skal dog vælge den angivne vejledning til din iPad-model gennem mulighederne i det øverste afsnit. På denne måde vil firmwarepakken til at reparere din iPadOS blive downloadet og håndtere din enhed.
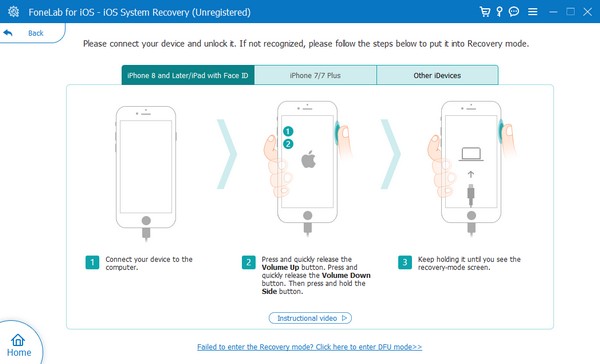
FoneLab gør det muligt at rette iPhone / iPad / iPod fra DFU-tilstand, genoprettelsesfunktion, Apple-logo, hovedtelefontilstand mv. Til normal tilstand uden tab af data.
- Løs deaktiverede iOS-systemproblemer.
- Uddrag data fra deaktiverede iOS-enheder uden datatab.
- Det er sikkert og nemt at bruge.
Del 5. Ofte stillede spørgsmål om, hvordan man sætter iPad i gendannelsestilstand
Hvordan sætter jeg en iPad i gendannelsestilstand, når den er deaktiveret?
Brug den samme korrekte procedure i del 1 for at sætte en iPad i gendannelsestilstand. Men hvis det ikke virker, har du måske brug for et reparationsværktøj, f.eks FoneLab iOS System Recovery, for at løse problemet. Hvis det er tilfældet, så tjek venligst del 4 for mere information og lær dens retningslinjer.
Vil alt blive slettet, hvis jeg gendanner min iPad via gendannelsestilstand?
Ja. Gendannelse af din iPad mens du er i gendannelsestilstand, sletter du ikke kun en del eller nogle få af dine data. Det vil slette enheden, inklusive alt indhold og indstillinger.
At sætte din iPad i gendannelsestilstand kan være en ukendt proces. Alligevel, når du finder ud af den rigtige metode ved hjælp af retningslinjerne ovenfor, vil du ikke længere støde på vanskeligheder næste gang.
FoneLab gør det muligt at rette iPhone / iPad / iPod fra DFU-tilstand, genoprettelsesfunktion, Apple-logo, hovedtelefontilstand mv. Til normal tilstand uden tab af data.
- Løs deaktiverede iOS-systemproblemer.
- Uddrag data fra deaktiverede iOS-enheder uden datatab.
- Det er sikkert og nemt at bruge.
