iPhone og iTunes Fejl Fix
 Skrevet af Boey Wong / 13. jan 2021 09:00
Skrevet af Boey Wong / 13. jan 2021 09:00 iPhone er virkelig en god gadget i det moderne liv. Folk bruger det til arbejde, underholdning, studere, forretninger, kommunikere osv. Det besidder næsten hele befolkningens liv.
Imidlertid
Uanset hvor glimrende iPhone udfører, er det umuligt at få noget, der virker helt perfekt uden fejl. Så heller ikke iPhone er. Især når du opdaterer, genopretter eller nedgraderer din iPhone på Apple iTunes, vises iTunes-fejlkoder nu og da. Dette kan være et mareridt, da de ikke kan komme over fejlkoderne.
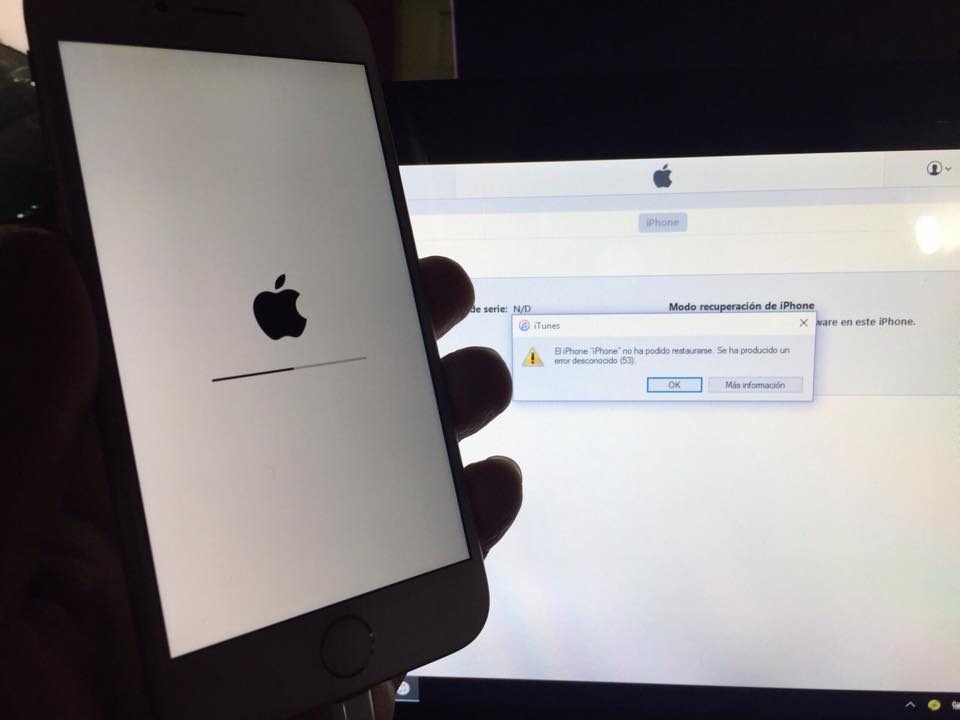

Guide liste
En af de mest almindelige iPhone fejlkode 3194 er for eksempel en fejl, der kan opstå på en jailbroken iPhone, mens du opdaterer din gamle iOS, nedgradering eller genopretter din enhed.
Desuden sker iTunes-fejlen 3014, 3004, 17 osv. Typisk i midten af en opdateringsproces. Det antages, at problemet skyldes et forbindelsesproblem. Der er mange flere fejl, der kan stoppe opdateringen eller gendannelsesproceduren.
Lad os tage et hurtigt indblik i disse Apple-fejl.
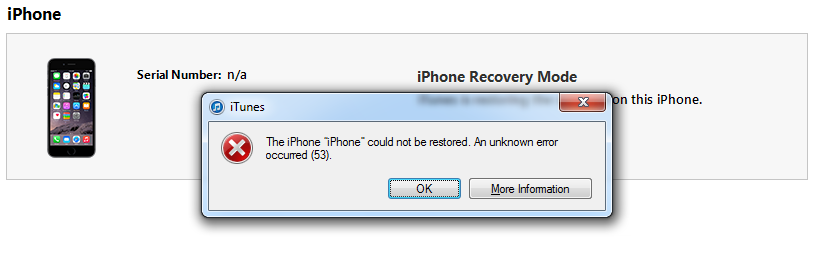
Del 1. Fejl, der vil opstå
Fejl på grund af hardwareproblemer
Hvis du ser fejlkode er et af disse tal: 29, 34, 35, 36, 37,1, 3, 10, 11, 12, 13, 14, 16, 20, 21, 23, 26, 27, 28, 40, 53, 56, 1002, 1004, 1011, 1012, 1014, 1667 og 1669, så har problemet noget at gøre med hardwaren i din iOS-enhed.
På dette tidspunkt kan du prøve en anden computer, anden internetforbindelse, deaktivere eller fjerne din sikkerhedssoftware, opdatere iTunes, Gendan enhed i DFU-tilstand og sørg for, at dato, klokkeslæt og tidszone er indstillet korrekt.
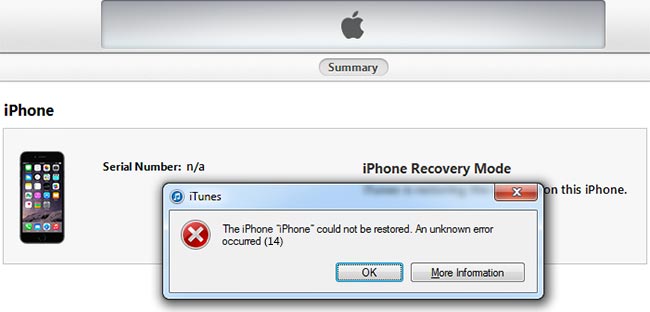
# Copyright (c) 1993-2006 Microsoft Corp.
#
# Dette er en prøve HOSTS fil Bruges af Microsoft TCP / IP til Windows.
#
# Denne fil indeholder kortlægninger af IP-adresser til at være vært navne. hver
# Should holdes post på en individuel linje. IP-adressen shouldnt
# Kun $ i første kolonne efterfulgt af det tilsvarende værtsnavn.
# IP-adressen og værtsnavnet bør ikke være adskilt med mindst en
# Space.
#
# Derudover kan kommentarer (som disse) kan indsættes på individuelle
Efter navn # linjer eller maskine angives med et symbol '#'.
#
# For eksempel:
#
# # Source server 102.54.94.97 rhino.acme.com
# # X klient vært 38.25.63.10 x.acme.com
# localhost navnopløsning er håndteret i selve DNS.
# 127.0.0.1 localhost
# :: 1 localhost
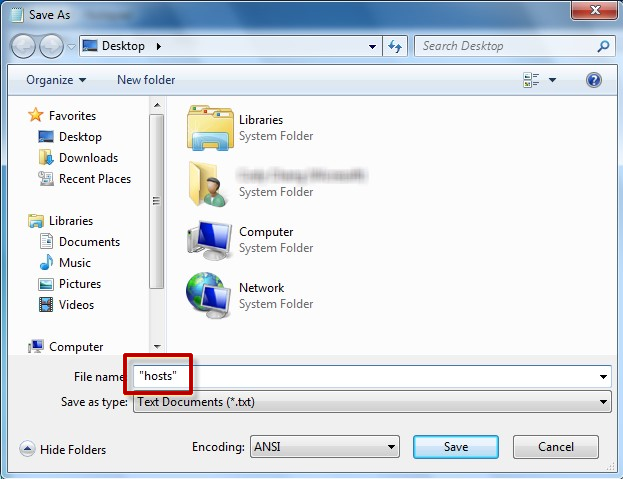
Vær venlig at Klik her at lære flere detaljer, hvis du bruger Windows 7 og tidligere versioner.
Fejl på grund af hardwareproblemer
Fejlene i forbindelse med kommunikationsproblemet omfatter: fejl 3004, 17, 1638, 3000, 3002, 3013, 3014, 3015, 3194 og 3200. Problemet opstår på grund af manglende evne til iTunes til at etablere en kommunikation med Apple-serverne.
I dette tilfælde kan du indtaste denne tekst på din værtsfil:
Windows 8.1
Trin 1Åbne Notepad. For at gøre dette skal du svinge ind fra højre kant af skærmen, trykke på Søg, skriv Notesblok, og tryk derefter på Notepad ikon. Eller, hvis du bruger en mus, peg på øverste højre hjørne af skærmen, flyt musemarkøren ned, klik SøgSkriv Notepad, Og klik derefter på Notepad.
Trin 2Kopier teksten til venstre, og indsæt derefter teksten i filen:
Trin 3På File-menuen, Vælg Gem somSkriv "værter" i feltet Filnavn (som vist i det følgende billede), og gem derefter filen på skrivebordet.
Trin 4Luk Notepad.
Trin 5Åbne
a. Skyd ind i højre kant af skærmen, tryk på Søg, skriv kør, og tryk derefter på Kør ikon. Eller, hvis du bruger en mus, peg på øverste højre hjørne af skærmen, flyt musemarkøren ned, vælg Søg, skriv run, og vælg derefter Kør .
b.Type
Trin 6Vælg værtsfilen, vælg Omdøb, og omdøb derefter filen til Hosts.old.
Trin 7Kopier eller flyt den værtsfil, du oprettede i trin 3, til
Mac
Hvis du bruger en Mac, skal du følge disse trin:
Trin 1Vælg Applikationer> Hjælpeprogrammer i Finder.
Trin 2Åbne terminal.
Trin 3Skriv denne kommando, og tryk på Retur:
Trin 4Indtast adgangskoden for at logge på din computer, og tryk på retur.
Trin 5Naviger ved hjælp af piletasterne, og se efter en post, der indeholder gs.apple.com når terminal viser værtsfilen.
Trin 6Tilsæt # og en plads til begyndelsen af gs.apple.com post.
Trin 7Presse Kontrol-O for at gemme filen. Tryk derefter på Retur, når du bliver bedt om filnavnet.
Trin 8Presse Kontrol-X for at forlade editoren og genstart din Mac.
Nogle gange kan det være forårsaget af internetproblemer, spring ikke dette grundlæggende trin over. Så tjek din internetforbindelse ved at åbne en hvilken som helst hjemmeside i browseren på computeren, og prøv også en anden internetforbindelse. Du kan også prøve at opdatere iTunes, hvis det ikke er den nyeste version, eller genstarte din computer for at tage et billede.
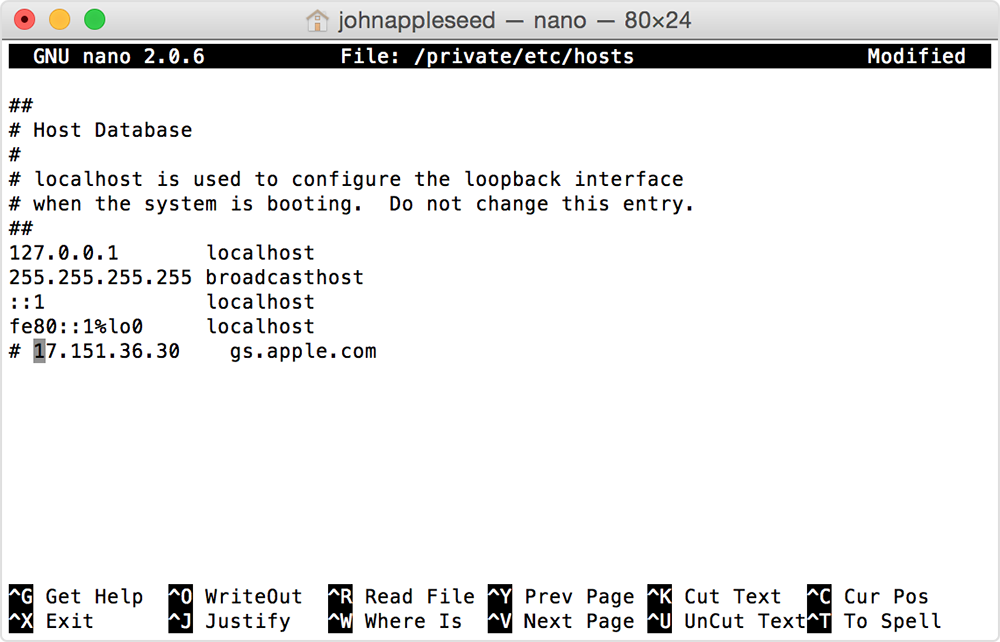
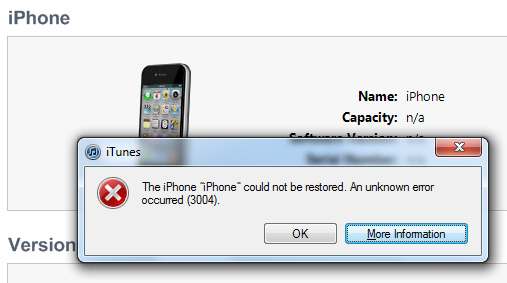
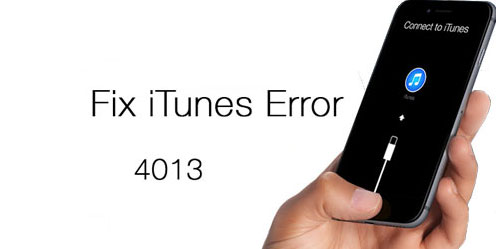
Baseband- eller USB-forbindelsesproblemer
Fejl 4014, 4013, 4005 og 9 er forbundet med basebånd og forbindelse på iPhone. Opdater iTunes-versionen og din computers operativsystem. Genstart derefter computeren og gendan din iPhone på iTunes igen. Det virker faktisk nogle gange. Hvis det ikke virker, kan du prøve en anden computer eller et andet USB-kabel, der er lavet af Apple.
Softwareproblemer
I dag er software mere et problem end hardware. For eksempel udstedes sikkerhedssoftwaren. Tredjepartssikkerhedssoftwaren kan blokere kommunikationen mellem iTunes og Apple-serveren under genoprettelsesprocessen. Når denne fejl opstår, får du nummeret 2, 4, 6 eller 1611.
Derfor skal du deaktivere eller fjerne sikkerhedssoftwaren installeret på din computer for at undgå denne fejl.
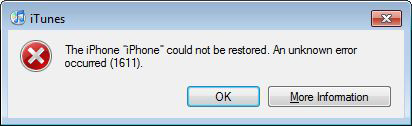
Du kan også undre:
Hvordan kan du løse problemerne med iPhone fejl? Bare rolig, du kan nemt løse disse problemer.
Fortsæt læsning ...
Del 2. Anbefalet løsning til iPhone-fejlrettelse
Metode 1. Genstart iPhone
Ligesom at genstarte en computer ofte løser problemer, genstarter din iPhone undertiden underværker:
Til iPhone 8 og tidligere, du burde:
Trin 1Tryk og hold tænd / sluk-knappen nede.
Trin 2Skub den røde skyder til venstre, så slukker enheden. Vent et par sekunder, indtil skærmen bliver sort.
Trin 3Tryk og hold tænd / sluk-knappen for at genstarte enheden.
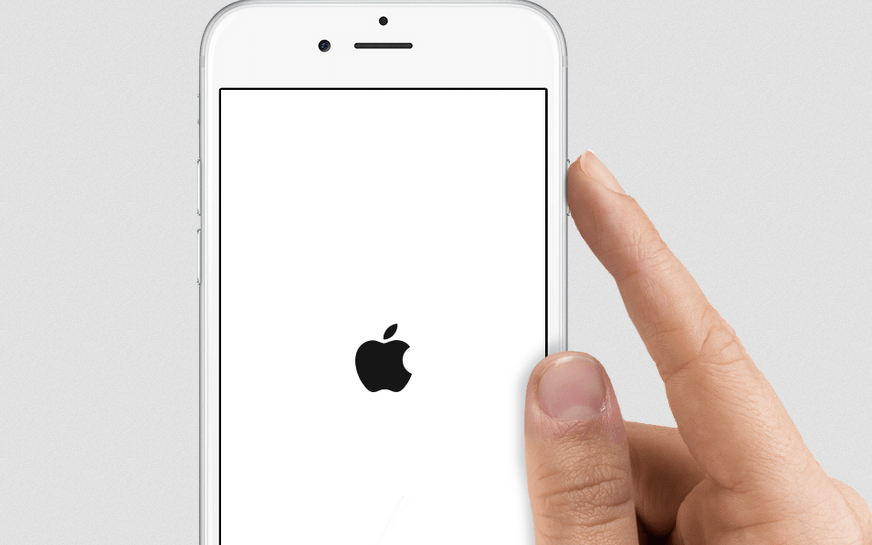
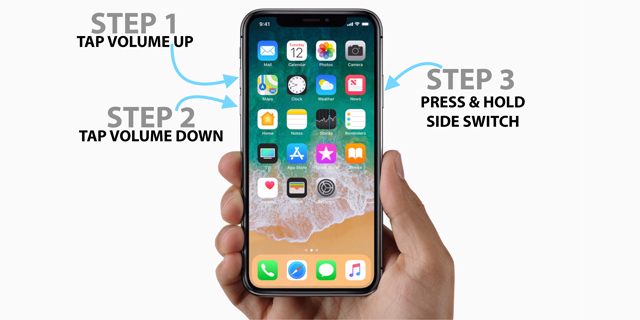
Til iPhone X, du burde:
Trin 1Tryk og hold på Wake / Sleep-knap og heller ikke Volumen button indtil skyderen vises.
Trin 2Træk skyderen for at slå den fra.
Trin 3Tryk og hold på Wake / Sleep-knap igen, indtil du ser Apple logoet.
Hvis du desværre ikke har genstartet din iPhone på ovennævnte måde, skal du fortsætte med at flytte ...
Metode 2. Soft Reset iPhone
Soft reset er nyttig, når dine apps ikke reagerer korrekt, eller det er ikke i stand til at få vigtige funktioner til at fungere.
Nedenfor er trinnene for hvordan?
Trin 1Tryk og hold tænd / sluk-knappen og hjemme-knappen i ca. 10 sekunder, indtil Apple-logoet vises.
Trin 2Vent bare og så genstarter du igen om få sekunder.
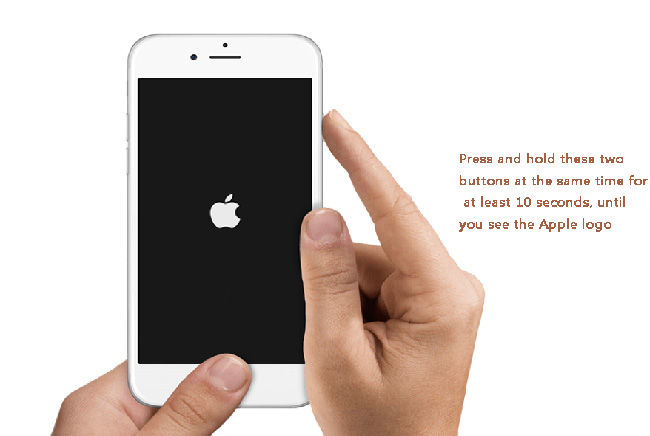
Hvis du ved godt om iPhone X, skal du have vidst, at den er designet uden en hjemknap. Så du skal nulstille den med nedenstående vejledning.
Trin 1Tryk og slip hurtigt volumen op .
Trin 2Tryk og slip volumen Down knap, som er den samme som volumen op .
Trin 3Tryk og hold på afbryderknappen i mindst 10 sekunder, indtil du ser den sorte skærm.
Trin 4Holding the afbryderknappen og slip, når enheden genstarter.
Godt,
Følgende måde er forskellig fra den ovenfor nævnte, en hård nulstilling helt sletter alt indhold fra din iPhone.
Så du skal sikkerhedskopiere alle dine kontakter, fotos, videoer, påmindelse og flere data på din enhed, eller du vil miste dem hurtigere end du tror.
Metode 3. Hard Reset iPhone
Hard reset iPhone vil slette dataene på din iPhone, det vil kræve, at du sikkerhedskopierer dine iPhone data, hvis du vil gendanne disse data tilbage til din enhed efter det. Der er flere enkle metoder til backup af iOS-data, herunder er en vejledning til backup af iPhone-data med iCloud.
Trin 1Sørg for, at iCloud Backup er tændt i Indstillinger > [dit navn] >iCloud > iCloud Backup.
Trin 2Tryk på Backup nu. Så tager det noget tid at fuldføre i henhold til størrelsen af dine data.
Når du har sikkerhedskopieret dine data, kan du læse nedenstående trin for at nulstille din iPhone. Der er to metoder som nedenfor, du kan vælge en efter dine behov.
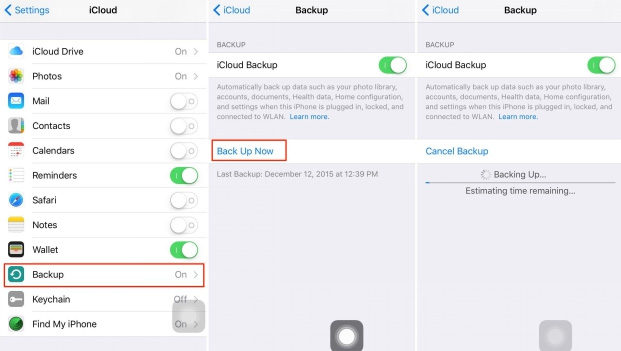
Mulighed 1
Trin 1Tryk på Generelt i Indstillinger ca.
Trin 2Rul ned for at trykke på Nulstil. Vælg derefter Slet alt indhold og indstillinger når du ser 6 indstillingerne.
Trin 3Tryk på Slet iPhone, så begynder enheden at genoprette telefonen til dens oprindelige fabriksindstillinger.
Trin 4Din enhed genstartes, når processen er færdig. Følg instruktionerne på skærmen for at konfigurere din enhed eller genoprette dine data.
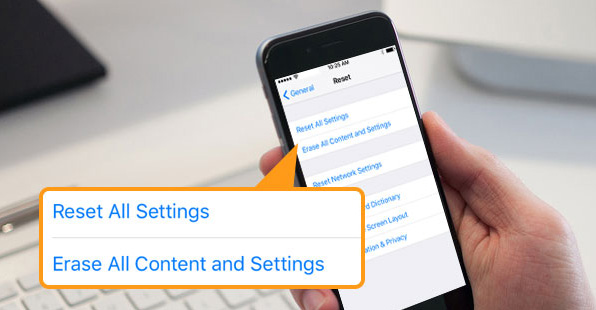
Mulighed 2
Som nævnt i option 1 er det en metode til at genoprette din iPhone på sig selv direkte. Hvis du vil bruge en computer, skal du følge nedenstående trin.
Trin 1Start iTunes på din computer og tilslut din enhed til computeren med USB-kabel.
Trin 2Klik på enhedsikonet, når enheden er registreret.
Trin 3Klik Resumé fra venstre panel, så Gendan iPhone i iPhone sektionen.
Trin 4Du bliver bedt om at sikkerhedskopiere dine iPhone-data efter det, gå videre, hvis du vil. Klik derefter på Gendan.
Trin 5Når processen er færdig, skal du konfigurere din enhed, når den genstarter.

Metode 4. Brug FoneLab til at rette din iPhone
Der er en nem at bruge og omfattende iOS system opsving værktøj, FoneLab iOS System Recovery som har evnen til at reparere alle former for iOS-systemproblemer, herunder iPhone fast i genoprettelsestilstand, DFU-tilstandeller frosset på dødsskærmen i hvide, sorte, blå eller røde og mere iOS unormale situationer.
Du kan downloade softwaren med nedenstående link for at prøve.
FoneLab gør det muligt at rette iPhone / iPad / iPod fra DFU-tilstand, genoprettelsesfunktion, Apple-logo, hovedtelefontilstand mv. Til normal tilstand uden tab af data.
- Løs deaktiverede iOS-systemproblemer.
- Uddrag data fra deaktiverede iOS-enheder uden datatab.
- Det er sikkert og nemt at bruge.
Trin 1Download og installer programmet til din Windows eller Mac OS computer med ovenstående link i overensstemmelse hermed.
Trin 2Slut din iPhone til computeren, når installationen er færdig. Vælge iOS System Recovery funktionen efter at softwaren har registreret din enhed.

Trin 3Softwaren kan opdage, at den tilsluttede enhed er i unormal tilstand som: iPad stumper på Apple logo, Recovery mode, DFU mode, iPhone sort skærm, osv., og det vil bede dig om at klikke på Starten knappen for at komme i gang.

Trin 4Du skal downloade firmwaren til din enhed for at gøre det normalt. Så du bliver bedt om at bekræfte oplysningerne på din iPhone. Klik Reparation hvis det er korrekt, men hvis ikke, vælg den nøjagtige information manuelt inden reparation. Derefter skal softwaren afslutte downloadingen.

FoneLab gør det muligt at rette iPhone / iPad / iPod fra DFU-tilstand, genoprettelsesfunktion, Apple-logo, hovedtelefontilstand mv. Til normal tilstand uden tab af data.
- Løs deaktiverede iOS-systemproblemer.
- Uddrag data fra deaktiverede iOS-enheder uden datatab.
- Det er sikkert og nemt at bruge.
Denne løsning fungerer effektivt på iPhone, iPad og iPod. Ved hjælp af softwaren kan du overvinde næsten alle iTunes fejl inden for få klik. Og vigtigst af alt vil du ikke risikere at miste data under reparationsprocessen.
