- Del 1. Hvad betyder nulstilling af netværksindstillinger på iPhone
- Del 2. Sådan nulstiller du netværksindstillinger på iPhone
- Del 3. Alternative måder at løse iPhone-netværksproblemer på
- Del 4. Bonustip - FoneLab iPhone Data Recovery
- Del 5. Ofte stillede spørgsmål om, hvordan du nulstiller netværksindstillinger på iPhone
Hurtig måde at nulstille netværksindstillinger på iPhone
 Skrevet af Lisa Ou / 30. juni 2023 09:00
Skrevet af Lisa Ou / 30. juni 2023 09:00 Jeg har haft problemer med min internetforbindelse de sidste par uger. Min bror foreslog, at jeg kun behøvede at nulstille netværksindstillingerne på min iPhone. Jeg ved dog ikke, hvordan man gør det, fordi det er første gang, jeg støder på dette problem. Kan du hjælpe mig med mit telefonproblem? Jeg håber på et svar fra jer. Tak skal du have!
Problemer med iPhone-netværksindstillinger? Vi har din ryg! Vi listede en detaljeret tutorial, der kan hjælpe dig problemfrit. Du behøver kun at deltage ordentligt i metoden for at opnå dine ønskede resultater. Gennemse venligst dette indlæg helhjertet.
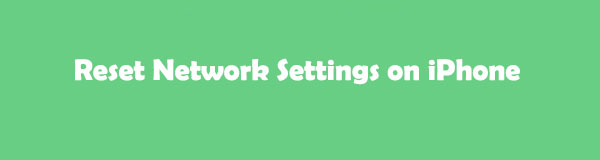

Guide liste
- Del 1. Hvad betyder nulstilling af netværksindstillinger på iPhone
- Del 2. Sådan nulstiller du netværksindstillinger på iPhone
- Del 3. Alternative måder at løse iPhone-netværksproblemer på
- Del 4. Bonustip - FoneLab iPhone Data Recovery
- Del 5. Ofte stillede spørgsmål om, hvordan du nulstiller netværksindstillinger på iPhone
Del 1. Hvad betyder nulstilling af netværksindstillinger på iPhone
Før noget andet er det et must at vide, hvad der sker, efter du har nulstillet netværksindstillinger på iPhone 11 og andre. Årsagen er, at processen ikke kan fortrydes. Når du nulstiller netværksindstillingerne på din iPhone, fjernes de tidligere brugte netværk eller VPN-indstillinger. Derudover vil de betroede certifikater, ligesom websteder, også blive markeret som ikke-pålidelige. Hvis du bruger mobildataroaming, bliver den også slået fra bagefter. Du vil heller ikke miste væsentlige data, hvis du nulstiller netværksindstillinger på iPhone.
FoneLab gør det muligt at rette iPhone / iPad / iPod fra DFU-tilstand, genoprettelsesfunktion, Apple-logo, hovedtelefontilstand mv. Til normal tilstand uden tab af data.
- Løs deaktiverede iOS-systemproblemer.
- Uddrag data fra deaktiverede iOS-enheder uden datatab.
- Det er sikkert og nemt at bruge.
Del 2. Sådan nulstiller du netværksindstillinger på iPhone
I orden. Efter at have kendt risikoen for at nulstille netværksindstillinger på en iPhone, er det tid til at udføre det. Se venligst de detaljerede trin nedenfor.
Brug iPhone Indstillinger App
Du kan bruge iPhone-indstillingerne til at nulstille iPhone-netværksindstillingerne. Vær forsigtig i denne proces og tryk på knapperne. Du kan miste alle data på din iPhone med en forkert knap. Du vil se hvorfor efter at have læst og udført den detaljerede tutorial i dette indlæg. Gennemse metoderne nedenfor for at nulstille netværksindstillinger på iPhone 12.
Trin 1Åbn din iPhone og find Indstillinger app på dens hovedgrænseflade. Du skal kun finde Gear ikon, hvis du ikke kan se det. Du kan henvise til skærmbilledet nedenfor.
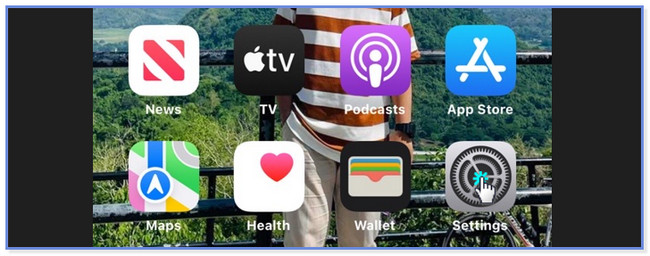
Trin 2Du vil se en masse indstillinger og tilpasninger til din iPhone. Stryg venligst ned og find Generelt ikon. Tryk på den, når du allerede ser den på din skærm.
Trin 3På den næste skærm skal du stryge ned i bunden af skærmen. Tryk venligst på Overfør eller nulstil iPhone knap. Din iPhone vil dirigere dig til en anden skærm. Vær forsigtig med at trykke på knappen. Du kan ved et uheld trykke på Nedlægge knappen, og din iPhone bliver slukket. I dette tilfælde vil du starte fra begyndelsen af processen, hvilket spilder tid.
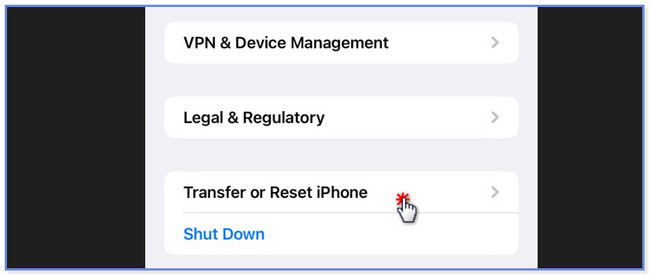
Trin 4Forneden skal du trykke på Nulstil knap. Sørg for, at du ikke vil trykke på Slet alt indhold og indstillinger knapper. Det vil slette eller fjerne alle data på din iPhone. Derefter vil en liste og et sæt af muligheder blive vist på skærmen. Du skal kun vælge Nulstil netværksindstillinger knappen ved at trykke på den på din skærm. Senere indlæses telefonen i et par sekunder, og netværksindstillingerne nulstilles.
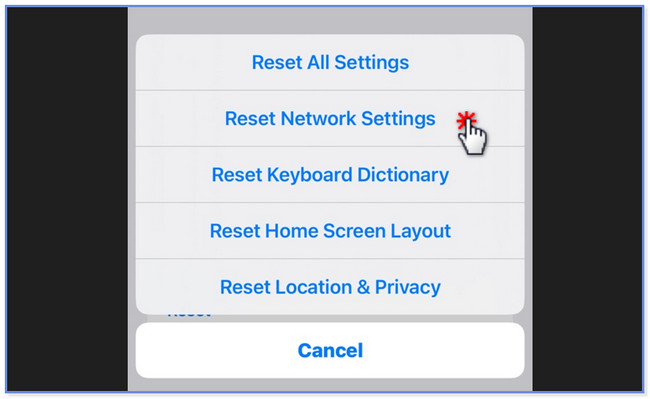
Del 3. Alternative måder at løse iPhone-netværksproblemer på
Her er de alternative måder at løse netværksproblemer på. Hvis du støder på det samme problem, skal du læse og udføre de 2 metoder nedenfor.
Mulighed 1. Genstart iPhone
Når du har mindre og større problemer på din iPhone, er genstart en af de første ting, du skal gøre. Men ved du, hvordan du udfører det? Du kan se nedenstående trin for at vide hvordan afhængigt af knappen på din iPhone. Kom videre.
iPhone 13, X, 11, 12 eller nyere: Tryk og hold nede Bind or Side knap. Træk Power-Off-skyderen bagefter. Telefonen lukker ned og venter i 30 sekunder, indtil den bliver sort. Tænd din enhed ved at trykke på sideknappen og holde den nede.
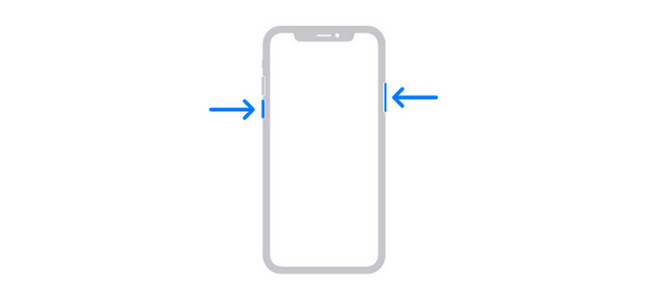
iPhone 7, 8, 6 eller SE (2. eller 3. generation): Tryk og hold nede side knappen og træk skyderen til højre. Telefonen slukkes efter 30 sekunder. Tænd telefonen ved at trykke på sideknappen og holde den nede.
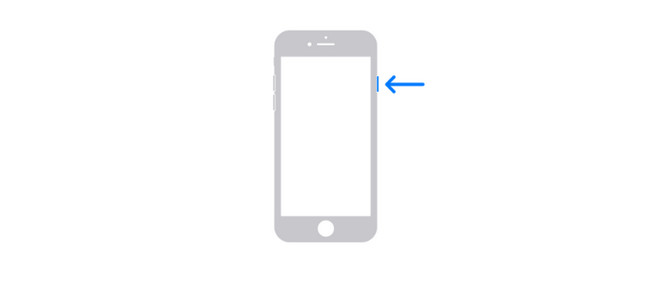
iPhone SE (1. generation), 5 eller tidligere: Tryk og hold nede Top knap. Skub derefter skyderen til højre. Telefonen lukker ned efter 30 sekunder. Tænd den med det samme ved at trykke på og holde Top .
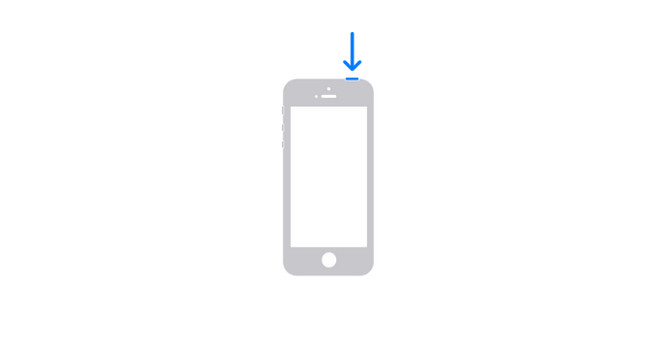
Mulighed 2. Brug FoneLab iOS System Recovery
FoneLab iOS System Recovery kan også hjælpe dig med at nulstille netværksindstillinger på din iPhone. Dette værktøj kan også rette andre fejl på dit iOS-system. Det inkluderer opladningsproblemer, sløjfe-genstart, batteridræning og mere. Dette værktøj tilbyder dig 2 reparationstilstande, kaldet Standard og Avanceret tilstand. Når du læser denne metode, vil du kende funktionernes funktioner. Fortsæt venligst med vejledningen nedenfor.
FoneLab gør det muligt at rette iPhone / iPad / iPod fra DFU-tilstand, genoprettelsesfunktion, Apple-logo, hovedtelefontilstand mv. Til normal tilstand uden tab af data.
- Løs deaktiverede iOS-systemproblemer.
- Uddrag data fra deaktiverede iOS-enheder uden datatab.
- Det er sikkert og nemt at bruge.
Trin 1Download FoneLab iOS System Recovery på din computer. Klik på Gratis download knappen for at gøre det. Konfigurer det, installer det, og start det bagefter. Senere skal du vælge iOS-systemgendannelsesknappen til højre.
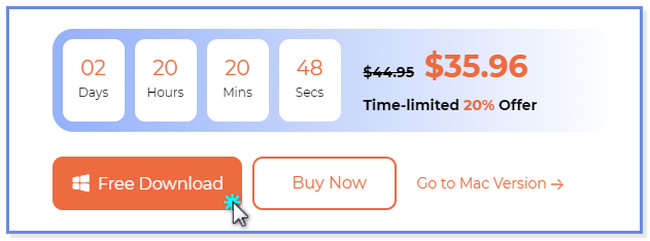
Trin 2Vælg det problem, du står over for nu. Derefter skal du klikke på Starten .
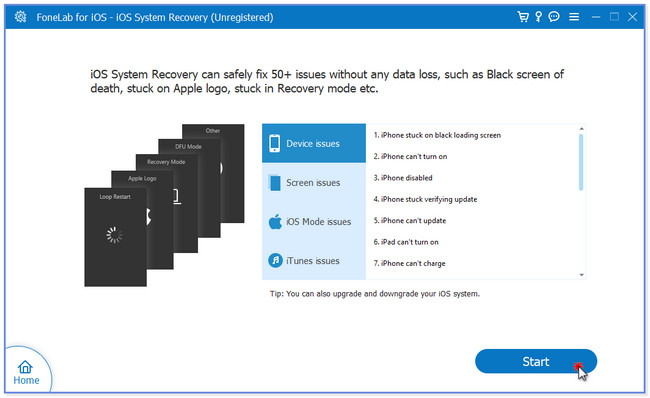
Trin 3Vælg knappen Standardtilstand eller Avanceret tilstand. Hvis du vælger Standardtilstand, mister du ikke data på din iPhone. Men hvis du vælger Avanceret tilstand, vil din iPhone være i gendannelsestilstand. I dette tilfælde vil alle dens data blive fjernet. Klik Bekræfte bagefter.
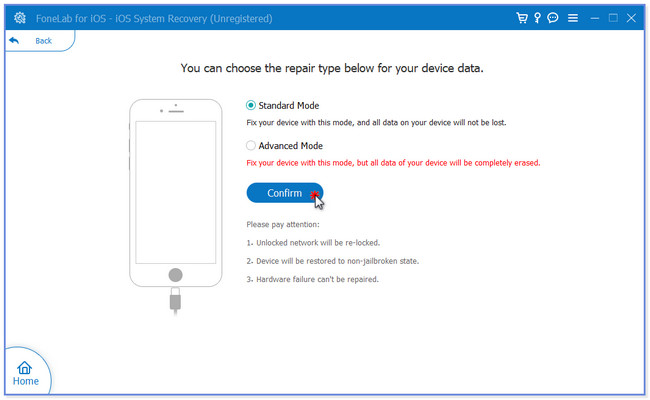
Trin 4Tilslut iPhone til softwaren. Følg instruktionerne på skærmen. Klik senere på Optimer or Reparation knappen for at begynde at reparere din iPhone.
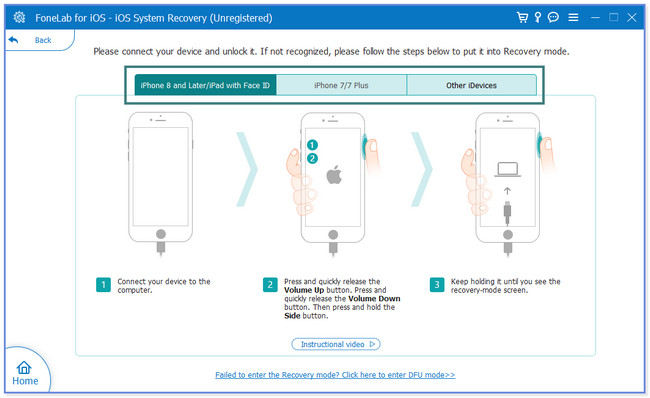
FoneLab gør det muligt at rette iPhone / iPad / iPod fra DFU-tilstand, genoprettelsesfunktion, Apple-logo, hovedtelefontilstand mv. Til normal tilstand uden tab af data.
- Løs deaktiverede iOS-systemproblemer.
- Uddrag data fra deaktiverede iOS-enheder uden datatab.
- Det er sikkert og nemt at bruge.
Del 4. Bonustip - FoneLab iPhone Data Recovery
Hvad hvis du mistede data i processen? Heldigvis kan du bruge FoneLab iPhone Data Recovery. Du kan bruge det til at gendanne data fra iOS-enheder direkte. Derudover giver det dig også mulighed for at hente data fra iTunes og iCloud-sikkerhedskopier.
Desuden har dette værktøj en forhåndsvisningsfunktion, som du kan bruge til at se indholdet af hver af de slettede eller mistede filer. I dette tilfælde vil du være sikker på de data, du gendanner fra din iPhone før gendannelsen. Hvad mere er, er, at værktøjet kan gendanne data i mange gendannes scenarier. Det inkluderer utilsigtet sletning, glemte adgangskoder, en enhed, der sidder fast og meget mere. Se venligst den hurtige vejledning til softwaren nedenfor.
Med FoneLab til iOS vil du gendanne de mistede / slettede iPhone-data, herunder fotos, kontakter, videoer, filer, WhatsApp, Kik, Snapchat, WeChat og flere data fra din iCloud eller iTunes-sikkerhedskopi eller enhed.
- Gendan fotos, videoer, kontakter, WhatsApp og flere data let.
- Forhåndsvisning af data inden gendannelse.
- iPhone, iPad og iPod touch er tilgængelige.
Trin 1Hent venligst FoneLab iPhone Data Recovery ved at klikke på Gratis download knap. Du behøver kun at gå til dens officielle hjemmeside. Bagefter skal du konfigurere det på din computer. Du behøver kun at klikke på den downloadede fil i bunden af hovedgrænsefladen for at opnå det. Klik senere på knappen Installer for at starte den automatisk på din computer.
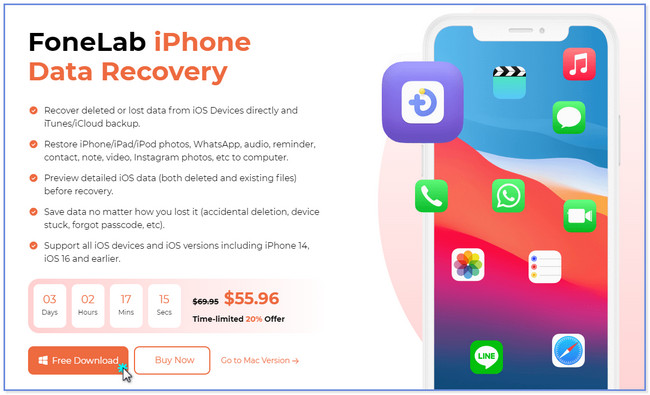
Trin 2Tilslut venligst iPhone-enheden til computeren via et USB-kabel. Derefter vil du se navnet på iPhone i højre side. Det betyder, at du med succes forbinder iPhone til computeren. Klik på Begynd Scan knappen, så softwaren starter scanningsprocessen for iPhone-dataene.
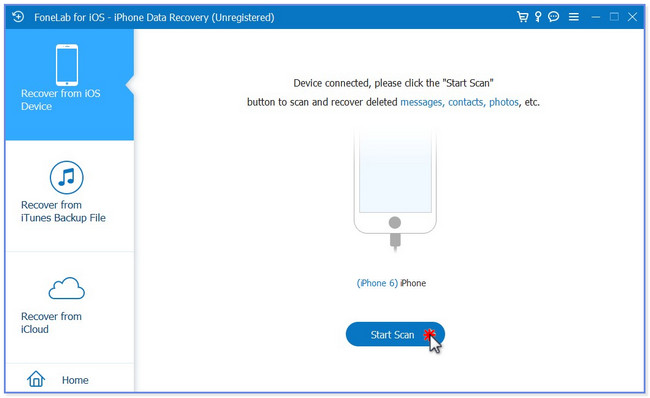
Trin 3Softwaren viser dig forløbet af scanningsprocessen øverst. Det vil angive det for dig som en procentdel. Derudover vil værktøjet lade dig se det samlede antal varer, der findes nederst. Klassifikationerne af dataene vises i venstre side. Du behøver kun at finde mappen med de filer, du har mistet. Når du har valgt, vises indholdet i højre side af værktøjet.
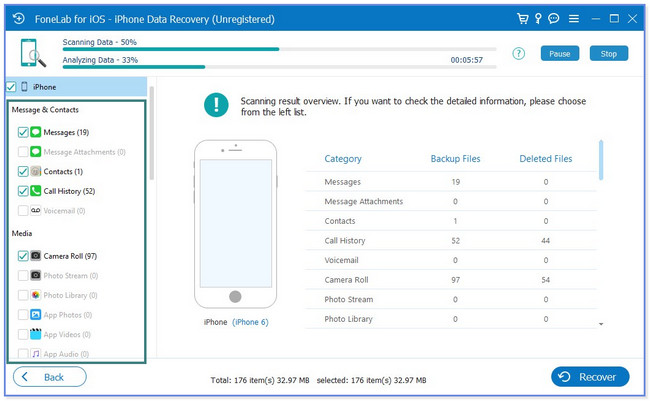
Trin 4Du kan filtrere filerne ved at klikke på knappen Type øverst. Du kan også søge efter en bestemt fil ved at klikke på søgeikonet øverst til højre. Du kan også se forhåndsvisningen af filerne ved hjælp af Eksempel knap. Tilføj filerne til gendannelsesprocessen ved at klikke på dem i højre side. Klik derefter på Recover knappen i nederste højre hjørne af softwaren. Vent venligst, indtil gendannelsesprocessen slutter. Kontroller senere, om feltet allerede er hentet på din iPhone.
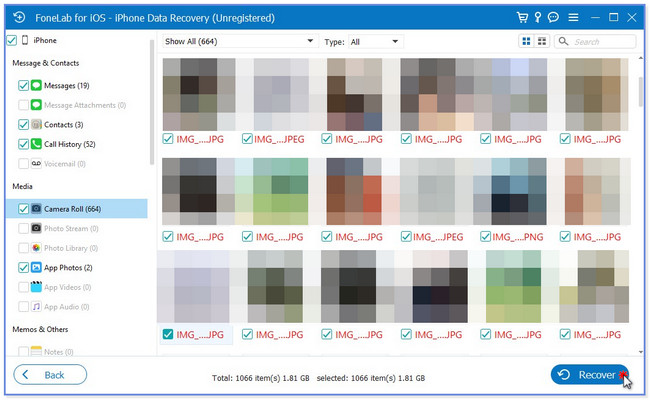
Med FoneLab til iOS vil du gendanne de mistede / slettede iPhone-data, herunder fotos, kontakter, videoer, filer, WhatsApp, Kik, Snapchat, WeChat og flere data fra din iCloud eller iTunes-sikkerhedskopi eller enhed.
- Gendan fotos, videoer, kontakter, WhatsApp og flere data let.
- Forhåndsvisning af data inden gendannelse.
- iPhone, iPad og iPod touch er tilgængelige.
Del 5. Ofte stillede spørgsmål om, hvordan du nulstiller netværksindstillinger på iPhone
1. Hvad sker der, når nulstilling af netværksindstillinger ikke virker?
En alternativ løsning er nødvendig. Du skal udføre fabriksnulstillingen eller følge metoderne ovenfor, hvis det er tilfældet. Sørg for, at du sikkerhedskopierer dine iPhone-data, fordi processen vil slette dem alle. For at udføre det skal du starte Indstillinger-appen på din iPhone. Tryk derefter på knappen Generelt. Tryk på knappen Overfør eller Nulstil iPhone på den næste skærm nederst. Vælg derefter knappen Slet alt indhold og indstillinger. Du behøver kun at trykke på knappen igen for at bekræfte handlingen.
2. Hvor ofte skal jeg nulstille mit netværk?
Hvis der ikke er nogen problemer eller problemer med din iPhone, behøver du ikke at nulstille dens netværksindstillinger. Hvis du støder på problemer med det, kan du henvise til metoderne i denne artikel.
Det er så nemt at nulstille netværksindstillinger på iPhone XR og andre modeller. Vi håber, at du ikke har haft problemer med at bruge den detaljerede tutorial, især ved at bruge FoneLab iOS System Recovery.
FoneLab gør det muligt at rette iPhone / iPad / iPod fra DFU-tilstand, genoprettelsesfunktion, Apple-logo, hovedtelefontilstand mv. Til normal tilstand uden tab af data.
- Løs deaktiverede iOS-systemproblemer.
- Uddrag data fra deaktiverede iOS-enheder uden datatab.
- Det er sikkert og nemt at bruge.
