- Tøm papirkurv
- Slet Mail App
- Ryd cache på Mac
- Få mere lagerplads på Mac
- Få Chrome til at bruge mindre RAM
- Hvor er Diskværktøj på Mac
- Tjek historik på Mac
- Control + Alt + Delete på Mac
- Tjek Hukommelse på Mac
- Tjek historik på Mac
- Slet en app på Mac
- Ryd Cache Chrome på Mac
- Tjek lager på Mac
- Ryd browsercache på Mac
- Slet favorit på Mac
- Tjek RAM på Mac
- Slet browserhistorik på Mac
Sådan nulstilles Safari på Mac [Fuld vejledning, du skal kende]
 Opdateret af Lisa Ou / 10. nov. 2023 09:15
Opdateret af Lisa Ou / 10. nov. 2023 09:15Hej gutter! Jeg har bemærket, at Safari på min Mac bruger for meget lagerplads. Fra tid til anden halter webbrowseren også, når der er flere åbne faner. Det er første gang, jeg oplever den slags problemer. Kan du hjælpe mig med at nulstille Safari Mac? På forhånd mange tak!
I stedet for at nulstille din Mac for at bringe Safari tilbage til standardindstillingerne, hvorfor ikke kun nulstille webbrowseren? Du undrer dig måske over, hvordan du gør det. Men for at sige dig ærligt, det er muligt! De rigtige metoder vil hjælpe dig med at opnå det. Hvis ja, se måderne i dette indlæg nedenfor.
![Sådan nulstilles Safari på Mac [Fuld vejledning, du skal kende]](https://www.fonelab.com/images/mac-sweep/reset-safari-on-mac/reset-safari-on-mac.jpg)

Guide liste
Del 1. Sådan nulstiller du Safari på Mac via Terminal
Mac Terminal er et kommandoværktøj, som du kan betjene til forskellige kommandoer på din Mac. Nogle af de kommandoer, du kan udføre ved at bruge det, er at rette beskadigede data, nulstille Mac, slette mapper og mere. Terminal er det rigtige værktøj til at lære at nulstille Safari på en Mac uden at åbne den.
Processen med dette indbyggede værktøj er at indtaste kommando-codec'et for at udføre det. Til nulstilling af Mac Safari er der dog flere koder, der skal kodes. I disse talrige koder må du ikke glemme et enkelt bogstav for at undgå andre fejl på din Mac. Se dem nedenfor, og hvordan du nulstiller Safari-indstillinger på Mac.
Trin 1Venligst forlad Safari app på din Mac. Gå til Finder værktøj ved at klikke på dets ikon på Mac Dock. Klik på Anvendelse mappe i venstre side af hovedgrænsefladen. Vælg senere Hjælpeprogrammer mappe til højre. Vælg terminal værktøj bagefter for at starte det.
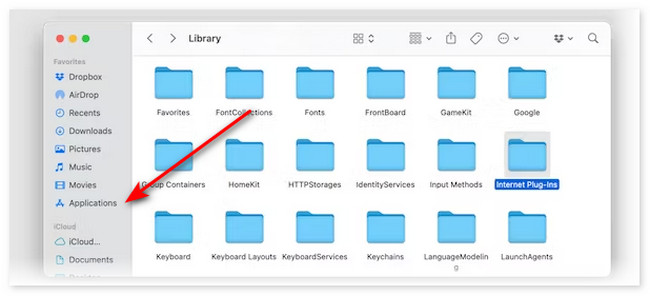
Trin 2Indtast koderne nedenfor én ad gangen. Kopier og indsæt dem til terminal for en sikker og hurtig proces.
- mv ~/Bibliotek/Safari ~/Desktop/Safari-`dato +%Y%m%d%H%M%S`
- rm -Rf ~/Library/Caches/Apple\ -\ Safari\ -\ Safari\ Extensions\ Gallery
- rm -Rf ~/Library/Caches/Metadata/Safari
- rm -Rf ~/Library/Preferences/com.apple.Safari.LSSharedFileList.plist
- rm -Rf ~/Library/Preferences/com.apple.Safari.RSS.plist
- rm -Rf ~/Library/Preferences/com.apple.Safari.plist
- rm -Rf ~/Library/Preferences/com.apple.WebFoundation.plist
- rm -Rf ~/Library/Preferences/com.apple.WebKit.PluginHost.plist
- rm -Rf ~/Library/Preferences/com.apple.WebKit.PluginProcess.plist
- rm -Rf ~/Library/PubSub/Database
- rm -Rf ~/Library/Saved\ Application\ State/com.apple.Safari.savedState
- rm -Rf ~/Library/Caches/com.apple.Safari
- rm -Rf ~/Library/Caches/com.apple.WebKit.PluginProcess
- rm -Rf ~/Library/Cookies/Cookies.binarycookies
- rm -Rf ~/Library/Preferences/Apple\ -\ Safari\ -\ Safari\ Extensions\ Gallery
Del 2. Sådan nulstiller du Safari på Mac ved at slette dens data
Metoden ovenfor er svær at udføre for en nybegynder som dig. Som et alternativ vil sletning af Safaris data fra deres oprindelige placeringer arbejde for at nulstille Safari til standardindstillingerne på Mac. Se de 5 metoder nedenfor om, hvordan du gør det. Kom videre.
Metode 1. Slet Safari-historik
Sletter Safari-historik kan gøres via hovedmenuen. alt du skal gøre er at starte Safari. Klik derefter på Safari og vælg Historie knappen øverst. Vælg senere Ryd historik knap. Vælg Tid og dato for historien som du vil slette. I dit tilfælde anbefales det at vælge Al Historie knap. Klik på knappen Ryd historik knappen for at begynde at slette dem.
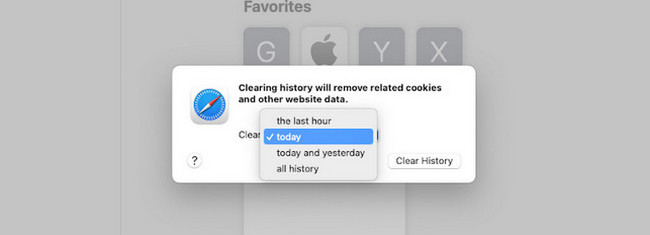

Med FoneLab Mac Sweep rydder du system-, e-mail-, foto-, iTunes-junk-filer for at frigøre plads på Mac.
- Administrer lignende billeder og duplikatfiler.
- Vis dig den detaljerede status for Mac med lethed.
- Tøm skraldespanden for at få mere lagerplads.
Metode 2. Ryd caches på Safari
Rydning af Safari-caches kan også hjælpe dig med at nulstille Safari på Mac. Hvis ja, start Safari. Derefter skal du klikke på Safari og vælg Indstillinger ikon. Klik senere på Avanceret fanen øverst og aktiver Vis Udvikl-menu in Menu Bar boks. Klik derefter på ikonet øverst, og klik på Tomme caches .
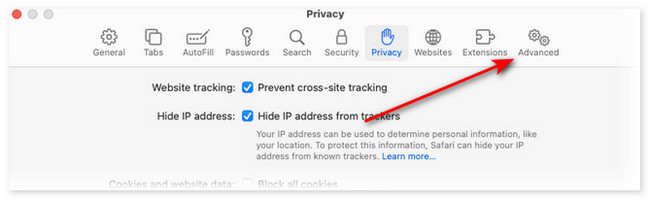
Metode 3. Slet udvidelser på Safari
Safari indeholder også udvidelser. Slet dem for at hjælpe Mac Safari med at blive nulstillet. Start Safari, og klik på knappen øverst til venstre. Derefter skal du klikke på Indstillinger knappen og vælg Udvidelser fanen. Vælg senere alle udvidelserne til venstre og klik på Afinstaller knappen under deres navne for at slette dem.
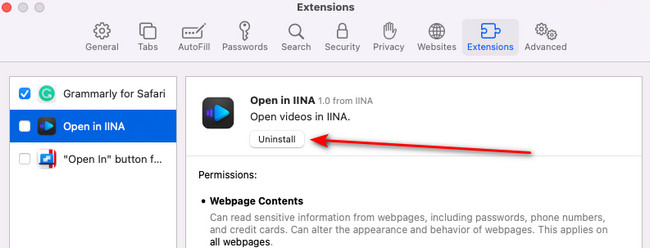
Metode 4. Ryd Safari-bogmærker
Du gemmer muligvis websteder fra Safari ved at markere dem med bogmærker. Slet også disse bogmærkedata for at nulstille Mac Safari. Start Safari og klik på bogmærker fanen øverst. Vælg senere Vis bogmærker knappen for at se dem alle. Control-klik på bogmærkerne, og vælg Slette knappen for at fjerne dem.
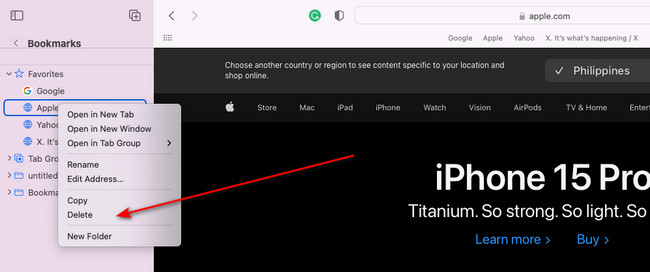
Del 3. Sådan rydder du data på Safari med FoneLab Mac Sweep
Der er også et eksisterende værktøj, som du kan bruge til at rydde alle data på din Mac Safari. Værktøjet hedder FoneLab Mac Sweep. Lad os se nedenfor, hvilke data den kan slette på din Mac Safari. Vi listede dem nedenfor.
- Autofyld poster
- Cookies
- Downloadede filer
- Download historie
- HTML5 lokal lagring
- Loginhistorik
- Search History
- Browserdata
Bortset fra dette indeholder den 10+ flere funktioner til rengøring af din Mac. Det omfatter Afinstaller, Optimer, Privatliv og flere værktøjer. Derudover tilbyder softwaren sin Status-hovedfunktion til at kontrollere den aktuelle tilstand på din Mac. Så praktisk, ikke? Hvis du vil bruge FoneLab Mac Sweep, skal du efterligne de detaljerede trin nedenfor om processen. Kom videre.

Med FoneLab Mac Sweep rydder du system-, e-mail-, foto-, iTunes-junk-filer for at frigøre plads på Mac.
- Administrer lignende billeder og duplikatfiler.
- Vis dig den detaljerede status for Mac med lethed.
- Tøm skraldespanden for at få mere lagerplads.
Trin 1Download softwaren på din Mac ved at klikke på Gratis download knappen på denne artikel. Derefter skal du konfigurere det. Dobbeltklik på dets ikon bagefter for at starte det.
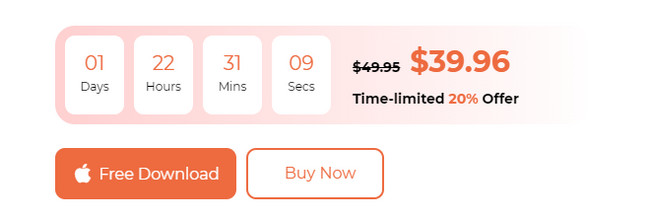
Trin 2Vælg venligst Toolkit ikonet til højre. Derefter vil du blive dirigeret til den nye grænseflade. Vælg Privatliv knappen bagefter.
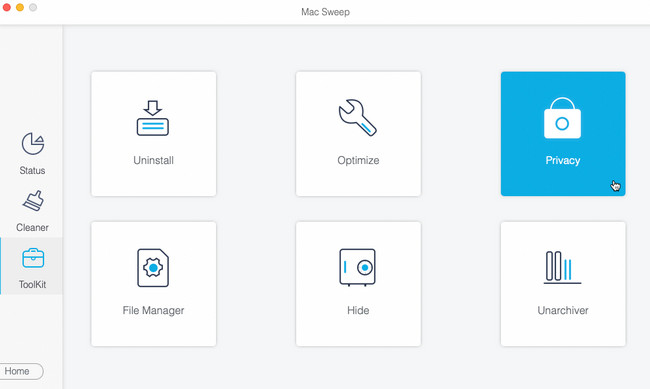
Trin 3Klik på knappen Scan knappen for at finde filer. Derefter skal du klikke på Specifikation knappen for at se resultaterne.
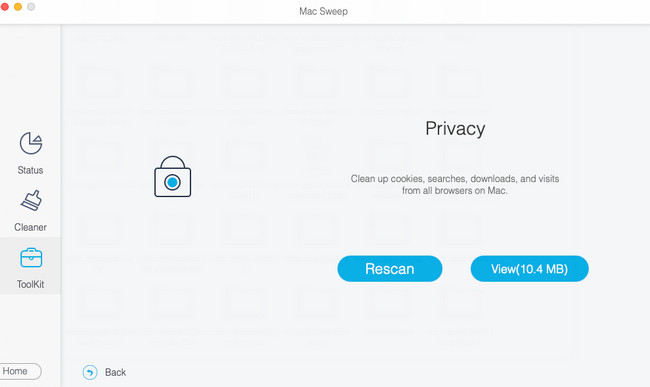
Trin 4Vælg venligst Safari ikonet til venstre. Vælg derefter alle data til højre. Klik på Rens knappen bagefter for at begynde at fjerne dem på din Mac.
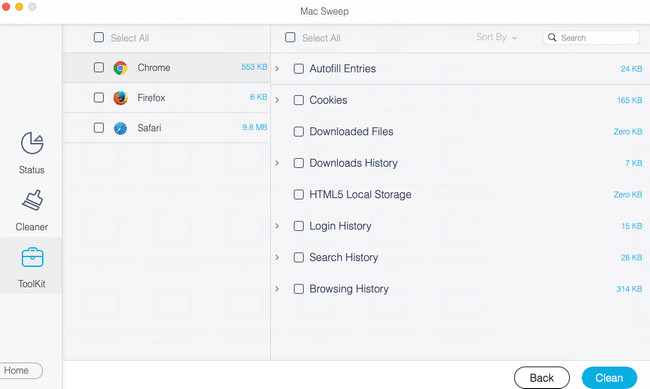

Med FoneLab Mac Sweep rydder du system-, e-mail-, foto-, iTunes-junk-filer for at frigøre plads på Mac.
- Administrer lignende billeder og duplikatfiler.
- Vis dig den detaljerede status for Mac med lethed.
- Tøm skraldespanden for at få mere lagerplads.
Del 4. Ofte stillede spørgsmål om, hvordan du nulstiller Safari på Mac
1. Kan jeg slette og geninstallere Safari?
Nej. Du kan ikke slette eller geninstallere Safari fra alle dine Apple-enheder. Årsagen er, at det er den indbyggede webbrowser Apple tilbyder. Hvis det er tilfældet, kan nulstilling af din Mac Safari ikke udføres ved at geninstallere og slette den.
2. Er det dårligt at rydde Safari-cachen?
Nej. Der er ikke noget galt med at rydde Safari-caches. Faktisk vil du frigør plads på din Mac og undgå, at den bliver inficeret af vira og malware. De websteder, du ofte besøger, vil dog indlæses langsommere.
Har du lært, hvordan du nulstiller Safari Mac? Det er fantastisk! Vi håber, at du også tester de andre værktøjer af FoneLab Mac Sweep. Det er for at frigøre lagerplads på din Mac. Den indeholder 10+ slettefunktioner til dine Mac-data. Har du flere spørgsmål? Efterlad dem venligst i kommentarfeltet nedenfor. Deltag i vores fremtidige diskussioner. Tak skal du have!

Med FoneLab Mac Sweep rydder du system-, e-mail-, foto-, iTunes-junk-filer for at frigøre plads på Mac.
- Administrer lignende billeder og duplikatfiler.
- Vis dig den detaljerede status for Mac med lethed.
- Tøm skraldespanden for at få mere lagerplads.
Nedenfor er en video tutorial til reference.


