- Tøm papirkurv
- Slet Mail App
- Ryd cache på Mac
- Få mere lagerplads på Mac
- Få Chrome til at bruge mindre RAM
- Hvor er Diskværktøj på Mac
- Tjek historik på Mac
- Control + Alt + Delete på Mac
- Tjek Hukommelse på Mac
- Tjek historik på Mac
- Slet en app på Mac
- Ryd Cache Chrome på Mac
- Tjek lager på Mac
- Ryd browsercache på Mac
- Slet favorit på Mac
- Tjek RAM på Mac
- Slet browserhistorik på Mac
Sådan rydder du Safari-historie på Mac via 3 førende teknikker
 Opdateret af Lisa Ou / 08. oktober 2023 09:15
Opdateret af Lisa Ou / 08. oktober 2023 09:15Hej gutter! Jeg sletter aldrig historikken for Safari-webbrowseren på min Mac. De sidste par dage har jeg bemærket, at den nævnte webbrowser optager meget lagerplads på min bærbare computer. Min mand foreslog at rydde historien om det. I dette tilfælde kan jeg undgå, at det bruger for meget plads på min Mac. Kan du hjælpe mig med at udføre det? Tak på forhånd!
Safari, der indeholder for meget historie, kan få den til at halte. Hvis webbrowserens ydeevne er langsom, vil du ikke nyde den, når du gennemser den. Lad det ikke ske! Læs dette indlægs metoder, før det er for sent for din Mac Safari.
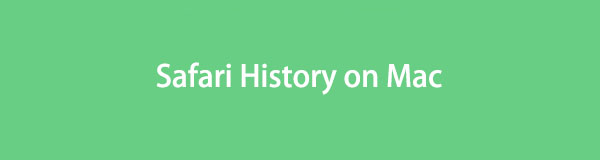

Guide liste
Del 1. Sådan rydder du Safari-historik på Mac via Safari-appen
Vi ved nok alle, at Safari er den indbyggede webbrowser på Mac og andre Apple-enheder. Hvis det er tilfældet, har den også en indbygget indstilling på din Mac til at slette historikken for Safari. Er det første gang, du ved det? Nå, der er ikke noget at bekymre sig om! Vi viser dig detaljerede trin nedenfor for at lære, hvordan du rydder historie på Safari Mac. Kom videre.
Trin 1Start venligst Safari webbrowser på din Mac. Derefter skal du finde Indstillinger knappen blandt alle rullemenuerne. Et lille vindue vil blive vist på skærmen. Ti faner vises på hovedgrænsefladen. Blandt dem alle skal du klikke på Håndflade ikon eller Privatliv .
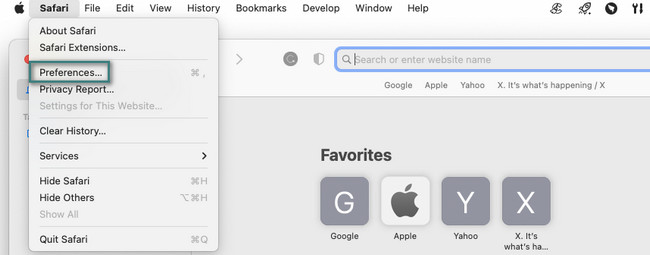
Trin 2Du vil se indstillingerne for Safari-webstedets sporing. Det inkluderer at skjule IP-adresser, blokering af cookies og webannoncering. Alt du skal gøre er at klikke på Administrer webstedsdata knap. Derefter vises de websteder, som Safari har besøgt, i det nye vindue, som Mac'en viser dig. Vælg derefter fjern alle knappen for at slette dem alle. Du kan også slette dem én efter én.
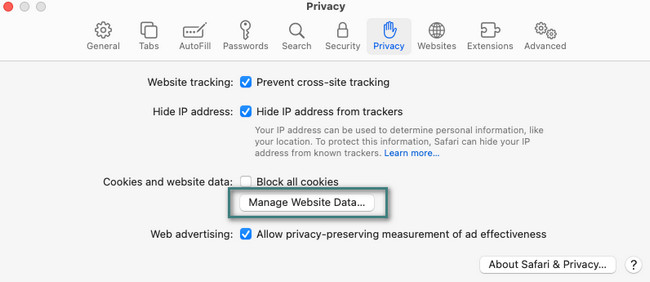

Med FoneLab Mac Sweep rydder du system-, e-mail-, foto-, iTunes-junk-filer for at frigøre plads på Mac.
- Administrer lignende billeder og duplikatfiler.
- Vis dig den detaljerede status for Mac med lethed.
- Tøm skraldespanden for at få mere lagerplads.
Del 2. Sådan rydder du Safari-historik på Mac via menulinjen
Har du set menulinjen ændre sig, når du starter et værktøj eller program på Mac? Du vil se faner relateret til programmets indstillinger eller værktøjer. Det gode ved menulinjen er, at du kan bruge den til at slette Safari-historikken.
Desuden kan Safari-menulinjen hjælpe dig med at administrere webbrowseren. Det kan også vise dig de nyligt åbnede og besøgte websteder fra Safari. Derudover kan det ryd Safari-caches ved at få adgang til den avancerede mulighed for webbrowseren.
Der er meget mere menulinjen kan udføre på din Mac Safari. Men lad os nu fokusere på at lære, hvordan man sletter Safari-historik på Mac ved at bruge den. Se de detaljerede trin nedenfor.
Trin 1Start venligst Safari-webbrowseren. Herefter er Menu Bar faner ændres, når du åbner dem. Derefter skal du kun klikke på Historie knappen øverst i hovedgrænsefladen. Senere skal du klikke på Ryd historik knappen blandt rullemenuerne.
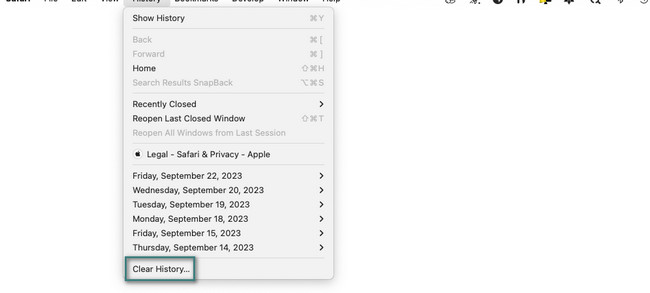
Trin 2Vinduet for indstillingerne vises på skærmen. Vælg venligst datoen, hvor du åbnede hjemmesiderne. Derefter skal du klikke på Ryd historik knappen for at slette dem med det samme. Processen varer kun et par sekunder.
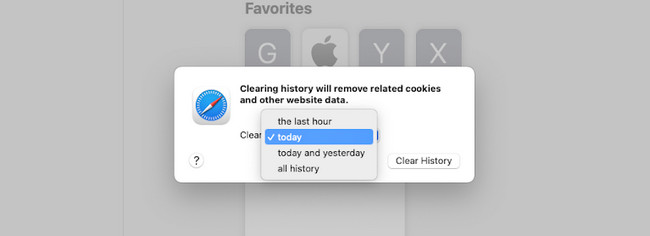
Del 3. Sådan rydder du Safari-historik på Mac med FoneLab Mac Sweep
Hvis du vil frigøre stor plads på din Mac Safari, skal du teste FoneLab Mac Sweep. Det kan rydde Safari-historikken med et par klik. Lad os se de yderligere data, som dette værktøj kan rydde til webbrowseren nedenfor.

Med FoneLab Mac Sweep rydder du system-, e-mail-, foto-, iTunes-junk-filer for at frigøre plads på Mac.
- Administrer lignende billeder og duplikatfiler.
- Vis dig den detaljerede status for Mac med lethed.
- Tøm skraldespanden for at få mere lagerplads.
- Autofyld poster
- Cookies
- Downloadede filer
- Download historie
- HTML5 lokal lagring
- Loginhistorik
- Search History
- Browserdata
Denne sletningsproces er ikke kun begrænset til Safari. Det gælder også for andre webbrowsere på din Mac, inklusive Chrome, Firefox og mere. Uanset hvad, lad os se de detaljerede trin nedenfor for at finde ud af, hvordan du sletter historik på Safari Mac med FoneLab Mac Sweep. Fortsæt venligst.
Trin 1Tick den Gratis download knappen på værktøjets hovedwebsted. Senere vil downloadprocessen blive offentliggjort på Pil ned ikonet øverst. Klik på filen bagefter, og træk den til applikationsmappen for at konfigurere den. Din Mac starter automatisk værktøjet.
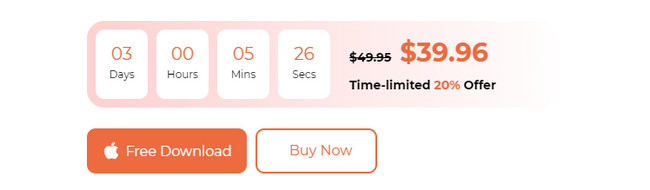
Trin 2Når du starter værktøjet, vises ikonerne for kage, kost og værktøjskasse på hovedgrænsefladen. De er softwarens hovedfunktioner. Blandt dem alle skal du klikke på Toolkit ikonet for at se de funktioner, du kan bruge.
Trin 36 yderligere funktioner vises på højre side af softwaren. Vælg venligst Lås ikon eller Privatliv knappen på den tredje liste. Derefter vil du se dens beskrivelse. Læs det for at kende de data, du kan slette, bortset fra Safari-historikken.
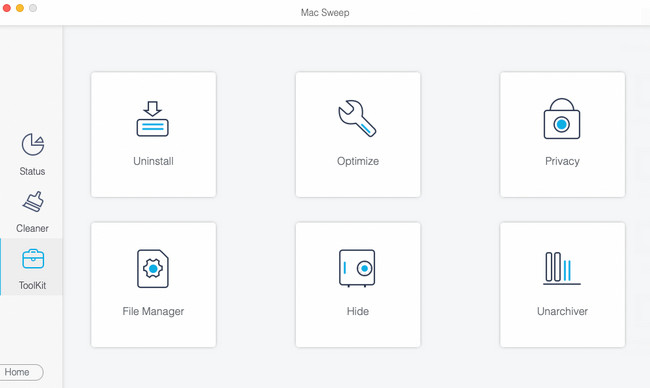
Trin 4Scanningsgrænsefladen vil blive vist på den næste grænseflade. Klik derefter på knappen Scan for at finde historik fra forskellige webbrowsere. Senere vil størrelsen af resultaterne blive offentliggjort på Specifikation knap. Klik på knappen for at se de faktiske resultater.
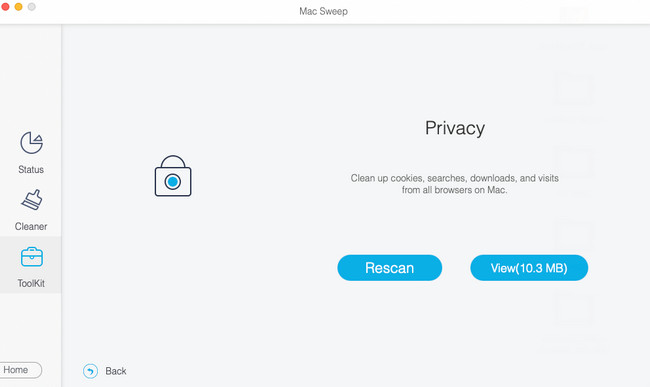
Trin 5Webbrowserens ikoner vises i venstre side af softwaren. Vælg venligst alle dem, du foretrækker for at slette deres historie. Derefter kan du klikke på sektionerne Downloadhistorik, Loginhistorik, Søgehistorik og Browserhistorik til højre. Derefter skal du klikke på Rens knappen for at begynde at slette filerne.
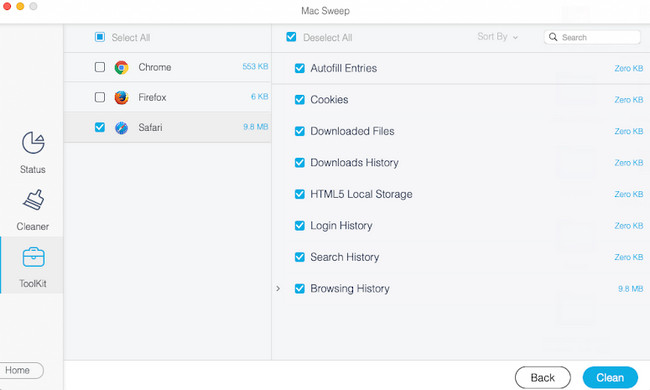

Med FoneLab Mac Sweep rydder du system-, e-mail-, foto-, iTunes-junk-filer for at frigøre plads på Mac.
- Administrer lignende billeder og duplikatfiler.
- Vis dig den detaljerede status for Mac med lethed.
- Tøm skraldespanden for at få mere lagerplads.
Del 4. Ofte stillede spørgsmål om, hvordan man rydder Safari-historik på Mac
1. Hvorfor kan jeg ikke rydde min historik på Safari Mac?
Vi ved alle, at Mac og andre Apple-enheder indeholder flere typer sikkerhed på deres system. Hvis du ikke kan rydde historikken på din Mac Safari, anbefales det at kontrollere skærmtidsbegrænsningerne. For at gøre det skal du klikke på Apple ikon i øverste venstre hjørne. Vælg System Preferences knap. Senere skal du klikke på Skærmtid ikon. Vælg Indhold og privatliv knappen til venstre. På den Webindhold sektion, sæt venligst kryds Ubegrænset adgang cirkel.
2. Hvordan tjekker man Safari-historik på Mac?
Start Safari-programmets webbrowser på din Mac. Derefter vil du se menulinjen på din Mac ændre dens faner. Vælg venligst blandt dem alle Historie fanen. Rullemenuen vises på hovedgrænsefladen bagefter. Klik venligst på Vis historik knappen øverst som den første mulighed. Senere vil du se browserhistorikken for din Mac på listen, afhængigt af de datoer, du besøgte webstedet.
Vi håber, at du ved hjælp af dette indlæg endelig rydder historien Safari på Mac. Husk også at teste vores FoneLab Mac Sweep værktøj til at frigøre Safari-webbrowser eller selve Mac'en. Tak skal du have!

Med FoneLab Mac Sweep rydder du system-, e-mail-, foto-, iTunes-junk-filer for at frigøre plads på Mac.
- Administrer lignende billeder og duplikatfiler.
- Vis dig den detaljerede status for Mac med lethed.
- Tøm skraldespanden for at få mere lagerplads.
