- Tøm papirkurv
- Slet Mail App
- Ryd cache på Mac
- Få mere lagerplads på Mac
- Få Chrome til at bruge mindre RAM
- Hvor er Diskværktøj på Mac
- Tjek historik på Mac
- Control + Alt + Delete på Mac
- Tjek Hukommelse på Mac
- Tjek historik på Mac
- Slet en app på Mac
- Ryd Cache Chrome på Mac
- Tjek lager på Mac
- Ryd browsercache på Mac
- Slet favorit på Mac
- Tjek RAM på Mac
- Slet browserhistorik på Mac
Ryd cookies på Mac ved hjælp af problemfri retningslinjer
 Opdateret af Lisa Ou / 29. august 2023 09:15
Opdateret af Lisa Ou / 29. august 2023 09:15Lægger du mærke til forslagene om at acceptere cookies på de websteder, du besøger? Godt, websteder placerer disse cookies på din browser for at gemme oplysninger om dine præferencer. På denne måde kan de huske dine browservalg og din onlineoplevelse. Det er dog uundgåeligt, at disse cookies hober sig op som tiden går, især hvis du aldrig har gjort noget for at rense dem. Når de hober sig op, kan det få din browser til at fungere dårligt. Det vil sandsynligvis ske, hvis du regelmæssigt bruger browseren og besøger for mange websteder hver gang. Derfor ville det hjælpe at lære, hvordan man rydder browsercookies på Mac.
Derfor har denne artikel samlet de bedste teknikker til at rydde cookies på din Mac-browser-apps. Apples standard- og andre større browsere er angivet i indlægget nedenfor, så du kan vælge og udføre den passende metode til den, du bruger på din Mac. Desuden vil trin-for-trin-vejledninger for hver browser-app være tilgængelige i hver del, så du kan opleve en mere jævn rydningsproces. Vi gjorde også vores bedste for at forenkle dem, så instruktionerne ville være meget nemmere og hurtigere at forstå. Når det er sagt, vær venlig at være på vej til at blive oplyst af nedenstående metoder.
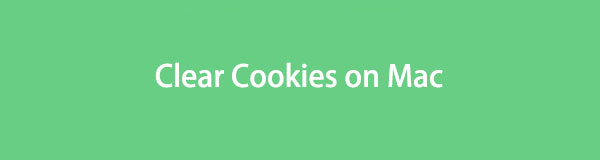

Guide liste
Del 1. Sådan rydder du cookies på Mac-browserapps
Safari er Mac og andre Apple-enheders standard browserapp, men det er også muligt at installere og bruge andre browsere. Så som tidligere nævnt er de store webbrowsere som Chrome og Firefox inkluderet nedenfor for at informere dig om de forskellige metoder til at rydde cookies i hver af dine Mac-browserapps. Det er garanteret, at de alle har en høj succesrate, så længe du udfører instruktionerne korrekt.
Metode 1. På Safari
Mac-computerens standardbrowser, Safari, er indbygget i forskellige Apple-operativsystemer, herunder macOS, iPadOS og iOS. Derfor er der en stor chance for, at du bruger den som din officielle browser eller har brugt den mindst én gang på din Mac. Uanset situationen er det nemt at lære at rydde cookies på din Mac Safari-browser, da det kun kræver nogle få muligheder og en grundlæggende forståelse.
Tag den problemfrie vejledning nedenfor til hjertet for at forstå, hvordan du rydder cookies i Safari på Mac:
Trin 1Find Safari ikonet på din Mac Dock, og klik på det for at køre browseren. Tryk derefter på Safari fanen øverst til venstre ved siden af Apple-symbolet for at afsløre listen over muligheder. Vælg derfra Indstillinger eller tryk på Kommando (⌘) + komma (,) på tastaturet.
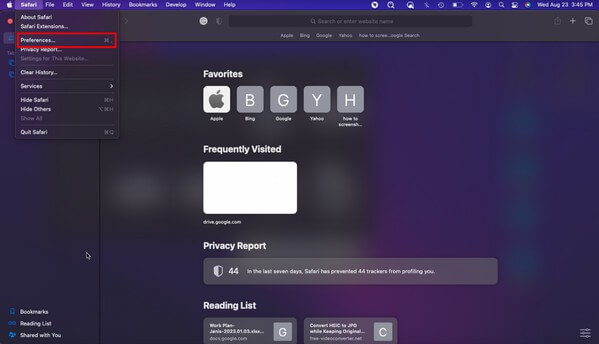
Trin 2Forvent, at der vises et pop op-vindue, der automatisk viser afsnittet Privatliv. Hvis ikke, skal du vælge Privatliv fanen på det øverste område for at vise det manuelt. Klik derefter på Administrer webstedsdata knappen under Cookies og webstedsdata.
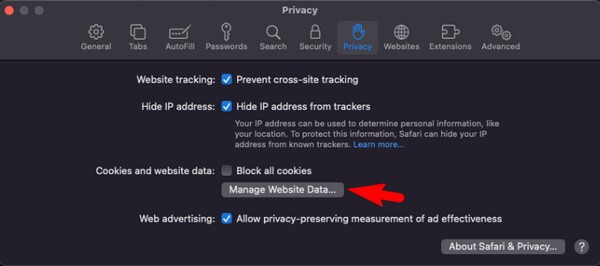
Trin 3Et andet vindue med dine browserdata vises på skærmen. Du vil straks identificere cookies, da de er mærket. Vælg cookies indtil bunden af datalisten. Tryk derefter på Fjern fanen nedenunder for at slette dem fra din browser.
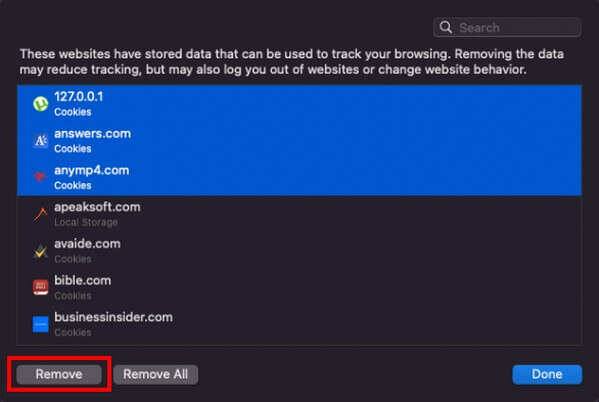
Hvis du har bemærket det, kræver fjernelse af dine Safari-cookies, at du vælger dem individuelt, hvis du ikke ønsker at inkludere de andre data i fjernelsen. Forvent derfor, at du tager en del tid på udvælgelsesdelen. Men hvis du ønsker en hurtigere proces, fortsæt til den følgende del, der indeholder FoneLab Mac Sweep-programmet, og prøv det i stedet.

Med FoneLab Mac Sweep rydder du system-, e-mail-, foto-, iTunes-junk-filer for at frigøre plads på Mac.
- Administrer lignende billeder og duplikatfiler.
- Vis dig den detaljerede status for Mac med lethed.
- Tøm skraldespanden for at få mere lagerplads.
Metode 2. På Chrome
I mellemtiden er Chrome-browseren ikke forudinstalleret på Mac, så du skal have downloadet og installeret den manuelt på din computer. Hvis dette er tilfældet, bruger du det sandsynligvis ofte, hvilket betyder, at der akkumuleres flere cookies i denne browser. Chrome er meget tilgængelig, sikker og har masser af funktioner, så det er forståeligt, hvorfor mange mennesker verden over bruger den som deres standardbrowser. Og heldigvis er processen til at rydde dens cookies stressfri, så du kan rense den ved kun at klikke på nogle få muligheder i din Mac Chrome-browser.
Handl i overensstemmelse med de nemme instruktioner nedenfor for at forstå, hvordan jeg rydder mine cookies i en Mac Chrome-browser:
Trin 1Klik på knappen Chrome app på dit skrivebord eller find det på Launchpad, hvis du ikke kan se det. Når browseren er startet, skal du klikke Chrome øverst til venstre, og vælg derefter Indstillinger or Kommando (⌘) + komma (,) nøgler. Fortsæt derefter til Privatliv og sikkerhed sektion.
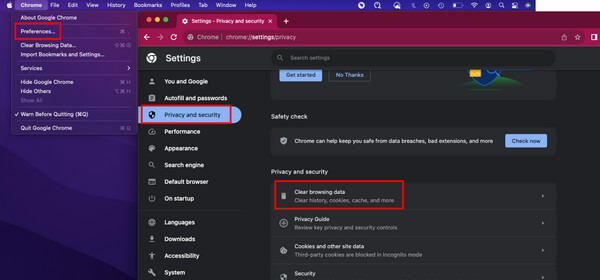
Trin 2Hit the Slet browserdata mulighed, og en popup-grænseflade vises på skærmen. Øverst skal du klikke på rullemenuen for at indstille tidsintervallet for de data, du ønsker at rydde. Fortsæt derefter til browserdataene nedenfor.
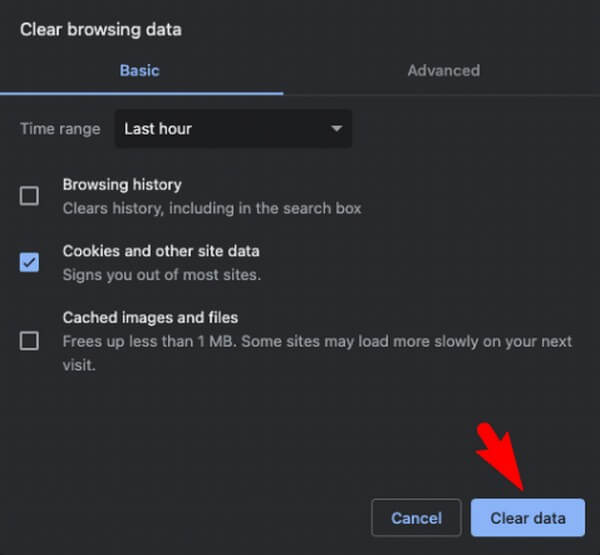
Trin 3Check (Skak) Cookies og andre site data. De andre dataindstillinger, herunder browserhistorik og cachelagrede billeder og filer, kontrolleres nogle gange automatisk. Sørg for at fjerne markeringen af dem, før du trykker på Klar dato fanen, fjerner de valgte data.
Metode 3. På Firefox
Mozilla Firefox er også en af de store browsere, mange mennesker bruger over hele verden. Den er tilgængelig på macOS, Windows eller Linux. Derfor, hvis det er den webbrowser, du har installeret og bruger på din Mac, skal den også have cookies ophobet i din browser. Og ligesom de tidligere teknikker er det nemt at rydde dem, da du kan udføre processen på appens grænseflade. Med dens Indstillinger sektion, fjern alle dens cookies med et par klik.
Overhold den uudfordrende procedure nedenfor for at rydde cookies på en Mac Firefox-browser:
Trin 1Klik på forstørrelsesglassymbolet øverst til venstre på din Mac og indtast Firefox for at starte browsing-appen. Når du når dens primære grænseflade, skal du klikke på tre-bar or hamburger ikonet øverst til højre og vælg Indstillinger fra listen.
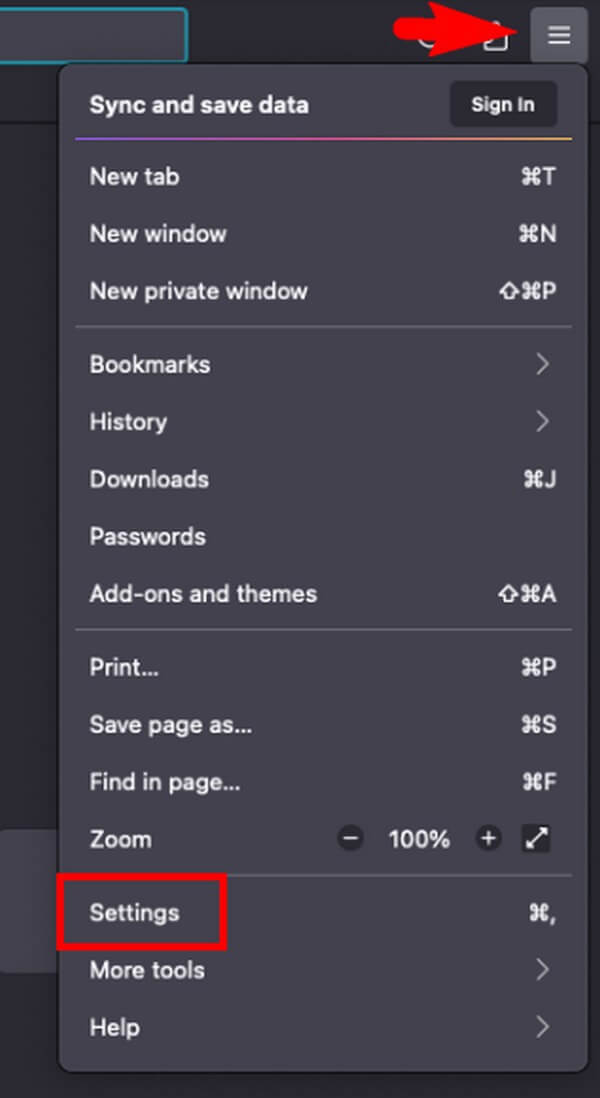
Trin 2Klik derefter på knappen Privatliv og sikkerhed fanen i venstre rude for at se flere muligheder. Bagefter skal du rulle indtil Cookies og webstedsdata afsnit bliver synligt på skærmen. Klik derefter Slet data på det rigtige område for at fortsætte.
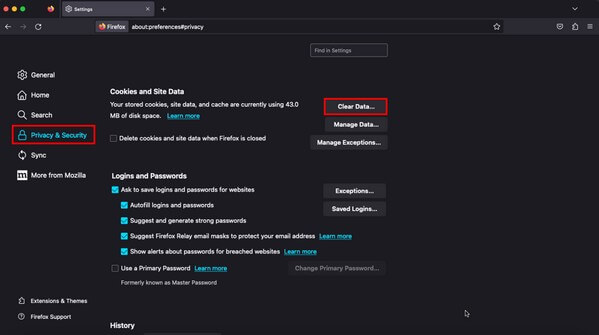
Trin 3Dine Firefox-data vil derefter blive afsløret i et lille popup-vindue. Klik på Cookies og webstedsdata afkrydsningsfeltet og fjern markeringen Bufret webindhold. Til sidst skal du trykke på Klar knappen nederst til højre for at fjerne browsercookies på din Firefox.
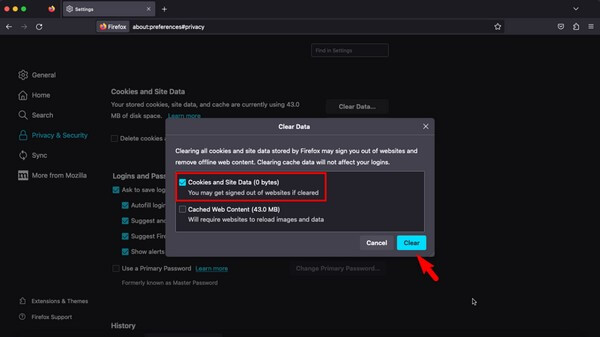
Del 2. Sådan rydder du cookies på Mac med FoneLab Mac Sweep
FoneLab Mac Sweep er et tredjepartsprogram til Mac-brugere. Hvis din computer kører macOS, vil installation af dette værktøj hjælpe med at rense cookies, caches, junk og unødvendige filer. Og hvad der er mere fordelagtigt er, at det samtidigt kan slette cookies på dine forskellige browsere. Processen vil således være hurtigere og mere bekvem, hvilket sparer tid og kræfter, du måske har spildt på at udføre de tidligere procedurer individuelt. Desuden kan FoneLab Mac Sweep se din Macs detaljerede status og fortælle dig, hvis du har brug for at rense unødvendige data på din computer. Opdag dets nøgle- og bonusfunktioner yderligere, når programmet er installeret på din Mac.

Med FoneLab Mac Sweep rydder du system-, e-mail-, foto-, iTunes-junk-filer for at frigøre plads på Mac.
- Administrer lignende billeder og duplikatfiler.
- Vis dig den detaljerede status for Mac med lethed.
- Tøm skraldespanden for at få mere lagerplads.
Få de brugervenlige retningslinjer nedenunder som et eksempel på, hvordan du rydder cookies på en Mac med FoneLab Mac Sweep:
Trin 1Kør en af dine browsere, og søg efter FoneLab Mac Sweep-webstedet gennem adresselinjen. Når du åbner dens side, vises programbeskrivelsen i venstre sektion med Gratis download fanen nedenunder. Klik på den, og når filoverførslen starter, udforsk siden for at finde værktøjets muligheder ved at rulle ned. Flyt programfilen til Applikationer mappen, når den er færdig, så kør den på din Mac.
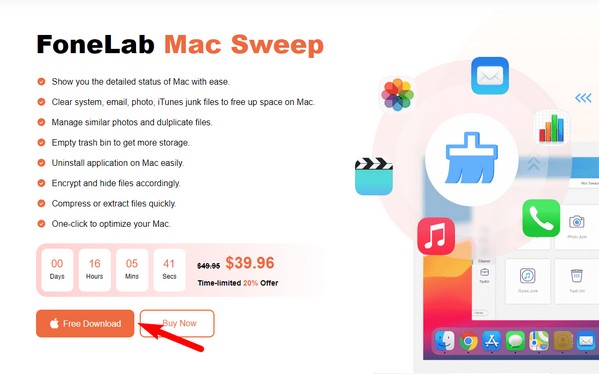
Trin 2FoneLab Mac Sweep-tastfunktionerne byder dig velkommen til den indledende grænseflade. Klik på Værktøjskasse boksen til højre for at se programmets andre funktioner, herunder Afinstaller-funktionen, Optimer, Privatliv, Filhåndtering og mere. Tryk på for at komme videre Privatliv derefter Scan på følgende skærm. Klik på, når scanningen er færdig Specifikation.
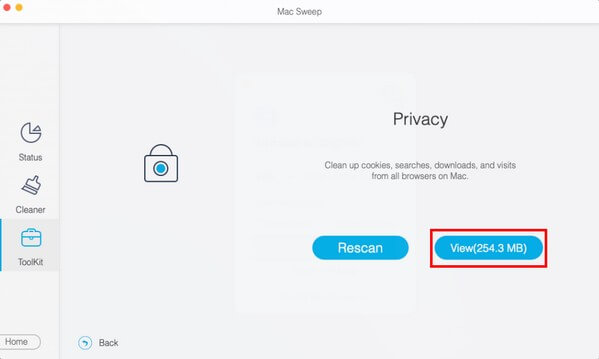
Trin 3Din browsing-app vil være til venstre for den næste skærm, og browserdataene vil være til højre. Klik på browserne, og marker Cookies afkrydsningsfelter på hver browserapp, og vælg derefter Rens fanen nederst for at rydde dem fra din Mac.
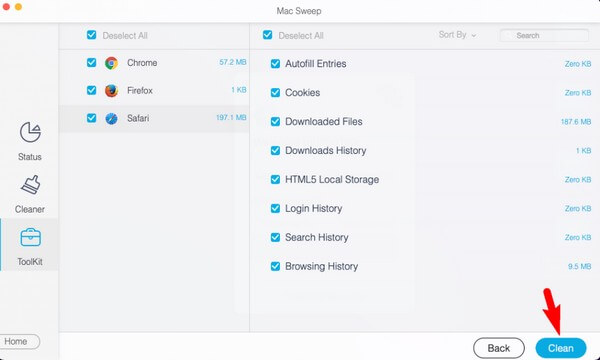

Med FoneLab Mac Sweep rydder du system-, e-mail-, foto-, iTunes-junk-filer for at frigøre plads på Mac.
- Administrer lignende billeder og duplikatfiler.
- Vis dig den detaljerede status for Mac med lethed.
- Tøm skraldespanden for at få mere lagerplads.
Del 3. Ofte stillede spørgsmål om, hvordan du sletter cookies på Mac
1. Er det sikkert at slette cookies på min Mac?
Ja det er. Rydning af cookies på dine Mac-browsere forhindrer andre i at se din browserhistorik, når de bruger computeren. Derfor er det helt sikkert, og det har endda en fordel. Hvis du vælger fra de nævnte metoder ovenfor, anbefaler vi stærkt FoneLab Mac Sweep, da det kan give flere fordele. Tjek venligst detaljerne i del 2 for at finde ud af mere.
2. Vil jeg miste mine Mac-filer, hvis jeg rydder cookies i mine Mac-browsere?
Nej, det vil du ikke. Du bliver kun logget ud af dine konti på de websteder, du har besøgt. Dine præferencer, der er blevet gemt, slettes også, men ikke filerne på din Mac.
Vi sætter stor pris på den tid, du har brugt til at læse denne artikel. Du kan stole på at opleve en vellykket proces, hvis du følger de korrekte retningslinjer, og vend venligst tilbage, hver gang du står over for andre problemer med enheden.

Med FoneLab Mac Sweep rydder du system-, e-mail-, foto-, iTunes-junk-filer for at frigøre plads på Mac.
- Administrer lignende billeder og duplikatfiler.
- Vis dig den detaljerede status for Mac med lethed.
- Tøm skraldespanden for at få mere lagerplads.
