- Tøm papirkurv
- Slet Mail App
- Ryd cache på Mac
- Få mere lagerplads på Mac
- Få Chrome til at bruge mindre RAM
- Hvor er Diskværktøj på Mac
- Tjek historik på Mac
- Control + Alt + Delete på Mac
- Tjek Hukommelse på Mac
- Tjek historik på Mac
- Slet en app på Mac
- Ryd Cache Chrome på Mac
- Tjek lager på Mac
- Ryd browsercache på Mac
- Slet favorit på Mac
- Tjek RAM på Mac
- Slet browserhistorik på Mac
Fordelagtige måder til at rydde Safari-cache på Mac
 Opdateret af Lisa Ou / 27. september 2023 09:15
Opdateret af Lisa Ou / 27. september 2023 09:15En cache er en datatype, der indeholder forskellige oplysninger fra forskellige enhedskomponenter. Du kan finde dem på dit computersystem, apps, browser-apps osv. Hvis du er Mac-bruger, er Safari højst sandsynligt den browser, der indeholder flest caches, da det er den officielle browser-app på Apple-enheder. Generelt indsamler caches oplysninger fra de websteder, du besøger, så de vil være hurtigere at indlæse, når du indtaster dem igen. Men for mange cacher, der hober sig op, kan også have negative effekter. For eksempel kan de få din browser til at sænke farten, forsinke eller have andre problemer. Derfor foreslår vi, at du rydder Safari-cachen på Mac.
Med dette i tankerne, prøv de fordelagtige metoder, vi har forberedt i denne artikel til at rydde Safari-caches på din Mac. Ved at udføre procedurerne korrekt i hver del, vil dine browsingproblemer forårsaget af caches forsvinde. Hvis en beskadiget cache genererer en funktionsfejl i din browsing-app eller macOS, skal du forvente, at det bliver løst efter at have scrollet igennem og forstået indlægget nedenfor. Desuden vil rydning af dem få din browser til at indlæse og køre glattere, hvilket giver dig en bedre internetsurfoplevelse. Metoderne har allerede klare retningslinjer, så clearingprocessen ikke bliver kompleks.


Guide liste
Del 1. Ryd cache på Mac Safari via menulinjen
Den mest ubesværede strategi til at rydde caches på din Mac Safari er gennem appmenulinjen. Hver gang du åbner browser-appen på skrivebordet, skal du kende mulighederne øverst på skærmen. Du kan få adgang til Safari-menulisten derfra, men du ved måske ikke, at du kan rydde caches direkte ved at navigere i indstillingerne. Denne strategis største fordel er dens hurtige procedure, som kun kræver et par klik. Derfor vil det være nyttigt at udføre det på din Mac, hvis du skal rydde dine Safari-caches med det samme.
Efterlign den problemfri proces nedenunder for at rydde Safari-cache Mac gennem menulinjen:
Trin 1 Safari ikonet er ofte placeret i Mac Dock, så klik på det derfra. Hvis det ikke er nogen steder inde i Dock, skal du fortsætte til Launchpad side og rul manuelt for at finde den. Søgelinjen er også tilgængelig øverst, så du kan gå ind i Safari der og åbne browsing-appen.
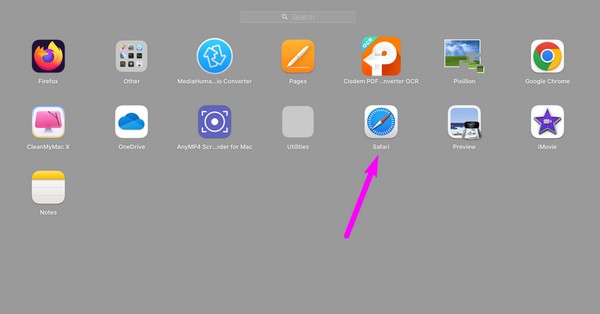
Trin 2Når browseren er aktiv, vil du se en Safari fanen på menulinjen i den øverste del af dit skrivebord. Klik på den for at se rullemenuen, og vælg derefter Ryd historik fane.
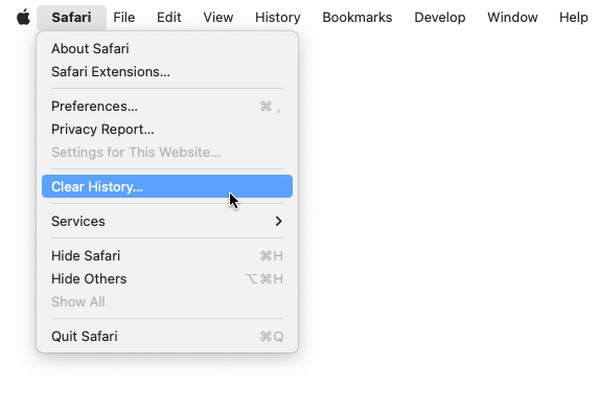
Trin 3Når en dialogboks opstår, skal du klikke på Klar bar og vælg tidsintervallet fra valgene. Bagefter, hit Ryd historik for at rydde din Safari-historik, inklusive de caches, som browseren har samlet fra det websted, du har besøgt.


Med FoneLab Mac Sweep rydder du system-, e-mail-, foto-, iTunes-junk-filer for at frigøre plads på Mac.
- Administrer lignende billeder og duplikatfiler.
- Vis dig den detaljerede status for Mac med lethed.
- Tøm skraldespanden for at få mere lagerplads.
Del 2. Ryd cache på Mac Safari via Præferencer
Som du måske har kendt fra den tidligere metode, indeholder menulinjen en direkte måde at rydde caches på Mac Safari. Udover det kan du også finde fanen Præferencer. Hvis du klikker på det, kan du se flere Safari-indstillinger og -indstillinger. Hvis du navigerer i vinduet, der vises, vil det give den officielle og mest korrekte teknik til at rydde Safari-caches på din Mac. Derudover giver det dig også mulighed for at slette cookies og andre data på din Safari-browser.
Overhold de ubesværede retningslinjer nedenfor for at forstå, hvordan du rydder cache på Safari Mac via Præferencer:
Trin 1Se om Safari er på Dock, eller find det manuelt på Launchpad. Alternativt kan du bruge Spotlight søgeikonet øverst til højre på skrivebordet, og skriv derefter Safari i det viste søgefelt. Når du er fundet, skal du trykke på den for at køre browsing-appen på din Mac.
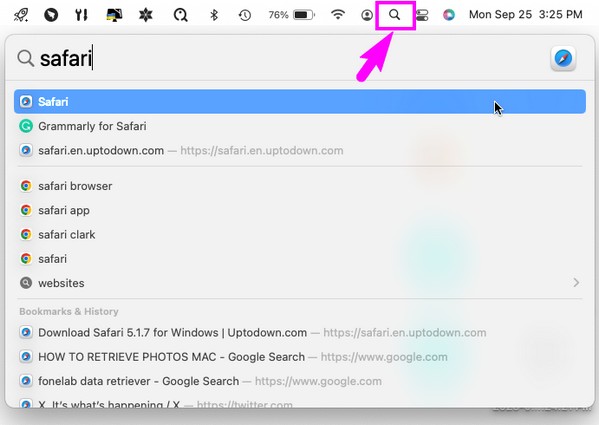
Trin 2Ligesom den forrige metode skal du klikke på Safari fanen på menulinjen øverst til venstre for at se mulighederne, men denne gang skal du vælge Indstillinger mulighed. Når et pop op-vindue vises, skal du trykke på Privatliv fanen på de anførte muligheder i den øverste sektion.
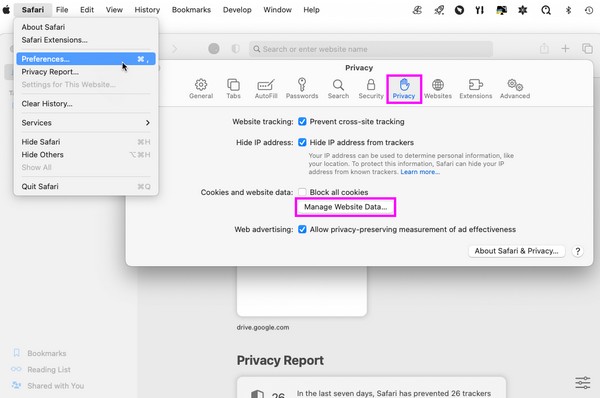
Trin 3Vælg Administrer webstedsdata fanen i afsnittet Privatliv for at se dine Safari-data i dialogboksen. Derfra skal du rulle for at finde og vælge cache-filerne, og når du er færdig, skal du trykke på Fjern knappen under datalisten for at rydde dem fra din Safari-browser.
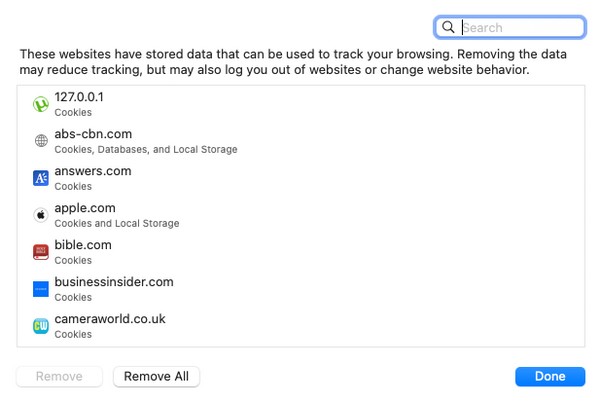
Del 3. Ryd cache på Mac Safari med FoneLab Mac Sweep
FoneLab Mac Sweep er på den anden side ikke en indbygget metode, men et tredjepartsprogram. Men bare rolig; det kan give dig flere fordele, selvom du stadig skal installere det. Hvis du får dette værktøj, vil din Safari-browser-cache, cookies, login-historik, søgehistorik og mere blive renset tilsvarende inden for få minutter. Det understøtter også andre browser-apps som Chrome og Firefox, så du kan slette deres skrammel samtidigt. Bortset fra det, FoneLab Mac Sweep er også funktionel til forskellige dele af din Mac. Den lader dig slette junk og unødvendige data som gamle og store filer, duplikerede billeder osv. Den har endda en funktion til optimering af din Mac-ydeevne , kontrollere dens status så du ved, hvornår den skal renses.

Med FoneLab Mac Sweep rydder du system-, e-mail-, foto-, iTunes-junk-filer for at frigøre plads på Mac.
- Administrer lignende billeder og duplikatfiler.
- Vis dig den detaljerede status for Mac med lethed.
- Tøm skraldespanden for at få mere lagerplads.
Vedtag den smertefri procedure nedenunder som et eksempel på, hvordan man rydder cache i Safari på Mac med FoneLab Mac Sweep:
Trin 1Brug Safari, Chrome eller en anden browser til at finde det officielle FoneLab Mac Sweep-websted. Dens side vil vise Gratis download fanen i venstre side under funktionslisten, så klik på den for at gemme programinstallationsprogrammet på din Mac. Hold den derefter direkte i Applikationer mappe, så du kan starte den umiddelbart bagefter.
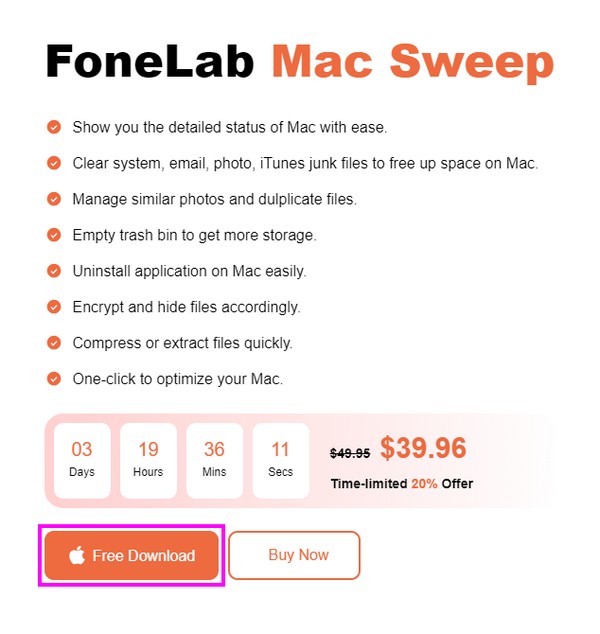
Trin 23 nøglefunktioner vil blive vist, når du går ind i programmets indledende grænseflade. For at komme videre skal du klikke på Værktøjskasse, og et andet sæt funktioner vil blive vist. Vælg derfra Privatliv, derefter Scan på følgende grænseflade. Dine Mac-browseres data vil blive scannet inden for få minutter, så tryk Specifikation når processen er afsluttet.
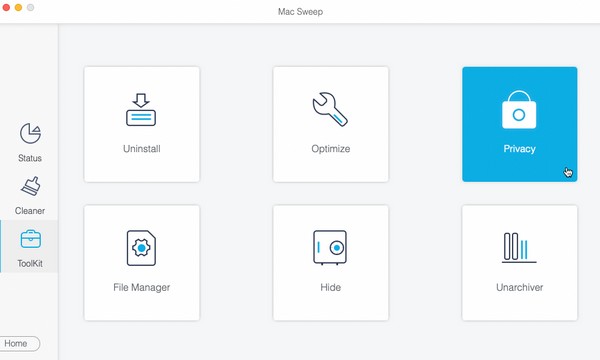
Trin 3Din Safari vil sammen med de andre browser-apps blive vist i venstre del. Klik på Safari fanen for at afsløre dens data, såsom autofyldposter, cookies, downloadede filer og downloadhistorik. Klik på Marker alt afkrydsningsfeltet øverst, og vælg derefter Rens nederst for at rydde din Safari fra data, inklusive caches.
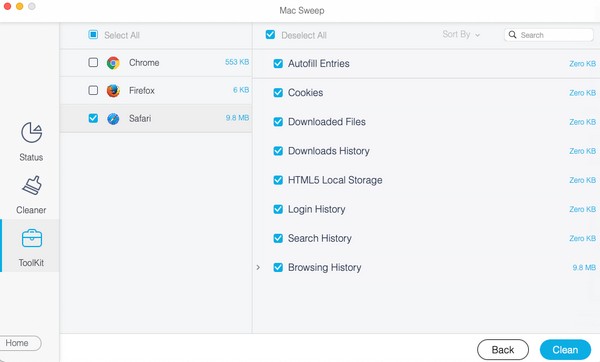
Del 4. Ofte stillede spørgsmål om rydning af cache på Mac Safari
1. Hvordan sletter jeg automatisk caches på min Mac Safari?
Hvis du ønsker at rydde dine Safari-cacher automatisk, skal du fortsætte til Safari-fanen i skrivebordets øverste sektion og derefter klikke på Indstillinger > Generelt. Du vil se rullelisten Fjern historieelementer, så klik på den for automatisk at indstille tidspunktet for at rydde din Safari-historik, inklusive caches.
2. Fjerner rydning af mine Mac Safari-cacher vira?
Rydning af Safari-cache på din Mac kan fjerne vira. Det fjerner ikke nødvendigvis alle vira, der måtte være gemt på din Mac, men hvis dine caches er dem, der indeholder vira eller malware, så ja. Rydning af dem vil slette dine caches, der er inficeret med virus. Derfor kan du slette caches, hvis en formodet virus er på din Mac.
Nu hvor du har lært de strategiske procedurer til at rydde caches på din Mac Safari, håber vi, at du kan udføre dem godt for at nyde en jævn og smertefri browseroplevelse.

Med FoneLab Mac Sweep rydder du system-, e-mail-, foto-, iTunes-junk-filer for at frigøre plads på Mac.
- Administrer lignende billeder og duplikatfiler.
- Vis dig den detaljerede status for Mac med lethed.
- Tøm skraldespanden for at få mere lagerplads.
