- Tøm papirkurv
- Slet Mail App
- Ryd cache på Mac
- Få mere lagerplads på Mac
- Få Chrome til at bruge mindre RAM
- Hvor er Diskværktøj på Mac
- Tjek historik på Mac
- Control + Alt + Delete på Mac
- Tjek Hukommelse på Mac
- Tjek historik på Mac
- Slet en app på Mac
- Ryd Cache Chrome på Mac
- Tjek lager på Mac
- Ryd browsercache på Mac
- Slet favorit på Mac
- Tjek RAM på Mac
- Slet browserhistorik på Mac
Sådan rydder du Safari-cache på Mac via 3 gennemprøvede og testede metoder
 Opdateret af Lisa Ou / 06. september 2023 09:15
Opdateret af Lisa Ou / 06. september 2023 09:15Caches hjælper programmerne på vores Macs med at indlæse hurtigere. Men i alle aspekter kan for meget føre til noget dårligt. Ligesom i Mac-webbrowsere som Safari kan for mange caches få programmet til at hænge og halte. Hvis det er tilfældet, skal du rydde Safari-cachen for at løse problemet og for at kunne bruge webbrowseren problemfrit.
Hvis det er første gang, du rydder Mac-cachen, ved du måske ikke hvordan. Vi har din ryg! Faktisk har vi listet 3 stressfri metoder til en nybegynder som dig. Se dem venligst nedenfor.


Guide liste
Del 1. Sådan rydder du Safari-cache på Mac via hovedmenuen
Når du starter Safari på din Mac, ændres hovedmenuindstillingerne øverst. Du kan bruge denne funktion til at rydde Safari-cachen. Der er dog ingen sådan knap, du kan bruge til rydde gemmerne kun. I denne proces skal du fjerne browserhistorikken for webbrowseren. Der er en forklaring på hvorfor.
Da du åbner for mange websider, gemmer Safari deres cache for at hjælpe websiderne med at indlæse hurtigere, når du besøger dem igen. Men når du sletter de websider, der er gemt i Safari-browserhistorikken, vil deres cache også blive slettet. Forstået? Du kan nu fortsætte til de detaljerede trin nedenfor for at rydde Safari-cache på Mac via hovedmenuen.
Trin 1Start Safari ikonet på din Mac. Derefter ændres hovedmenuen til Safari-indstillinger. Du vil se muligheder på menulinjen for Safari, som inkluderer Fil, Rediger, Vis, Historik, Bogmærker, Vindue og Hjælp. Blandt dem alle skal du klikke på Historie knap. En rulleliste med valgmuligheder vises på hovedgrænsefladen.
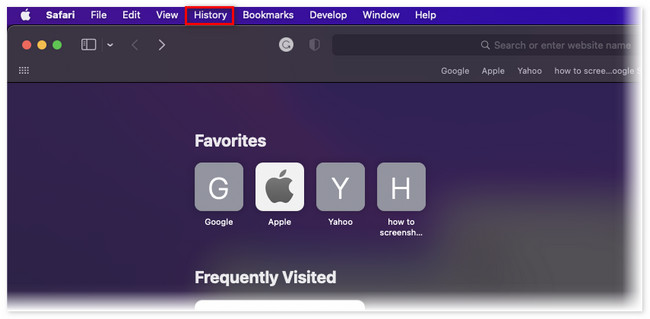
Trin 2Du vil se de nyligt besøgte og lukkede websider på din Safari. Rul venligst ned og klik på Ryd historik knap. De gemte Safari-websider slettes efterfølgende.
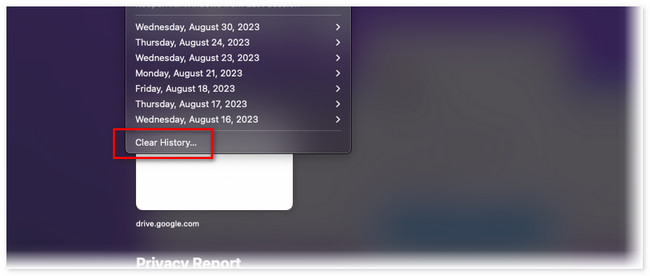

Med FoneLab Mac Sweep rydder du system-, e-mail-, foto-, iTunes-junk-filer for at frigøre plads på Mac.
- Administrer lignende billeder og duplikatfiler.
- Vis dig den detaljerede status for Mac med lethed.
- Tøm skraldespanden for at få mere lagerplads.
Del 2. Sådan rydder du Safari-cache på Mac via fanen Avanceret
Denne del af artiklen er som en fortsættelse af metoden ovenfor. Har du ikke set fanen Advance i hovedmenuen? Det betyder, at funktionen Udvikl menu i Safari er slået fra.
Vi har adskilt denne metode, så du bedre kan forstå denne funktion. Fanen Avanceret er lidt svær at forstå. Ved at bruge det kan du tænde og slukke for det Wi-Fi-netværk, hvor din Mac er tilsluttet. Du kan også bruge den til at vise den fulde webstedsadresse på de websider, du har besøgt.
Under alle omstændigheder skal du følge trinene nedenfor for at bruge og aktivere fanen Avanceret. Fortsæt venligst.
Trin 1Åbn venligst Safari på din Mac. For at gøre det kan du bruge Mac Spotlight-funktionen eller Launchpad. Klik derefter på Safari ikonet i øverste venstre hjørne af hovedgrænsefladen. En rulleliste med valgmuligheder vises på skærmen. Klik venligst på Indstillinger knappen bagefter.
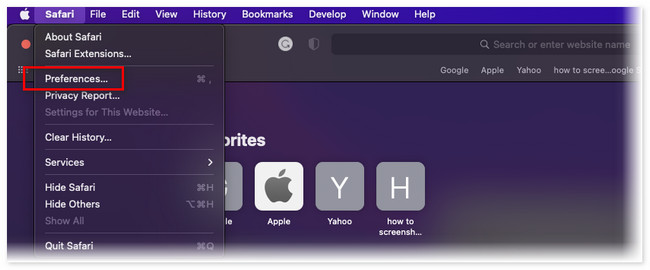
Trin 2Et lille vindue vil blive vist på Mac-skærmen. Blandt alle dens faner skal du klikke på knappen Avanceret i øverste højre hjørne. Senere skal du sætte kryds i boksen nederst. Du vil se Avanceret fane i Menu Bar bagefter. Klik på den og vælg Ryd cacher knappen for at slette cachen i Safari-webbrowseren.
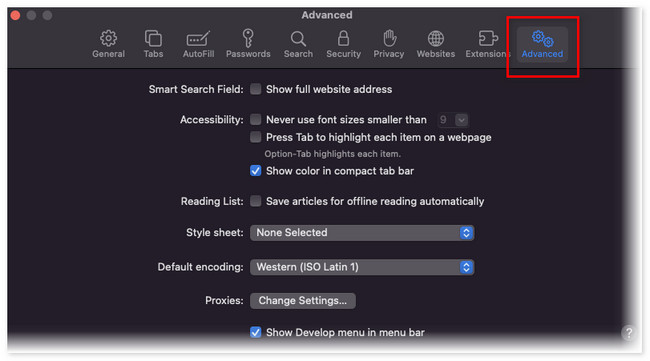
Del 3. Sådan rydder du Safari-cache på Mac med FoneLab Mac Sweep
Hvis du foretrækker at bruge et tredjepartsværktøj til at slette Safari-caches, anbefaler vi stærkt FoneLab Mac Sweep. Dine filer er sikre med det! En anden god ting ved dette værktøj er, at hvis du har andre webbrowsere end Safari, kan det kun rydde deres cache med få klik. Lad os se dets andre funktioner, som vi listede dem nedenfor.

Med FoneLab Mac Sweep rydder du system-, e-mail-, foto-, iTunes-junk-filer for at frigøre plads på Mac.
- Administrer lignende billeder og duplikatfiler.
- Vis dig den detaljerede status for Mac med lethed.
- Tøm skraldespanden for at få mere lagerplads.
- Det kan permanent slette filer ved tømme Mac Papirkurv.
- Det krypterer og skjuler filer i overensstemmelse hermed for deres sikkerhed. I dette tilfælde kan ingen få adgang til dem undtagen dig.
- Det kan optimere Mac med et klik.
- Det hjælper dig afinstallere programmer på Mac samtidigt.
- Det udpakker filer hurtigt.
Så praktisk, ikke? Under alle omstændigheder er det tid til at lære, hvordan man rydder cache på Safari MacBook ved hjælp af FoneLab Mac Sweep. Se de detaljerede trin nedenfor.
Trin 1Download venligst softwaren på din Mac ved at klikke på den Gratis download knappen på hovedwebstedet. Derefter vil downloadprocessen kun vare et par sekunder. Men det afhænger stadig af styrken af den internetforbindelse, du har. Træk senere filen til Anvendelse mappe for at sætte den op. Start softwaren bagefter.
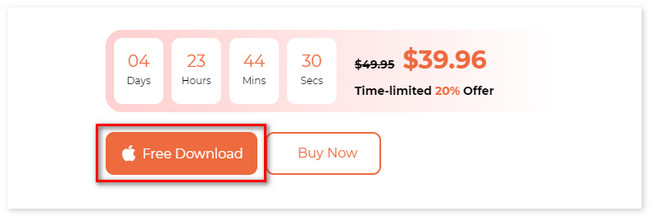
Trin 23 funktioner vises på den første grænseflade i softwaren. Vælg venligst blandt dem alle Toolkit knap. Senere vises knappen i venstre side af softwaren. Derudover vises de 6 ekstra funktioner i den i højre side.
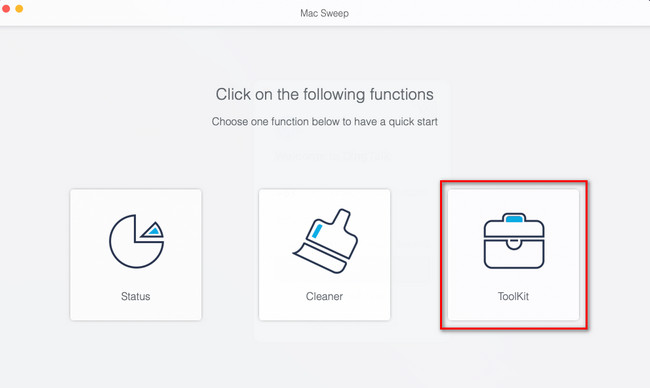
Trin 3Vælg venligst Privatliv knappen med et låseikon i øverste højre hjørne af værktøjet. Derefter vises scanningsgrænsefladen på skærmen. Klik på Scan knappen for at scanne cachen i din Safari. Processen vil tage et par sekunder. Senere vil hele filstørrelsen af resultaterne blive vist på Specifikation knap. Klik på den for at fortsætte til næste skærmbillede.
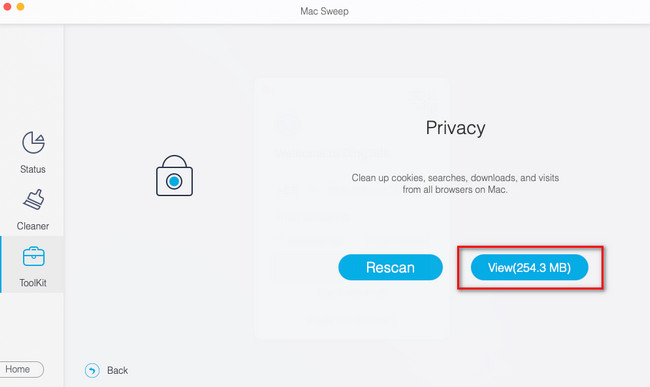
Trin 4Klik på knappen Safari ikonet i venstre side af værktøjet. Klik senere på alle valgene i højre side af værktøjet. I dette tilfælde vil værktøjet tilføje cachen til sletningsprocessen. Klik på Rens knappen bagefter for at starte sletningsprocessen.
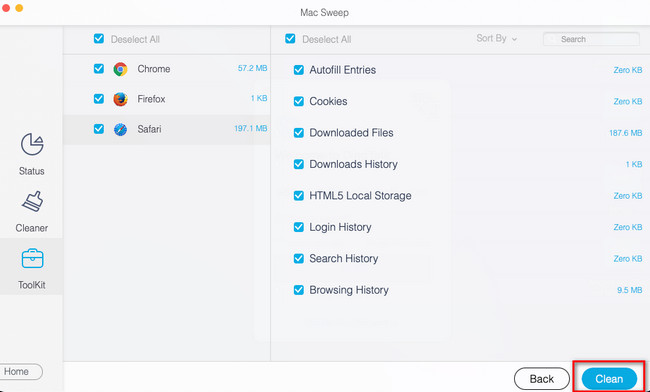
Del 4. Ofte stillede spørgsmål om, hvordan man rydder Safari Cache på Mac Safari
1. Fjerner rydning af Safari-cachen vira?
Ja. Rydning af Safari kan fjerne vira på din Mac. Du ved måske ikke, at fagfolk gemmer skjulte vira på cache i webbrowsere. Du skal være opmærksom og opmærksom, når du bliver nødt til at slette Safari-caches.
2. Sletter rydning af cachen adgangskoder?
Nej. Sletning af caches inkluderer ikke de gemte adgangskoder på dine enheder. Rydningsprocessen inkluderer kun midlertidige filer, som webbrowseren bruger. Det inkluderer ikke personlige oplysninger eller brugeroplysninger.
3. Hvad sker der, hvis jeg rydder Safari-cachen hele tiden?
Når du altid rydder cachen på Safari, vil Mac'en ofte frigøre noget plads. At besøge et websted vil dog indlæses langsommere, fordi de midlertidige filer, der er gemt på din Mac, slettes, så din computer skal indlæse dem igen.
Vi håber, at du ikke havde problemer med at lære at rydde cache på Safari MacBook. Derudover, glem ikke at overveje vores værktøj, hvis du ønsker det frigør plads på din Mac på få sekunder. Download værktøjet nu for at udforske det!

Med FoneLab Mac Sweep rydder du system-, e-mail-, foto-, iTunes-junk-filer for at frigøre plads på Mac.
- Administrer lignende billeder og duplikatfiler.
- Vis dig den detaljerede status for Mac med lethed.
- Tøm skraldespanden for at få mere lagerplads.
