- Tøm papirkurv
- Slet Mail App
- Ryd cache på Mac
- Få mere lagerplads på Mac
- Få Chrome til at bruge mindre RAM
- Hvor er Diskværktøj på Mac
- Tjek historik på Mac
- Control + Alt + Delete på Mac
- Tjek Hukommelse på Mac
- Tjek historik på Mac
- Slet en app på Mac
- Ryd Cache Chrome på Mac
- Tjek lager på Mac
- Ryd browsercache på Mac
- Slet favorit på Mac
- Tjek RAM på Mac
- Slet browserhistorik på Mac
Mac-gendannelsestilstand [Opdateret komplet guide, du skal opdage]
 Opdateret af Lisa Ou / 28. nov. 2023 09:15
Opdateret af Lisa Ou / 28. nov. 2023 09:15God dag! Jeg har oplevet pludselige softwareproblemer på min Mac de sidste par dage. Min ven anbefaler at bruge Mac Recovery Mode til at løse problemerne. Jeg er ikke så teknisk kyndig at kende det udtryk og dets procedure. Kan du hjælpe mig med dette problem? Tak på forhånd!
Lejlighedsvis oplever vi ukendte problemer på vores Macs. De er uundgåelige, hvis de er softwareproblemer. I modsætning til hardwareproblemer kan du passe godt på din Mac ved at rense dens dele. Men hvad vil du gøre for at løse visse Mac-softwareproblemer? At lære at sætte Mac i gendannelsestilstand er nøglen. Se mere konkret information om Mac Recovery Mode nedenfor.
![Mac-gendannelsestilstand [Opdateret komplet guide, du skal opdage]](https://www.fonelab.com/images/mac-sweep/mac-recovery-mode/mac-recovery-mode.jpg)

Guide liste
Del 1. Hvad er Mac Recovery Mode
Gendannelsestilstanden på Mac er en af de specielle kommandoer, du kan bruge. Det kan løse mindre og større problemer på dit Mac-operativsystem. Derudover har den 5 værktøjer, som du kan interagere med i processen. Lad os finde ud af dem nedenfor, mens vi lister dem.
- Geninstaller macOS - Funktionerne kan bruges til at geninstallere Mac-operativsystemet. Det gode er, at processen ikke sletter et enkelt stykke data på din Mac.
- Diskværktøj - Værktøjet bruges til at reparere eller slette Mac-disken. I processen skal du bruge værktøjet Diskværktøj på din Mac.
- Terminal - Processen kræver faglige færdigheder. Det kræver nøjagtige koder at udføre en kommando. Forkerte codecs kan føre til dårligere resultater.
- Gendan fra Time Machine Backup - Værktøjet gælder for din Mac, hvis du bruger Time Machine til at sikkerhedskopiere dens filer.
- Få hjælp online - Funktionen giver dig mulighed for at besøge Safari og bede om hjælp og support online.
Del 2. Sådan kommer du ind i Mac Recovery Mode
Efterfølger de 5 værktøjer i Mac-gendannelsestilstanden konkluderer vi, at du kender det værktøj, du vil bruge. Men før det, ved du, hvordan du sætter MacBook i gendannelsestilstand? Hvis ikke, er der intet at bekymre sig om! Et af dette indlægs mål er at lære dig, hvordan du gør det. Derudover afhænger adgangen til Mac Recovery Mode af de Mac-chipsæt, som Apple udvikler. Du vil kende dem, hvis du fortsætter med at læse dette indlæg.
Se venligst de detaljerede trin nedenfor for at begynde at lære processerne, hvis du er klar. Kom videre.
Mulighed 1. macOS-gendannelsestilstand på en Intel-baseret Mac
Hvis din Mac er Intel-baseret, er denne metode noget for dig! Se, hvordan denne proces vil blive udført. Rul ned nedenfor.
Genstart venligst din Mac som det første trin. Derefter skal du straks trykke på og holde nede Kommando + R tastekombinationer ved hjælp af dit Mac-tastatur. Indtast Mac-adgangskoden bagefter. Klik på Næste knappen og indtast administratorens konto. Klik på Fortsæt. knappen bagefter. Vælg det værktøj, du foretrækker.
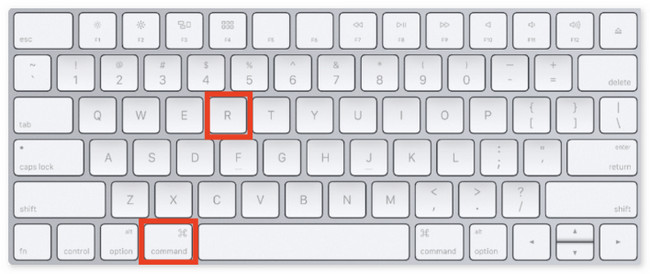
Mulighed 2. macOS-gendannelsestilstand på en Mac med Apple Silicon
Har din Mac Apple Silicon? Denne metode er for dig! Se, hvordan det kan gå ind i gendannelsestilstand nedenfor.
Vælg den Apple-ikonet. Vælg derefter Nedlægge knap. Når Mac'en er slukket, skal du trykke på og holde Power knappen indtil System Volume , Indstillinger knappen vises. Klik på den og Fortsæt. knap. Vælg den lydstyrke, du vil gendanne, og vælg Næste knap. Vælg og indtast administratorens konto, og vælg Næste knap. Vælg senere det værktøj, du vil bruge.
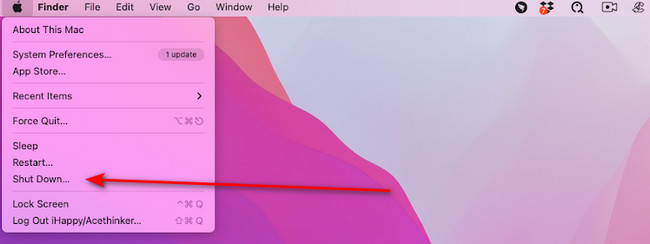
Del 3. Sådan afslutter du Mac Recovery Mode
Efter at have gået ind i gendannelsestilstanden på Mac, skal du lære, hvordan du afslutter den. Rul ned nedenfor for at lære, hvordan du kommer ud af Recovery Mode Mac. Kom videre.
Mens du er i gendannelsestilstand, skal du klikke på Apple-ikonet øverst til venstre. Vælg senere Genstart knap. Mac'en vil indlæse og afslutte Recovery-tilstand bagefter.
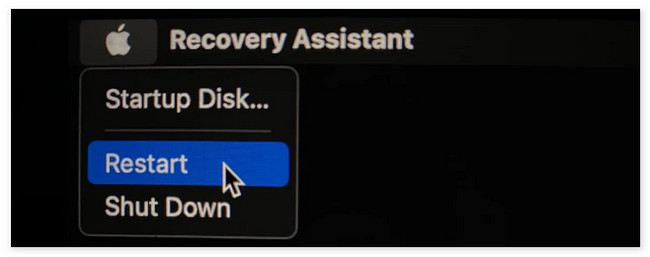
Del 4. Sådan renses Mac med FoneLab Mac Sweep
Mac-gendannelsestilstanden kan løse softwareproblemer. Hvad hvis du har oplevet problemer på grund af en Mac med fuld lagerplads, der skal renses? I dette tilfælde, FoneLab Mac Sweep er det mest relevante værktøj. Den har 10+ værktøjer, der er i stand til at rense din Mac. Se dem nedenfor med en tabel.

Med FoneLab Mac Sweep rydder du system-, e-mail-, foto-, iTunes-junk-filer for at frigøre plads på Mac.
- Administrer lignende billeder og duplikatfiler.
- Vis dig den detaljerede status for Mac med lethed.
- Tøm skraldespanden for at få mere lagerplads.
| Funktionalitet | Funktioner |
| Status | Det kontrollerer Mac Disk, Hukommelse og CPU-status. |
| System uønsket | Renser systemskrammel til optimere Mac-ydeevnen. |
| iPhoto Junk | Rydder ubrugelige fotocaches for at reducere størrelsen på fotobiblioteket. |
| Email junk | Sletter kopier af e-mail-downloads og vedhæftede filer. |
| Lignende fotos | Ryd uønskede billeder, inklusive duplikerede billeder. |
| iTunes Uønsket | Det sletter forældede iOS-sikkerhedskopier, installationspakker eller beskadigede downloads fra iTunes. |
| Skraldespand | Tømmer Mac Papirkurv. |
| Store gamle filer | Den finder eller fjerner store filer og mapper på Mac. |
| Duplicate Finder | Det fjerner duplikerede filer. |
| Afinstaller | Sletter programmer sammen med deres tilknyttede filer. |
| Optimer | Forbedrer Mac-ydeevne ved hjælp af Mac Sweep Maintenance-funktion. |
| Privatliv | Renser Mac-webbrowserens cookies, søgninger, downloads, besøg og mere. |
| File manager | Det hjælper dig med at se Mac-filer, tælle ord i filer og meget mere. |
| Skjule | Giver dig mulighed for at skjule og kryptere filer. |
| Unarchiver | En gratis RAR-åbner til din Mac-komprimerede filer. |
Se nu hvordan FoneLab Mac Sweep funktioner. Gå videre nedenfor.
Trin 1Gå til dens officielle hjemmeside. Klik på Gratis download knappen for at få det. Start den, efter du har konfigureret den.
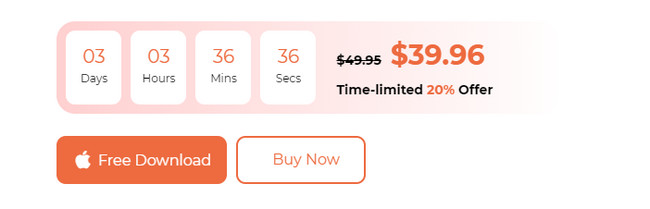
Trin 2Vælg mellem Cleaner or Toolkit funktioner. Derefter vil du blive dirigeret til den nye skærm.
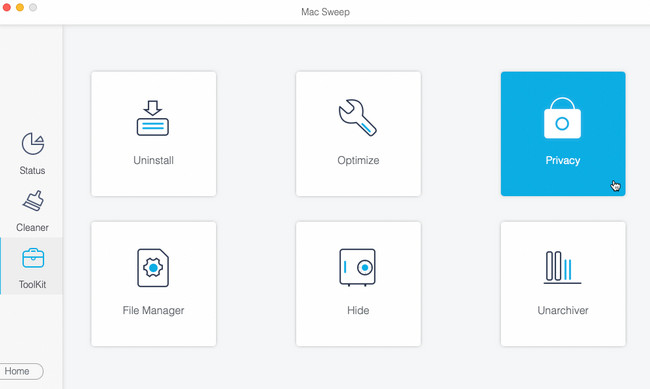
Trin 3Klik på knappen Scan knap. Senere vil resultaterne blive vist på Specifikation knap. Klik på den for at se resultaterne på den næste grænseflade.
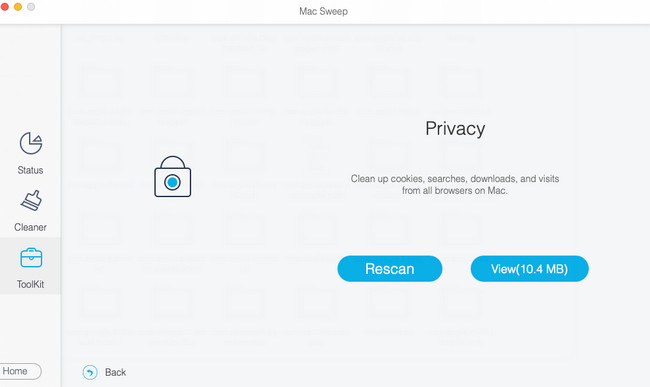
Trin 4Vælg de data, du vil slette. Klik senere på Rens knappen for at begynde at slette filerne på din Mac.
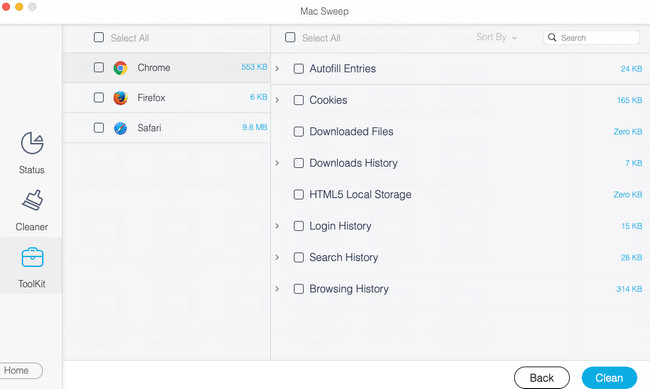
Del 5. Ofte stillede spørgsmål om Mac Recovery Mode
1. Hvorfor går Mac ikke i gendannelsestilstand?
Da processen med Mac Recovery Mode, både Mac med Apple Silicon og Intel-baseret bruger tastaturtaster, kan de være årsagerne. Hvis det er tilfældet, skal du reparere tasterne eller udskifte tastaturet med et nyt. Du kan også have fejl i processen. Du skal prøve igen og prøve igen, indtil du bemærker skærmbilledet til gendannelsestilstand på din Mac.
2. Hvordan nulstiller jeg Mac-adgangskodegendannelsestilstand?
Som nævnt ovenfor er der 5 værktøjer, som du kan bruge i kommandoen Recovery Mode. Du skal kun vælge Hjælpeprogrammer > terminal knapper. Terminalværktøjets grænseflade vises på din Mac-skærm. Indtast venligst nulstille kodeord codec og klik på Returnering tasten på dit tastatur. Vælg hovedharddisken, og vælg Brugerkonto at du vil slette adgangskoden. Klik på Gem knappen bagefter for at udføre kommandoen.
Hvis du vil have din Mac til at starte op i gendannelsestilstand, skal du følge denne artikels metoder! De er baseret på Mac-chipsæt udviklet af Apple. Har du flere spørgsmål, der længes efter svar? Efterlad dem i kommentarfeltet nedenfor. Vi vil besvare dem hurtigst muligt. Tak skal du have!

Med FoneLab Mac Sweep rydder du system-, e-mail-, foto-, iTunes-junk-filer for at frigøre plads på Mac.
- Administrer lignende billeder og duplikatfiler.
- Vis dig den detaljerede status for Mac med lethed.
- Tøm skraldespanden for at få mere lagerplads.
