- Tøm papirkurv
- Slet Mail App
- Ryd cache på Mac
- Få mere lagerplads på Mac
- Få Chrome til at bruge mindre RAM
- Hvor er Diskværktøj på Mac
- Tjek historik på Mac
- Control + Alt + Delete på Mac
- Tjek Hukommelse på Mac
- Tjek historik på Mac
- Slet en app på Mac
- Ryd Cache Chrome på Mac
- Tjek lager på Mac
- Ryd browsercache på Mac
- Slet favorit på Mac
- Tjek RAM på Mac
- Slet browserhistorik på Mac
Sådan rydder du systemdata på Mac - 4 gennemprøvede og testede måder
 Opdateret af Lisa Ou / 10. oktober 2023 09:15
Opdateret af Lisa Ou / 10. oktober 2023 09:15Hej! Nu er det første gang, jeg kontakter jer, gutter. Her er sagen: min Mac kører så langsomt lige nu. En simpel browse på dens browsersider får den til at halte. Ikke kun det! Når jeg ser mine filer, tager det 1 til 2 sekunder, før skærmen bevæger sig, mens jeg ruller den ned og op. Jeg tror, årsagen er, at Mac'en indeholder for mange systemdata. Kan du hjælpe mig med at lære, hvordan man rydder systemdata på MacBook? Tak!
Fjern de overskydende systemdata, din Mac ikke har brug for! Vi har listet 4 metoder, som du nemt kan udføre. Lad os se på dem nedenfor.
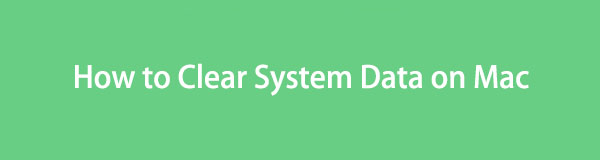

Guide liste
Del 1. Hvad er systemdata på Mac
Mange mennesker forstår ikke helt, hvad systemdata er. Denne dataklassifikation er bred, fordi den indeholder forskellige datatyper fra din Mac. Vi vil liste nogle af dem nedenfor.
- Operativsystemdata: Det inkluderer systemlogfiler, information relateret til hardwarekomponenter og konfigurationsindstillinger.
- Netværkssystemdata: Det inkluderer netværksydelsesmålinger og trafiklogfiler.
- Hardwaresystemdata: Det inkluderer hukommelsesforbrug, CPU-temperatur og blæserhastighed.
- Systemydelsesdata: Det inkluderer CPU-udnyttelse og netværk overalt.
- Systemovervågningsdata: Det inkluderer data indsamlet af Mac-overvågningsværktøjerne.
Der er flere klassifikationer af systemdata. Men de 5 nævnt ovenfor er nogle af de mest lagerkrævende.
Del 2. Sådan rydder du systemdata på Mac
Det meste af tiden tror folk, at systemdata kun kan ryddes i én proces. Når du har læst den forrige del af dette indlæg, ved du sikkert, at det ikke er sådan det fungerer. Der er mange klassifikationer af det.
Desuden er fordelen ved at rydde systemdata at øge din Mac-ydeevne. Det betyder, at problemerne med forsinkelse og nedbrud vil blive løst.
Under alle omstændigheder, se de 4 metoder nedenfor for at lære, hvordan du rydder systemlager på Mac. Kom videre.

Med FoneLab Mac Sweep rydder du system-, e-mail-, foto-, iTunes-junk-filer for at frigøre plads på Mac.
- Administrer lignende billeder og duplikatfiler.
- Vis dig den detaljerede status for Mac med lethed.
- Tøm skraldespanden for at få mere lagerplads.
Mulighed 1. Afinstaller programmer
Programmer er en af grundene til, at systemdata fylder meget på din Mac-lagerplads. Når du har downloadet et program, gemmer din Mac ikke kun dens filstørrelse. Det vil også indeholde yderligere data, som programmet vil beholde i fremtiden ved brug af det. Hvis ja, hvorfor så ikke slette de sjældent brugte programmer for at rydde systemdata på Mac? Se hvordan nedenfor.
Der er 2 måder at afinstallere et program på en Mac. Start først Finder værktøj på din Mac. Vælg derefter Anvendelse afsnit til venstre. Du vil se den downloadede fil på højre side af hovedgrænsefladen. Vælg venligst de programmer, du ikke længere bruger. Brug træk-og-slip-teknikken til at sætte dem i Skraldespand bagefter.
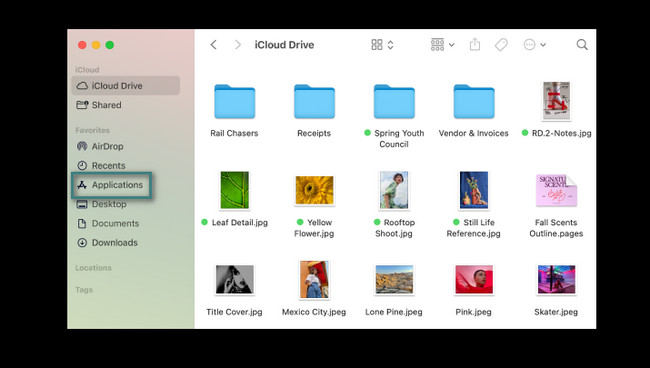
Alternativt kan du klikke på Launchpad ikon. Derefter skal du trykke på Option tasten på dit Mac-tastatur. De downloadede programmer vil jiggle bagefter. Klik på X ikon og vælg Fjern knappen for at afinstallere dem.
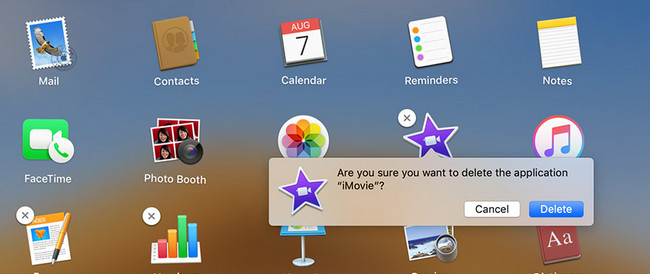
Men hvis dine applikationer ikke kan fjernes på de nævnte måder, kan du prøve FoneLab Mac Sweep til afinstallere apps på Mac hurtigt.
Vælg den Toolkit ikon. Vælg derefter Afinstaller knap; du vil se dens beskrivelse bagefter. Klik på Scan knappen for at finde dine Mac-programmer. For at se resultaterne skal du klikke på Specifikation knap. Vælg senere de programmer, der skal slettes, og klik på Rens knappen for at begynde at slette dem.
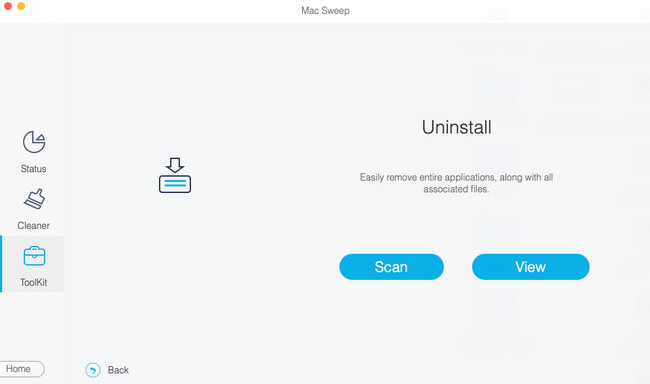

Med FoneLab Mac Sweep rydder du system-, e-mail-, foto-, iTunes-junk-filer for at frigøre plads på Mac.
- Administrer lignende billeder og duplikatfiler.
- Vis dig den detaljerede status for Mac med lethed.
- Tøm skraldespanden for at få mere lagerplads.
Mulighed 2. Ryd browsercaches
Browsercaches betragtes som systemdata. Selvfølgelig bruger du ofte din Mac Safari til at browse online. Hvis du synes, den allerede indeholder for mange caches, så slet dem nu! Du kan bruge instruktionerne nedenfor for at lære, hvordan du rydder op i systemdata på Mac ved rydde Safari-caches. Kom videre.
Trin 1Start Safari-programmet på din Mac. Derefter skal du se Udvikle fanen øverst i hovedgrænsefladen. Hvis du ikke kan se det, skal du først aktivere det. For at gøre det skal du klikke på Safari ikonet øverst til venstre. Vælg Indstillinger knappen på rullemenuen. Senere dukker et lille vindue op. Vælg senere Avanceret knap fra den 10. fane. Sæt en check til Vis Udvikl-menuen i menulinjen kasse bagefter.
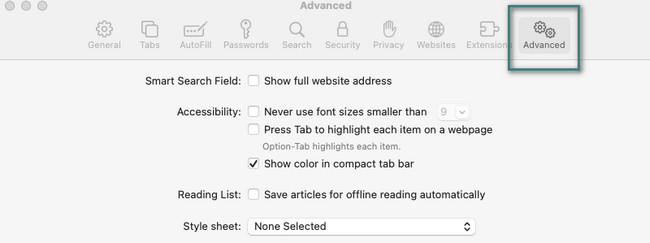
Trin 2Nu hvor du ser Udvikle fanen øverst, klik på den. Vælg derefter Tomme caches knappen på rullemenuen.
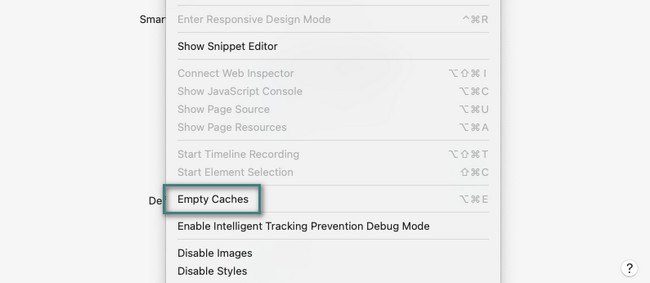
Mulighed 3. Tøm papirkurven
De nyligt slettede filer fra din Mac vil blive gemt i papirkurven. Det betyder, at containeren kan indeholde for mange systemcaches. Hvis så, tømme skraldespanden kan rydde op i systemdata på Mac. Se, hvordan du gør det nedenfor.
Start Skraldespand ikonet på skærmens hovedgrænseflade. Derefter vil du se de nyligt slettede filer eller programmer på din Mac. Vælg Tom knappen for at tømme papirkurven. Alternativt kan du tømme skraldespanden ved at trykke på Kommando + Skift + Slet tastekombinationer. Klik på Tøm papirkurv knappen bagefter.
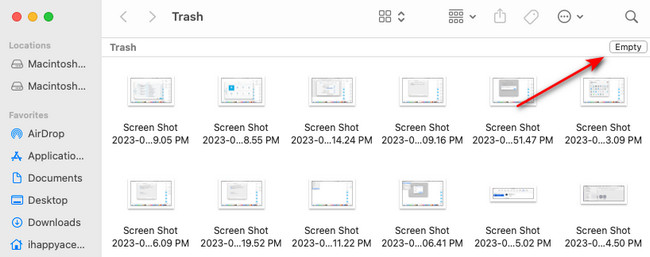
Mulighed 4. Brug FoneLab Mac Sweep
Der er også et eksisterende tredjepartsværktøj til at slette unødvendige filer for at rydde Mac-systemdata. Softwaren hedder FoneLab Mac Sweep. Vi vil liste nogle af de data, denne software kan slette.

Med FoneLab Mac Sweep rydder du system-, e-mail-, foto-, iTunes-junk-filer for at frigøre plads på Mac.
- Administrer lignende billeder og duplikatfiler.
- Vis dig den detaljerede status for Mac med lethed.
- Tøm skraldespanden for at få mere lagerplads.
- Det sletter downloadede programmer, inklusive deres yderligere data.
- Det kan rydde systemlogfiler.
- Dette værktøj rydder webbrowserens cache. Nogle af de browsere, den understøtter, er Safari, Chrome og Firefox.
- Det fjerner duplikerede billeder og filer.
Du vil se de andre, når du bruger FoneLab Mac Sweep. Uanset hvad, se nedenfor, hvordan du lærer, hvordan du rydder op i systemdata på Mac. Kom videre.
Trin 1Tick den Gratis download knappen på den officielle hjemmeside. Indstil derefter værktøjet i overensstemmelse hermed. Mac vil starte det bagefter.
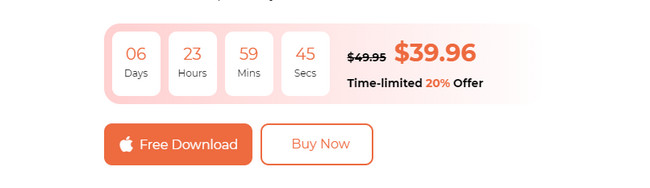
Trin 2Du bliver bedt om at vælge mellem værktøjets hovedfunktioner. Vælg Toolkit ikon for at slette de største data på din Mac, inklusive programmer. På den anden side skal du vælge Cleaner ikon, hvis du kun vil rense din Mac ved at slette uønskede filer.
Trin 3Læs instruktionerne. Derefter skal du klikke på Scan knap. Efter processen skal du klikke på Specifikation knappen for at se resultaterne.
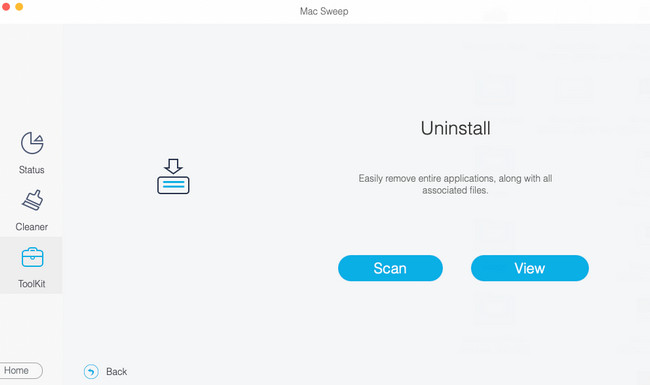
Trin 4Vælg de data, du ønsker at slette. Klik senere på Rens knappen for at starte sletningsprocessen med det samme.
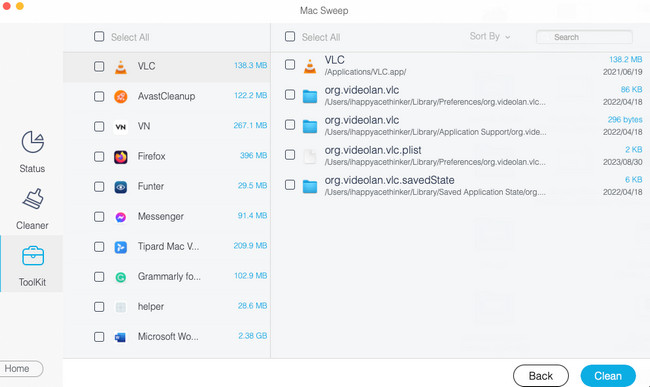
Del 3. Ofte stillede spørgsmål om, hvordan man rydder systemdata på Mac
1. Hvorfor kan jeg ikke slette ting fra min Mac?
Hvis du oplever, at du ikke kan slette filer på din Mac, kan filerne være låst. Det betyder, at ejeren af disse filer sætter en kryptering eller adgangskode på dem. Hvis du ikke kender adgangskoden, er der ingen måde, du kan slette dem ved simpel sletning. Du kan kun slette dem gennem en fabriksnulstilling.
2. Vil fabriksnulstilling fjerne systemdata?
Ja. Udførelse af fabriksnulstilling vil også slette systemdata. Vi anbefaler dog ikke denne metode, hvis du kun ønsker at slette systemdata på en Mac. Årsagen er, at processen vil slette alle dine Mac-data, inklusive de væsentlige filer.
Vi håber, at dette indlæg hjalp dig med at frigøre plads på din Mac gennem sletning af systemdata. Hvis du vil spørge os om noget om din Mac, bedes du stille dine spørgsmål i kommentarfeltet nedenfor. Tak skal du have!

Med FoneLab Mac Sweep rydder du system-, e-mail-, foto-, iTunes-junk-filer for at frigøre plads på Mac.
- Administrer lignende billeder og duplikatfiler.
- Vis dig den detaljerede status for Mac med lethed.
- Tøm skraldespanden for at få mere lagerplads.
