- Tøm papirkurv
- Slet Mail App
- Ryd cache på Mac
- Få mere lagerplads på Mac
- Få Chrome til at bruge mindre RAM
- Hvor er Diskværktøj på Mac
- Tjek historik på Mac
- Control + Alt + Delete på Mac
- Tjek Hukommelse på Mac
- Tjek historik på Mac
- Slet en app på Mac
- Ryd Cache Chrome på Mac
- Tjek lager på Mac
- Ryd browsercache på Mac
- Slet favorit på Mac
- Tjek RAM på Mac
- Slet browserhistorik på Mac
Professionel guide til, hvordan du geninstallerer macOS med lethed
 Opdateret af Lisa Ou / 07. nov. 2023 09:15
Opdateret af Lisa Ou / 07. nov. 2023 09:15Hej! Min Mac har opdaget malware på systemet, og en af mine venner fortalte mig, at den eneste måde at løse det på er ved at geninstallere macOS. Jeg tøver dog med at gøre det, da jeg er bange for, at det kan forårsage mere skade end gavn. Kan nogen venligst fortælle mig, om det er sikkert? Hvis ja, vil geninstallation af macOS gøre det hurtigere? På forhånd tak for dit svar og hjælp!
Geninstallation af macOS er en proces, der ikke ofte foreslås, da det ikke er så sikkert som at genstarte på Mac. Men hvis du oplever et problem som scenariet ovenfor, kan det være den eneste mulighed, du har for at løse problemet. Derfor, selvom det er lidt risikabelt, kræver nogle macOS det, for at Mac'en kan fungere godt igen. Men spørgsmålet er, hvad er den sikre måde at gøre det på?
Nå, hvad der end dvæler i dit sind, vil nu blive besvaret, da denne artikel viser de detaljer, du har brug for for at geninstallere macOS. Du skal kun være opmærksom på oplysningerne og retningslinjerne for at opnå en vellykket geninstallationsproces. I mellemtiden har vi også leveret et program som et alternativ, hvis problemet kan løses ved at rense din Mac i stedet.


Guide liste
Del 1. Sådan geninstalleres macOS
Der er 2 forskellige måder at geninstallere macOS på, og processerne afhænger af den type Mac du bruger. Derfor har vi erhvervet information om begge metoder for at teste deres effektivitet og sammensætte dem i denne artikel. Procedurerne kan være ukendte for dig, så forvent at navigere i nye muligheder på din Mac, og vær opmærksom på at undgå komplikationer.

Med FoneLab Mac Sweep rydder du system-, e-mail-, foto-, iTunes-junk-filer for at frigøre plads på Mac.
- Administrer lignende billeder og duplikatfiler.
- Vis dig den detaljerede status for Mac med lethed.
- Tøm skraldespanden for at få mere lagerplads.
Afsnit 1. Geninstaller macOS med Apple Silicon eller Intel-baseret med Apple T2 Security Chip
Hvis du geninstallerer på en Mac med en Apple Silicon eller Intel-baseret med Apple T2 Security Chip, er denne første metode, hvad din computer har brug for. Denne teknik vil installere din senest installerede macOS nuværende version. Men hvis installationsprogrammet under processen ikke var i stand til at finde din disk, kan du blive bedt om at slette den først. Hvis du gør dette, fjernes naturligvis al den information, den indeholder, inklusive dine fotos, videoer, dokumenter, lydfiler og andre datatyper. Vær derfor klar til de risici, du kan tage, når du begynder at geninstallere.
Følg de smertefrie trin nedenfor for at bestemme, hvordan du geninstallerer Mac OS på en Mac med Apple Silicon eller Intel-baseret Mac med Apple T2 Security Chip:
Trin 1Tryk på din Mac Power knappen på tastaturet og hold den nede i sekunder, indtil startindstillingerne indlæses på skærmen. Vælg derefter Indstillinger boksen, og tryk derefter på Fortsæt. fanen, der vises. Når du bliver bedt om det, skal du indtaste bruger- og administratorkravene for at fortsætte.
Trin 2Senere vil Mac Utility-vinduet blive præsenteret med 4 faner. Vælg Geninstaller (macOS-version) valgmulighed, og klik derefter på Fortsæt. nederst til højre. Når installationsprogrammet kræver, at du låser disken op, skal du indtaste din adgangskode og vælge Macintosh HD når du bliver bedt om det. Men hvis den ikke genkender din disk, skal du slette den og afslutte installationen uden at sætte den på vågeblus.

Med FoneLab Mac Sweep rydder du system-, e-mail-, foto-, iTunes-junk-filer for at frigøre plads på Mac.
- Administrer lignende billeder og duplikatfiler.
- Vis dig den detaljerede status for Mac med lethed.
- Tøm skraldespanden for at få mere lagerplads.
Afsnit 2. Geninstaller macOS på en Intel-baseret uden Apple T2 Security Chip
I mellemtiden er denne tilgang designet til din Mac, hvis den er intel-baseret uden Apple T2 Security Chip. I modsætning til den forrige tilbyder denne metode forskellige macOS-versioner, som den seneste, der er kompatibel med din Mac, og mere. Du behøver kun at vælge mellem de angivne tastaturgenveje for at se din foretrukne macOS-version installeret på din Mac. De vil blive givet nedenfor med retningslinjerne, så slap af, mens vi giver de nødvendige detaljer for at geninstallere macOS på en Mac. Men bemærk, at du muligvis også skal slette din disk, hvis du bliver bedt om det.
Spejl den krævende proces nedenunder for at geninstallere Mac OS på en Intel-baseret Mac uden Apple T2 Security Chip:
Trin 1Tænd din Mac ved at trykke på Power nøgle. Tryk derefter straks på den tastaturkombination, der er angivet til din foretrukne macOS-installation. Se dem nedenfor:
- Kommando + R: Den senest installerede aktuelle version af macOS.
- Option + Kommando + R: Seneste macOS-kompatibel med din Mac.
- Skift + Option + Kommando + R: Standard macOS-versionen, der fulgte med din Mac. Hvis den ikke længere er tilgængelig, vil den nærmeste version blive tilbudt i stedet.
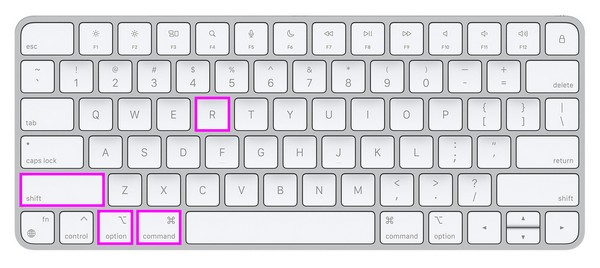
Trin 2Som den forrige strategi skal du vælge Geninstaller (macOS-version) fanen, når du når til Mac Utility vindue. Indtast derefter kravene, som din adgangskode, og vælg Macintosh HD for at geninstallere den macOS-version, du har valgt.
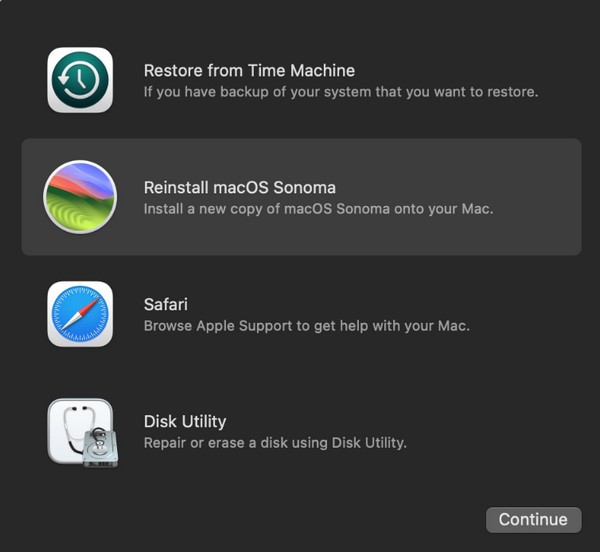
Hvis du er usikker på, hvilket macOS din computer kører, kan du prøve begge metoder på din Mac og se, hvad der virker. Bare rolig; det vil ikke skade din Mac, så udfør processerne nemt for at kontrollere den rigtige måde korrekt.
Del 2. Sådan renses macOS med FoneLab Mac Sweep
På den anden side er der et professionelt program, FoneLab Mac Sweep, hvis du er interesseret i at rense din Mac. Det vil være meget nyttigt, hvis problemet på din computer har noget at gøre med uønskede filer eller utilstrækkelig lagerplads. For eksempel, hvis det kører langsomt på grund af mangel på ledig plads, vil dette program hjælpe dig med at fjerne unødvendige filer, apps og junk. På denne måde vil Mac'en friske op og køre bedre, hvilket giver dig en forbedret Mac-oplevelse.

Med FoneLab Mac Sweep rydder du system-, e-mail-, foto-, iTunes-junk-filer for at frigøre plads på Mac.
- Administrer lignende billeder og duplikatfiler.
- Vis dig den detaljerede status for Mac med lethed.
- Tøm skraldespanden for at få mere lagerplads.
Desuden tilbyder den flere funktioner, der hjælper dig med at bevare din Mac i dens bedste ydeevne. Med FoneLab Mac Sweep Statusfunktion, du overvåger tilstanden af de forskellige dele af din Mac, såsom dens hukommelse, CPU osv. Du vil også finde funktioner til sletning af duplikerede billeder, skrald og systemskrammel. Derfor vil det være rigtig fordelagtigt at få det på din Mac.
Brug de håndterbare anvisninger nedenfor som en model til rengøring af din macOS ved hjælp af FoneLab Mac Sweep:
Trin 1Hent FoneLab Mac Sweep-filen ved hjælp af Gratis download knap med et Apple-ikon på dens officielle side. Når gemt i din Downloads mappe, dobbeltklik på den og afslut installationen ved at slippe værktøjets ikon i Applikationer folder. Start derefter programmet.
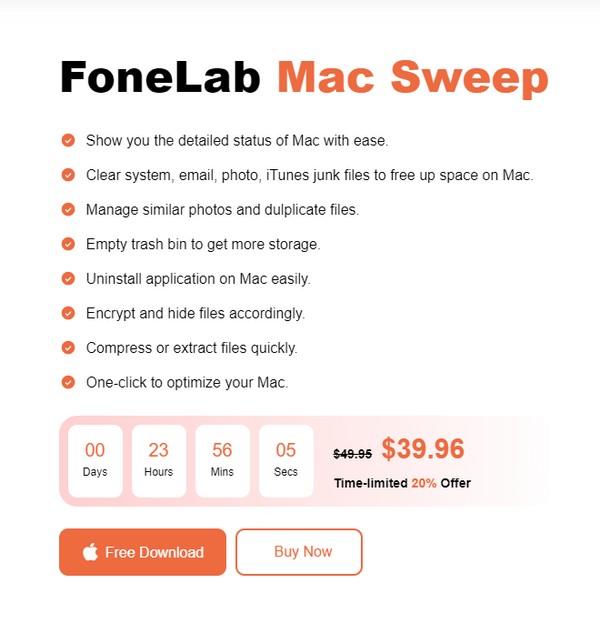
Trin 2Hovedgrænsefladen vil indeholde renserens funktioner, herunder Status, Cleaner og ToolKit. Vælg Cleaner fra valgene for at se programmets rengøringsfunktioner. På den følgende grænseflade skal du trykke på den datatype eller skrammelboks, du planlægger at rense eller slette for at fortsætte til Scan fanen. Når dine data er scannet, skal du klikke på Specifikation .
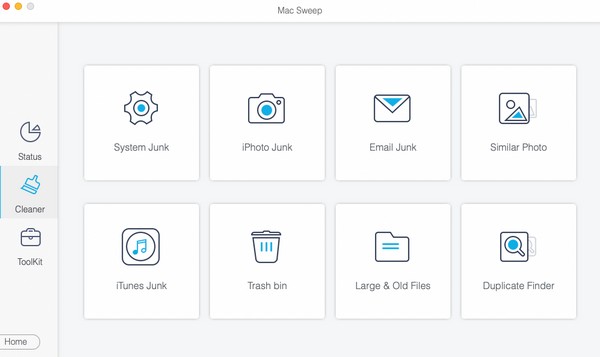
Trin 3Dine valgte data eller junk vil blive arrangeret på skærmen. Kontroller elementerne i henhold til dem, du planlægger at slette. Tryk derefter på Rens knappen for at fjerne de data, du har valgt fra din Mac.
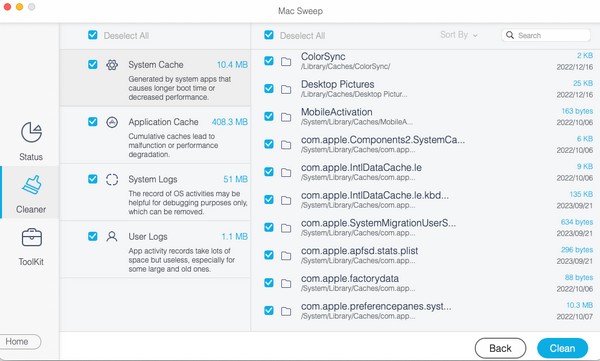

Med FoneLab Mac Sweep rydder du system-, e-mail-, foto-, iTunes-junk-filer for at frigøre plads på Mac.
- Administrer lignende billeder og duplikatfiler.
- Vis dig den detaljerede status for Mac med lethed.
- Tøm skraldespanden for at få mere lagerplads.
Del 3. Ofte stillede spørgsmål om, hvordan du geninstallerer macOS
1. Hvor lang tid tager det at geninstallere macOS Catalina?
Geninstallationen af macOS Catalina tager typisk 15-25 minutter. Det afhænger dog stadig af stabiliteten på dit internet. Hvis du har en dårlig forbindelse, skal du forvente, at processen tager længere tid, især hvis din Mac-computer også kører langsomt. Nogle brugere tager endda en time, så sørg for at følge instruktionerne omhyggeligt for at undgå at løbe ind i komplikationer.
2. Kan jeg slette min Mac, før jeg geninstallerer macOS?
Ja du kan. Hvis du gerne vil slette dit Mac-indhold, før du geninstallerer macOS, skal du vælge Diskværktøj fanen først på Mac Utility og vælg muligheden for at slette din disk. Fortsæt derefter med geninstallationen bagefter.
Tak, fordi du stoler på de metoder, vi har samlet ovenfor til at geninstallere macOS på din computer. For flere Mac-løsninger, udforsk FoneLab Mac Sweep websted gratis.

Med FoneLab Mac Sweep rydder du system-, e-mail-, foto-, iTunes-junk-filer for at frigøre plads på Mac.
- Administrer lignende billeder og duplikatfiler.
- Vis dig den detaljerede status for Mac med lethed.
- Tøm skraldespanden for at få mere lagerplads.
