- Tøm papirkurv
- Slet Mail App
- Ryd cache på Mac
- Få mere lagerplads på Mac
- Få Chrome til at bruge mindre RAM
- Hvor er Diskværktøj på Mac
- Tjek historik på Mac
- Control + Alt + Delete på Mac
- Tjek Hukommelse på Mac
- Tjek historik på Mac
- Slet en app på Mac
- Ryd Cache Chrome på Mac
- Tjek lager på Mac
- Ryd browsercache på Mac
- Slet favorit på Mac
- Tjek RAM på Mac
- Slet browserhistorik på Mac
Sådan rydder du cache på iMac via 4 førende procedurer
 Opdateret af Lisa Ou / 17. oktober 2023 09:15
Opdateret af Lisa Ou / 17. oktober 2023 09:15Hej gutter! Når jeg bruger min iMac, bruger jeg dens webbrowsere til at browse online. Jeg bruger den til at se film, læse de seneste nyheder i vores land, spille spil og meget mere. Jeg bruger også altid nogle af de programmer, der er nødvendige til vores opgaver i skolen. Jeg har dog bemærket, at min Mac nogle gange hænger og halter. Vil rydning af sine caches være en af løsningerne? Jeg ved ikke hvad jeg skal gøre. Vær venlig at hjælpe mig! På forhånd mange tak!
Faktisk har du ret! Rydning af caches kan udjævn ydeevnen af din iMac. For at give dig en idé om hvorfor, er disse caches midlertidige filer, der er gemt på din iMac. De erhverves almindeligvis via programmer og webbrowsere.
Vi har i hvert fald forberedt 4 metoder til iMac clear cache. Se dem nedenfor.
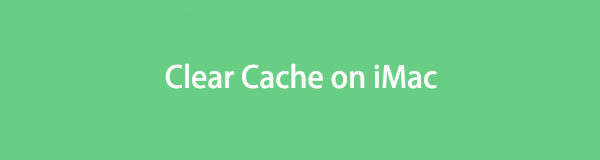

Guide liste
Del 1. Sådan rydder du cache på iMac Safari
Hver dag, du bruger din iMac, har du helt sikkert brugt dens Safari-webbrowser for mange gange. Faktisk er Safari den indbyggede webbrowser i iMac. Hvis ja, behøver du ikke at downloade dem. En af fordelene, når du bruger Safari, er, at den har indbyggede indstillinger til at rydde caches. Funktionen er dog skjult. Du vil ikke se det umiddelbart efter lancering af Safari. Du skal aktivere den først. Hvis det er første gang, du ved dette, skal du se de detaljerede trin nedenfor for at udføre Fjernelse af Safari-cache.
Trin 1Launch Safari. Klik derefter på Safari knappen ved Menu Bar på toppen. Indstillinger vil blive vist i bunden. Vælg venligst Indstillinger knappen for at få Safari-indstillingsvinduet til at vises. Du skal se Udvikle fanen øverst. For at gøre det skal du klikke på Avanceret knappen på indstillingerne. Klik senere på Vis Udvikl-menuen i menulinjen boks i bunden.
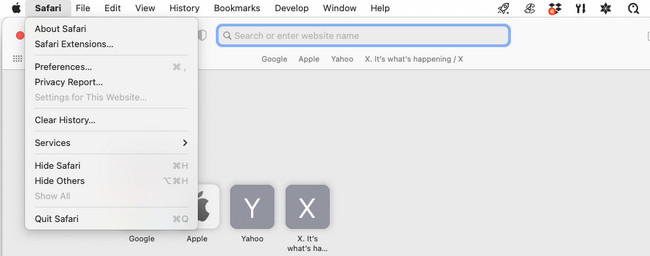
Trin 2 Udvikle fanen vises øverst. Klik på den og vælg Tomme caches knap. Processen sletter straks cachen på din iMac Safari.
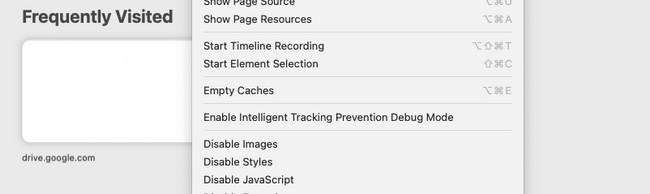

Med FoneLab Mac Sweep rydder du system-, e-mail-, foto-, iTunes-junk-filer for at frigøre plads på Mac.
- Administrer lignende billeder og duplikatfiler.
- Vis dig den detaljerede status for Mac med lethed.
- Tøm skraldespanden for at få mere lagerplads.
Del 2. Sådan rydder du cache på iMac Chrome
Chrome er det mest brugte alternativ til iMac Safari. Det er kun nemt at have det på din Mac. Du behøver kun at downloade den via dens App Store. Nogle iMac-brugere foretrækker at bruge Chrome, fordi de kan logge ind på flere konti. Denne Chrome-funktion er god, fordi din browserhistorik og andre oplysninger om din Chrome ikke vil blive afsløret.
Hvis du mener, at din iMac Chrome indeholder for mange caches, skal du rydde dem ved at følge de detaljerede trin nedenfor fjerne Chrome-cachen.
Trin 1Launch Chrome. Kryds af Tre prikker ikon i øverste højre hjørne af hovedgrænsefladen bagefter. Nye muligheder vil blive vist på skærmen. Klik på Indstillinger knappen blandt dem alle. Til venstre, vælg venligst Privatliv og sikkerhed knap. Under den skal du klikke på Slet browserdata sektion.
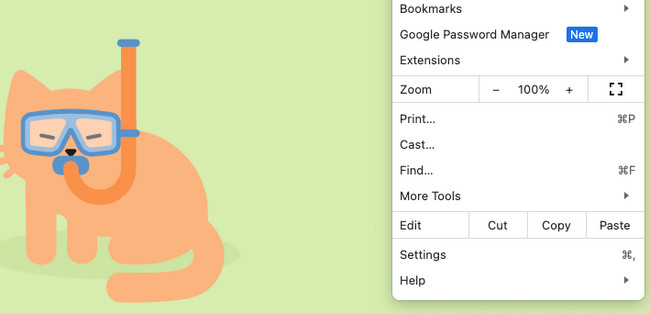
Trin 2Vælg den dato, hvor du vil slette cachen på Chrome. Derefter skal du klikke på Grundlæggende knap. Vælg Cachelagrede billeder og filer knappen og klik på knappen Slet data for at slette dem.
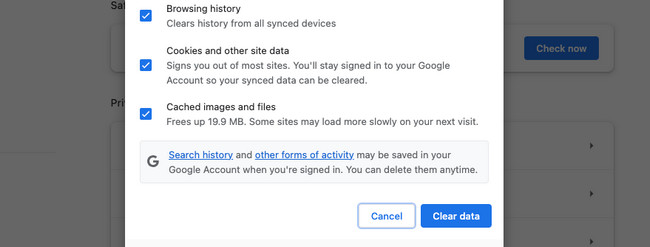
Del 3. Sådan rydder du cache på iMac Cache-mappe
iMac gemmer de caches, den erhverver på nogle af Mac-programmerne. Hvis det er tilfældet, skal du rydde cachemapperne på din iMac. Værktøjet, du kan bruge til dette problem, er iMac Finder. Disse cache-mapper er dog skjulte. Hvis ja, hvordan kan du finde dem? Få mere at vide om det ved at følge nedenstående trin. Kom videre.
Trin 1Start Finder. Derefter skal du klikke på Go knappen på Menu Bar på toppen. Derefter vises drop-down muligheder på iMac-skærmen. Vælg Gå til mappe knappen bagefter. Indtast senere /Brugere/[DitBrugernavn]/Bibliotek/Cache på vinduet. Klik på Go knap, når den er færdig.
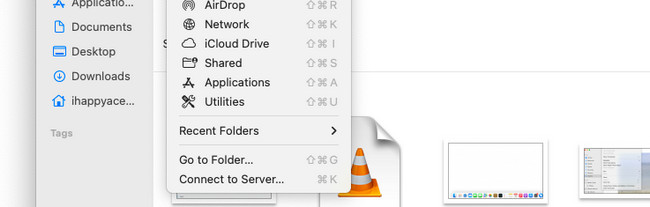
Trin 2Du vil se mange mapper på den næste grænseflade, som du vil se. Vælg venligst caches folder. Du vil se Anvendelse caches, som din iMac gemmer. Slet dem venligst, afhængigt af dine præferencer.
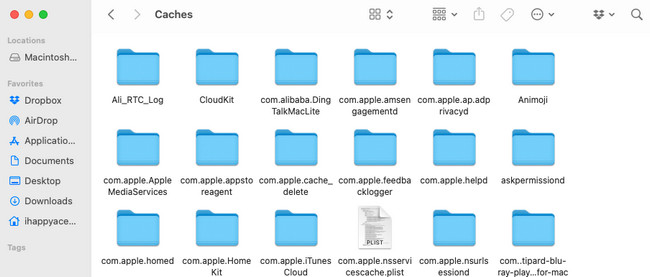
Del 4. Sådan rydder du cache på iMac via FoneLab Mac Sweep
Tredjepartssoftware kan også hjælpe dig med at rydde cachen på din iMac. Blandt alle de eksisterende, FoneLab Mac Sweep er en af de mest effektive og nemme at bruge. Det kan hjælpe dig tjek lagerplads på Mac, og den har også en Privatliv funktion, som du kan bruge til ryd caches på din webbrowsers caches. Du kan også bruge den Afinstaller funktion til fjern apps og ryd applikationscaches.

Med FoneLab Mac Sweep rydder du system-, e-mail-, foto-, iTunes-junk-filer for at frigøre plads på Mac.
- Administrer lignende billeder og duplikatfiler.
- Vis dig den detaljerede status for Mac med lethed.
- Tøm skraldespanden for at få mere lagerplads.
Der er flere funktioner, som dette værktøj tilbyder. Se nedenfor for en guide til, hvordan du bruger FoneLab Mac Sweep. Kom videre.
Trin 1Besøg FoneLab Mac Sweeps officielle hjemmeside. Klik derefter på den Gratis download knap. Du behøver kun at vente på processen og starte værktøjet bagefter. Senere vil du se ikonerne Status, Cleaner og Toolkit. Vælg venligst Toolkit ikon blandt dem alle. Derudover kan du også udforske de andre værktøjer, så du kan frigøre plads på din iMac.
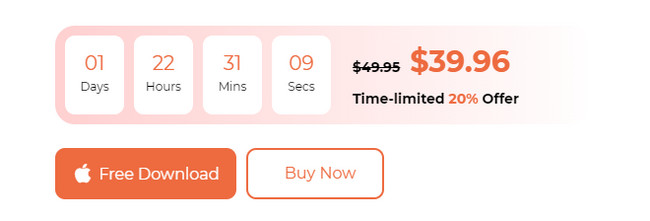
Trin 2Funktionen giver dig mulighed for at vælge blandt alle dens 6 funktioner. Vælg venligst Lås ikon eller Privatliv knap. Senere vil værktøjet vise dig en ny grænseflade. Alt du skal gøre er at klikke på Scan knap. Derefter vil softwaren finde alle de caches eller andre data, du kan slette på dine iMac-webbrowsere.
Alternativt bør du vælge System uønsket hvis du har lyst fjerne systemcache-filer eller andre.
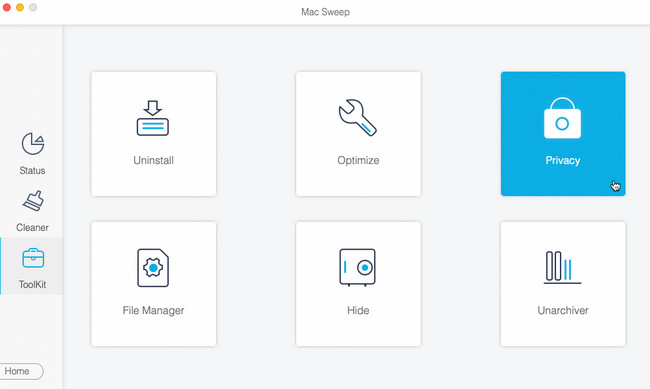
Trin 3Du behøver kun at klikke på Specifikation knappen for at se resultaterne. Derefter skal du klikke på Marker alt knappen øverst for at tilføje alle webbrowsere i rydning af cache-procedurer.
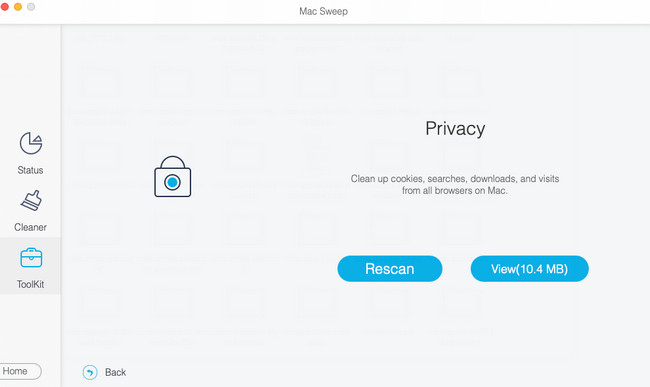
Trin 4Når du er færdig, skal du klikke på Rens knappen i nederste højre hjørne. Værktøjet vil straks slette webbrowserens cache bagefter.
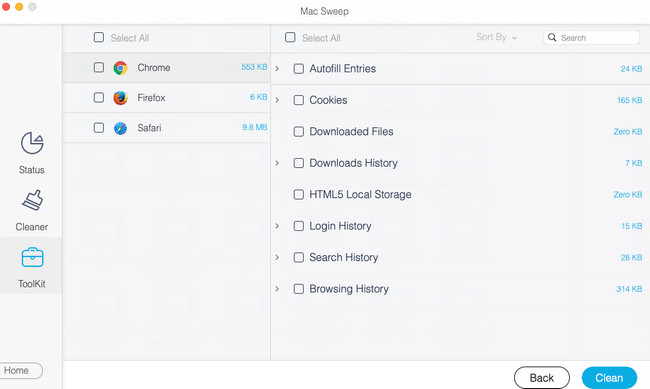

Med FoneLab Mac Sweep rydder du system-, e-mail-, foto-, iTunes-junk-filer for at frigøre plads på Mac.
- Administrer lignende billeder og duplikatfiler.
- Vis dig den detaljerede status for Mac med lethed.
- Tøm skraldespanden for at få mere lagerplads.
Del 5. Ofte stillede spørgsmål om, hvordan man rydder cache på iMac
1. Indeholder cachen cookies?
Nej. Caches og cookies er ikke det samme. Caches er midlertidige filer, der indeholder ressourcefiler. Det inkluderer lyd, flash-filer eller videoer. På den anden side indeholder og gemmer cookies oplysninger om den hjemmeside, du har besøgt. Det inkluderer brugerpræferencer. Derudover forsvinder cookies efter et par dage på din enhed. Men caches vil blive gemt på din iMac, indtil du sletter dem.
2. Er det OK at fjerne alle cache-filer på iMac?
Ja. Der er ikke noget galt med at rydde caches på din iMac. Forvent dog, at de sider, du brugte til at se, indlæses langsommere, når du besøger dem. Årsagen er, at caches hjælper programmerne og websiderne med at indlæse hurtigere.
Forhåbentlig har du ryddet de fleste caches på din iMac ved at læse dette indlæg. Hvis du har flere spørgsmål fra os, bedes du kommentere dem nedenfor. Vi vil besvare dem så hurtigt vi kan. Tak skal du have!

Med FoneLab Mac Sweep rydder du system-, e-mail-, foto-, iTunes-junk-filer for at frigøre plads på Mac.
- Administrer lignende billeder og duplikatfiler.
- Vis dig den detaljerede status for Mac med lethed.
- Tøm skraldespanden for at få mere lagerplads.
