- Tøm papirkurv
- Slet Mail App
- Ryd cache på Mac
- Få mere lagerplads på Mac
- Få Chrome til at bruge mindre RAM
- Hvor er Diskværktøj på Mac
- Tjek historik på Mac
- Control + Alt + Delete på Mac
- Tjek Hukommelse på Mac
- Tjek historik på Mac
- Slet en app på Mac
- Ryd Cache Chrome på Mac
- Tjek lager på Mac
- Ryd browsercache på Mac
- Slet favorit på Mac
- Tjek RAM på Mac
- Slet browserhistorik på Mac
Funktionelle måder til at rydde cache på Mac Chrome
 Opdateret af Lisa Ou / 09. oktober 2023 09:15
Opdateret af Lisa Ou / 09. oktober 2023 09:15Vil du gerne lære, hvordan du rydder cache i Chrome på Mac? Hvis ja, velkommen og læn dig tilbage, da du har fundet den passende artikel til din bekymring. Der er flere mulige årsager til, at folk gerne vil rydde deres Chrome-cache. For eksempel har en beskadiget cache-fil forårsaget en funktionsfejl i browseren, så du ønsker at rydde alle caches for at fjerne den effektivt. Eller det kan have noget at gøre med dit privatliv. Caches indeholder oplysninger om dine onlineaktiviteter, så hvis andre mennesker forsøger at invadere din personlige browserhistorik, kan de med succes opdage dine onlineaktiviteter gennem caches.
På den anden side kan rydning af caches også hjælpe, hvis du planlægger at erhverve ledig plads på din Mac. Måske har du allerede renset forskellige dele af din Mac, og Chrome-caches er de eneste tilbage, som du ikke kan rydde, da du endnu ikke ved hvordan. Uanset årsagen kan du stole på, at denne artikel giver effektive metoder til at rydde caches på en Mac Chrome.
Bortset fra det, vil procedurer for andre browsere også blive givet nedenfor, så du ikke længere behøver at udforske andre websteder, hvis du også planlægger at rydde deres cache. Beskrivelser og retningslinjer findes i de følgende dele, så du er velkommen til at bruge dem til at rydde Chrome-caches.


Guide liste
Del 1. Sådan rydder du cache på Mac Chrome
Nedenfor er 2 muligheder, du kan vælge imellem for at rydde caches i Chrome-browseren på din Mac. Tjek dem ud og forstå hver metode omhyggeligt.

Med FoneLab Mac Sweep rydder du system-, e-mail-, foto-, iTunes-junk-filer for at frigøre plads på Mac.
- Administrer lignende billeder og duplikatfiler.
- Vis dig den detaljerede status for Mac med lethed.
- Tøm skraldespanden for at få mere lagerplads.
Mulighed 1. På Chrome-browseren
Med hensyn til pålidelige browsere må du have bemærket, at Chrome er blandt, hvis ikke den mest populære på verdensplan. Det er ofte standardbrowseren for flere enheder, og selvom Mac-brugeres indbyggede browsing-app er Safari, installerer de fleste stadig Chrome manuelt.
Hvis du også har det på din Mac, er det ikke underligt, at det indeholder flere caches, da det er meget tilgængeligt, og du kan browse gennem forskellige hjemmesider med det på din Mac. Når det er sagt, skal du vide, at når du udforsker internettet, hober der sig flere caches op i browseren. Det er praktisk at rydde dem i sektionen Præferencer ved kun at klikke på nogle få muligheder.
Overhold de bekymringsfrie instruktioner nedenfor for at forstå, hvordan du nemt rydder cache på Chrome på Mac:
Trin 1Find Chrome, som sandsynligvis er placeret på Dock eller Launchpad på din Mac. Klik derefter på den for at åbne og tryk på Chrome fanen øverst til venstre på skrivebordet for at udfolde menulisten. Vælg derefter Slet browserdata.
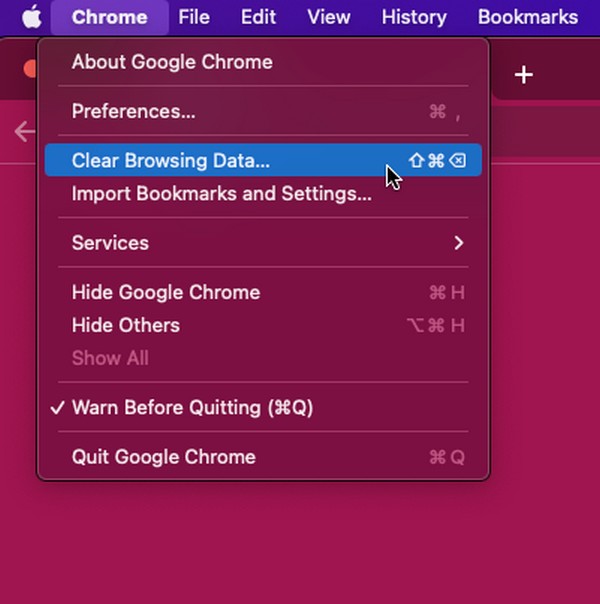
Trin 2Chrome-vinduet viser Privatliv og sikkerhed side og automatisk afsløre dialogboksen med dine browserdata. Klik derfra Avanceret og indstil tidsintervallet nedenunder. Til sidst skal du tjekke Bufrede billeder og filer og hit Klar Data.
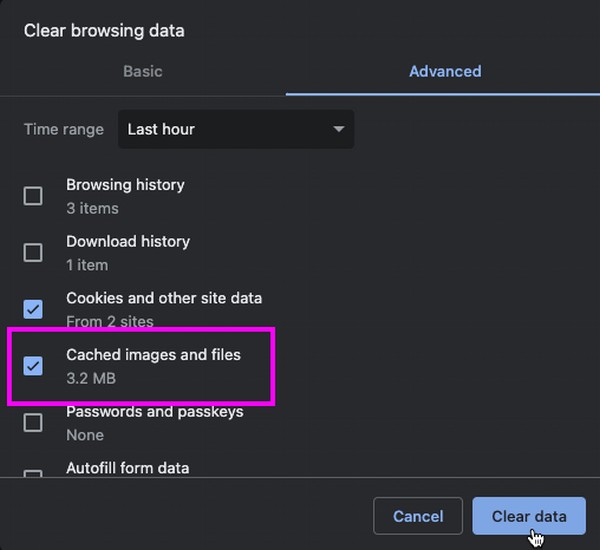
Mulighed 2. Brug FoneLab Mac Sweep
FoneLab Mac Sweep er et gennemgribende program, der effektivt kan rydde forskellige data på en Mac. Således kan du stole på, at den rydder caches og andre browserdata på din Mac Chrome. Dens høje succesrate får Mac-brugere til at stole på, at programmet renser forskellige dele af deres macOS, inklusive browser-apps.

Med FoneLab Mac Sweep rydder du system-, e-mail-, foto-, iTunes-junk-filer for at frigøre plads på Mac.
- Administrer lignende billeder og duplikatfiler.
- Vis dig den detaljerede status for Mac med lethed.
- Tøm skraldespanden for at få mere lagerplads.
Desuden understøtter den ikke kun Chrome, men også andre browsere som Safari og Firefox. Som tidligere nævnt inkluderer dens muligheder også sletning af andre data, såsom cookies, login-historik, autofyldposter osv. I mellemtiden er flere rensefunktioner tilgængelige, når du udforsker værktøjets grænseflade og funktioner.
Nedenfor er de ubesværlige eksempler på, hvordan man rydder browsercache på Mac Chrome med FoneLab Mac Sweep:
Trin 1Kig forbi FoneLab Mac Sweep-webstedet for at se det Gratis download knappen på sidens venstre side. Når den er fundet, skal du klikke på den og gemme installationsfilen til Applikationer mappe, når den er downloadet. Åbn derefter programmet på din Mac.
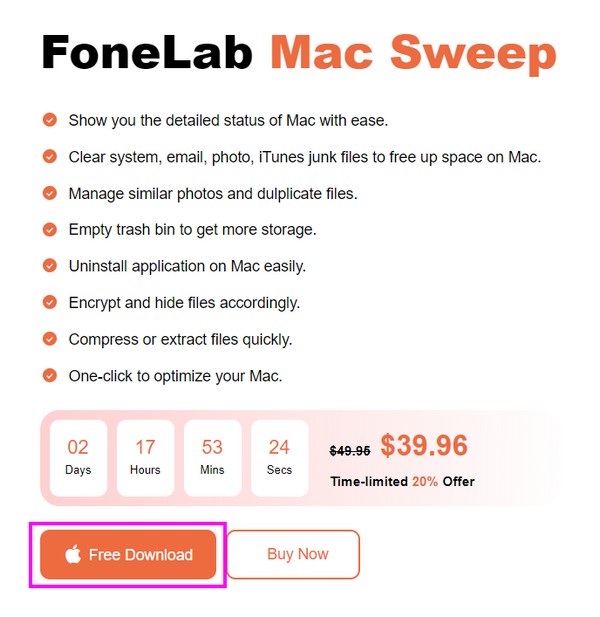
Trin 2Fortsæt straks til Værktøjskasse sektion, når dens hovedgrænseflade er på skærmen. Vælg derefter Privatliv fra funktionsfelterne og klik Scan på den næste. Renseren læser dine browserdata i sekunder, og så kan du trykke Specifikation bagefter.
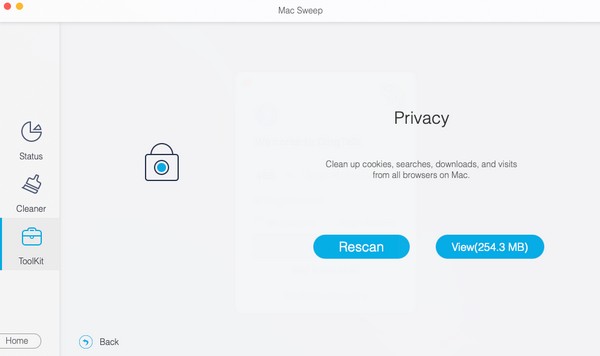
Trin 3Når browserne er specificeret på grænsefladen, skal du klikke Chrome og vælg alle dens data til højre. De andre browserapps' data kan også vælges, hvis du vil. Når du er klar, vælg Rens i den laveste del for at rydde caches på din Mac Chrome.
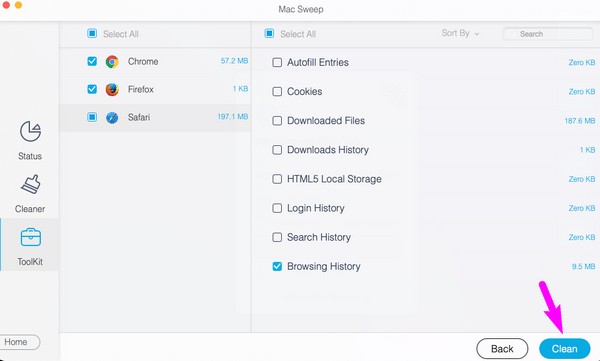

Med FoneLab Mac Sweep rydder du system-, e-mail-, foto-, iTunes-junk-filer for at frigøre plads på Mac.
- Administrer lignende billeder og duplikatfiler.
- Vis dig den detaljerede status for Mac med lethed.
- Tøm skraldespanden for at få mere lagerplads.
Del 2. Sådan rydder du cache på andre Mac-browsere
Nu hvor du har ryddet caches i Chrome-browseren, kan du overveje at udføre de respektive procedurer også på andre browsere. På denne måde bliver de også renset, og de oplysninger, der er gemt på deres cache, forsvinder. Det vil forhindre andre mennesker i at invadere dit browsing-privatliv, da dine oplysninger vil blive ryddet, uanset hvilken browser de bruger på din Mac.
Metode 1. Sådan rydder du cache på Mac Safari
Hvis du er bekymret for dit internetprivatliv, er Safari blandt de mest foreslåede browsere til at rydde caches. Det er Macs officielle og indbyggede browsing-app, som nævnt ovenfor, så de personer, der låner din Mac, leder højst sandsynligt til Safari, når de surfer på internettet.
Bare rolig; proceduren for at rydde caches på denne browser er lige så praktisk som at fjerne dem på Chrome. Derfor vil det ikke tage meget af din tid.
Efterlign de problemfrie retningslinjer nedenunder ryd caches på Mac Safari:
Trin 1Åbn Safari, som ofte er placeret på Dock. Klik derefter Safari > Indstillinger for at se vinduet med browserindstillingerne. Direkte til Privatliv sektion og hit Administrer webstedsdata på grænsefladen.
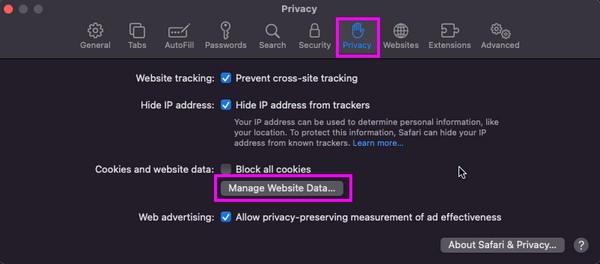
Trin 2Når dialogboksen vises, vil du se forskellige Safari-data, inklusive caches, cookies osv. Vælg derfra de cache-mærkede elementer, og klik derefter på Fjern for at rydde din browser fra caches.
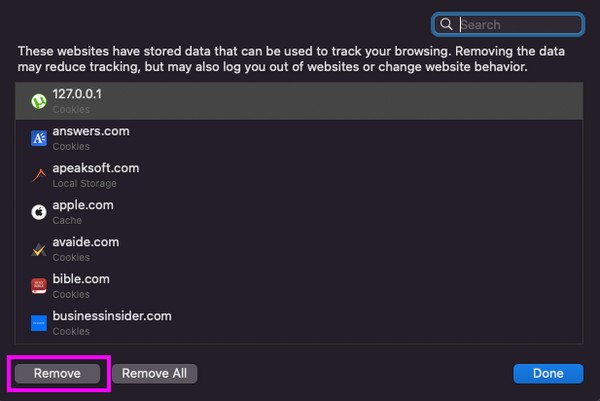

Med FoneLab Mac Sweep rydder du system-, e-mail-, foto-, iTunes-junk-filer for at frigøre plads på Mac.
- Administrer lignende billeder og duplikatfiler.
- Vis dig den detaljerede status for Mac med lethed.
- Tøm skraldespanden for at få mere lagerplads.
Metode 2. Sådan rydder du cache på Mac Firefox
Firefox er måske ikke i den absolutte top, men det er også en af de mest populære og pålidelige browsere globalt. Derfor kan du bruge det på din Mac ofte, hvilket får det til at gemme flere caches. Eller andre mennesker, der låner din macOS, foretrækker måske mere end dine andre browsere.
Derfor er det bedre at beskytte dit browsing privatliv ved at rydde dens cache, før nogen andre invaderer dine browsere. Det vil trods alt være hurtigt at rydde dem, så længe du udfører den problemfri procedure korrekt på Firefox-grænsefladen.
Overhold den enkle procedure nedenfor for at rydde caches på Mac Firefox:
Trin 1Kør Firefox-browseren og gå til dens Indstillinger side ved at klikke Firefox > Indstillinger. Herefter vælges Privatliv og sikkerhed > Slet data at håndtere dine webstedsdata.
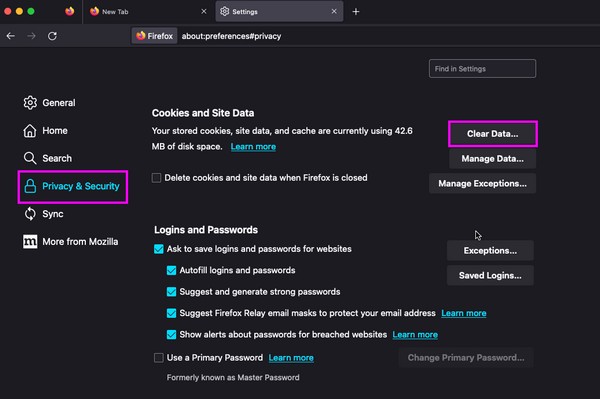
Trin 2På pop op-grænsefladen skal du klikke på Bufret webindhold afkrydsningsfeltet, og tryk derefter på Klar knappen nederst til højre for at rydde caches på Firefox.
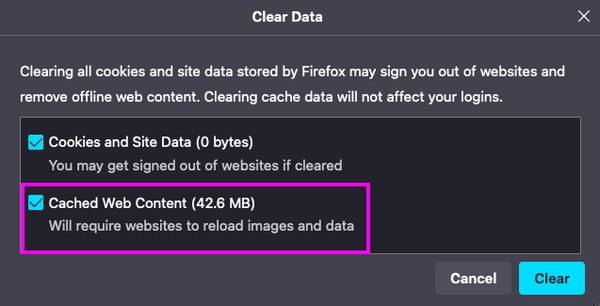
Del 3. Ofte stillede spørgsmål om, hvordan man rydder cache på Mac Chrome
1. Hvad er Cmd + Shift + R i Chrome på Mac?
Ved at trykke på Cmd + Shift + R på din Mac vil Chrome hårdt opdatere den aktuelle side i browseren. Du kan bruge det efter at have ryddet dine caches, så browseren kan blive opdateret og fungere mere smidigt efter at have renset dens data.
2. Hvor er Chrome-caches på Mac Finder?
Du kan se din Chrome cache-filer på Finder ved at klikke Go > Gå til mappe, skriv og indtast derefter ~ / Library / Caches / mappe.
Strategierne ovenfor er blandt de mest pålidelige procedurer til at rydde caches i Chrome-browseren på Mac. Prøv dem og oplev en vellykket rydningsproces.

Med FoneLab Mac Sweep rydder du system-, e-mail-, foto-, iTunes-junk-filer for at frigøre plads på Mac.
- Administrer lignende billeder og duplikatfiler.
- Vis dig den detaljerede status for Mac med lethed.
- Tøm skraldespanden for at få mere lagerplads.
