- Tøm papirkurv
- Slet Mail App
- Ryd cache på Mac
- Få mere lagerplads på Mac
- Få Chrome til at bruge mindre RAM
- Hvor er Diskværktøj på Mac
- Tjek historik på Mac
- Control + Alt + Delete på Mac
- Tjek Hukommelse på Mac
- Tjek historik på Mac
- Slet en app på Mac
- Ryd Cache Chrome på Mac
- Tjek lager på Mac
- Ryd browsercache på Mac
- Slet favorit på Mac
- Tjek RAM på Mac
- Slet browserhistorik på Mac
Flyt til Papirkurv Genvej på Mac [Primære metoder til at udføre]
 Opdateret af Lisa Ou / 10. nov. 2023 09:15
Opdateret af Lisa Ou / 10. nov. 2023 09:15Vær hilset! Jeg har svært ved at slette filerne på min Mac. Der er masser af knapper, jeg skal klikke på, før jeg kan rydde dem. Jeg har hundredvis af filer og mapper at slette. At slette dem uden at bruge genveje vil forbruge for meget af min tid. Kan du hjælpe mig med min bekymring? På forhånd mange tak!
At lære, hvordan Mac sletter med det samme, vil være en stor hjælp for dig, når du renser Mac-data. Du vil mindske den tid, du vil bruge på at slette dem. Det gode ved dette indlæg er, at det viser de hurtigste metoder til at lære sletningsgenvejene. Rul venligst ned nedenfor for at se dem.
![Flyt til Papirkurv Genvej på Mac [Primære metoder til at udføre]](https://www.fonelab.com/images/mac-sweep/move-to-trash-shortcut-mac/move-to-trash-shortcut-mac.jpg)

Guide liste
Del 1. Hvad er genvejstast til sletning på Mac
Når du siger genvejstasterne til sletning på Mac, er disse hurtige kommandoer eller handlinger til at slette en fil eller andre data. Det kan bruge tastekombinationer ved hjælp af et Mac-tastatur, pegefelt og mere. Det gode ved dem er, at de kan slette enkelte eller flere data fra din Mac.
Men hver metode har forskellige procedurer. Hvis du vil lære dem alle, skal du tålmodigt læse og forstå deres guide på listen nedenfor. Vælg senere den mest bekvemme måde for dig. Rul venligst ned.

Med FoneLab Mac Sweep rydder du system-, e-mail-, foto-, iTunes-junk-filer for at frigøre plads på Mac.
- Administrer lignende billeder og duplikatfiler.
- Vis dig den detaljerede status for Mac med lethed.
- Tøm skraldespanden for at få mere lagerplads.
Metode 1. Flyt til Papirkurv Genvej på Mac
Før vi dykker ned i tastekombinationer, bør du vide, at træk-og-slip-teknikken kan være den mest grundlæggende handling til sletning af Mac-data. Det er en ligetil måde at slette data på en Mac. Processen kræver kun, at du trækker og slipper direkte til Mac Papirkurv.
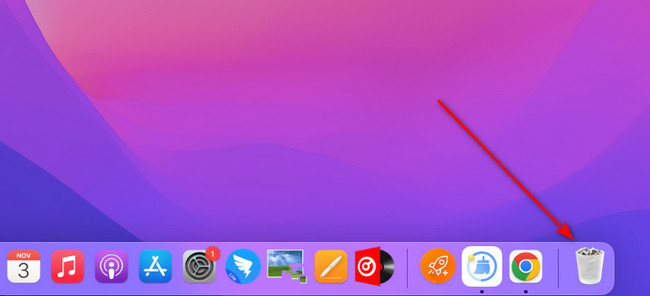
Kommando + Slet - Disse tastekombinationer vil slette de valgte filer, som du har valgt på skærmen. Når de er slettet, vil de blive sendt til papirkurven på Mac.
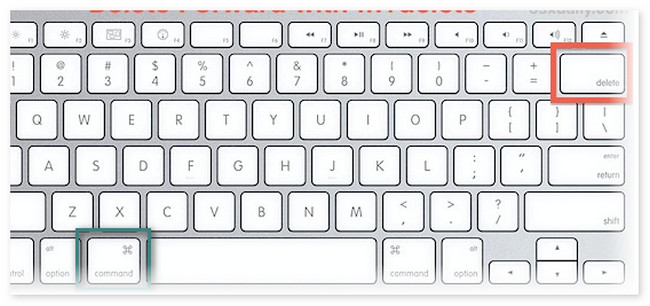
Bemærk: Du vil opdage, at dine slettede filer er gemt i papirkurven, så kan du også have en genvej til at slette dem permanent.
Shift + Kommando + Delete - Denne kombination vil tøm papirkurven. De nyligt slettede filer slettes permanent. Der er intet gendannelsesværktøj eller professionel, der kan hente dem. Hvis det er tilfældet, så vær forsigtig og vær sikker på de data, du vil slette, hvis du bruger denne tastekombination.
Metode 2. Genvej til tastekombinationer på Mac
Mac-genvejen til sletning med det samme bruger tastekombinationer, før du kan udføre den. Disse tastekombinationskommandoer skal udføres seriøst. At kende deres konsekvenser eller resultater er også et must. Du skal også kende deres forskelle for at vide, hvilken du vil bruge, fordi de slettede filer aldrig vil blive gendannet fra papirkurven denne gang. Er du klar til at kende dem? Læs deres procedurer og beskrivelser nedenfor.
Option + Skift + Kommando + Slet - Denne kommando ligner den forrige. Deres forskel er dog, at der ikke vil være nogen bekræftelsesdialog, der vises. Det vil kun automatisk tømme papirkurven på Mac.
Metode 3. Brug Mac Trackpad
Ved at bruge Mac trackpad er det også muligt at slette filer ved at flytte dem til Mac Papirkurv. Hvis du navigerer korrekt på Mac-pegefeltet, får du de bedste resultater. Det gode er, at du også kan bruge Mac-pegefeltet til at vælge flere data eller filer på Mac. Det er at slette dem samtidigt. Vil du lære Mac-genvejen til at flytte til papirkurven via dens pegefelt? Se den detaljerede procedure nedenfor. Fortsæt venligst.
Denne handling kan udføres fra alle steder på din Mac undtagen Launchpad. Gå til de data, du vil fjerne fra din Mac. Derefter skal du kontrollere-klik på dem ved hjælp af Mac-pegefeltet. Derefter vises mulighederne på skærmen. Vælg Flyt til affald knappen bagefter for at slette dataene.
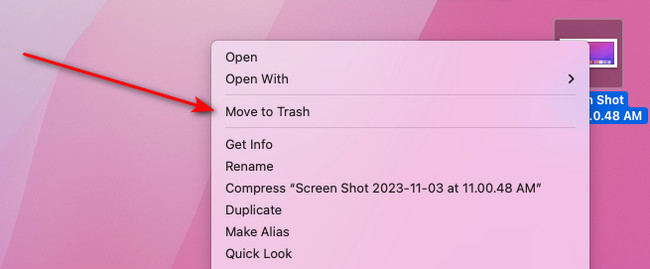
Del 2. Sådan sletter du filer på Mac med FoneLab Mac Sweep
Bortset fra metoderne ovenfor anbefales det at bruge et tredjepartsværktøj, hvis du sletter massive data på din Mac. FoneLab Mac Sweep vil kun slette flere data på din Mac på få sekunder! Derudover kan dette værktøj også tøm papirkurven på Mac'en ved at rense den. Her er nogle af de andre funktioner i softwaren. Se dem nedenfor.

Med FoneLab Mac Sweep rydder du system-, e-mail-, foto-, iTunes-junk-filer for at frigøre plads på Mac.
- Administrer lignende billeder og duplikatfiler.
- Vis dig den detaljerede status for Mac med lethed.
- Tøm skraldespanden for at få mere lagerplads.
- Tjek status for din Mac-disk, hukommelse og CPU.
- Komprimerer filer eller mapper fra din Mac i RAR-filformat. På den anden side kan det dekomprimere dem bagefter.
- Det sletter store filer, såsom programmer og deres tilknyttede data.
- Det krypterer data for deres sikkerhed. Processen kræver, at du tilføjer adgangskoder til dine Mac-data.
- Giver dig mulighed for at se data fra Mac via dens filhåndteringsfunktion.
Nu er det tid til at lære hvordan FoneLab Mac Sweep virker til at slette data på Mac. Se hvordan nedenfor.
Trin 1Download værktøjet ved at afkrydse Gratis download knappen på dets verificerede websted. Derefter skal du konfigurere det på din Mac. Start den ved at dobbeltklikke på dens ikon.
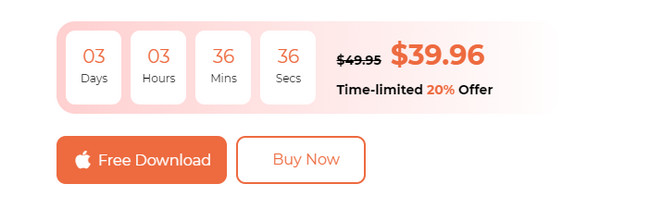
Trin 2Klik på knappen Status knappen til kontrollere lagringsstatus på din Mac. Vælg Cleaner or Toolkit knap til rengøring af din Mac. Vælg derefter en af deres understøttede funktioner.
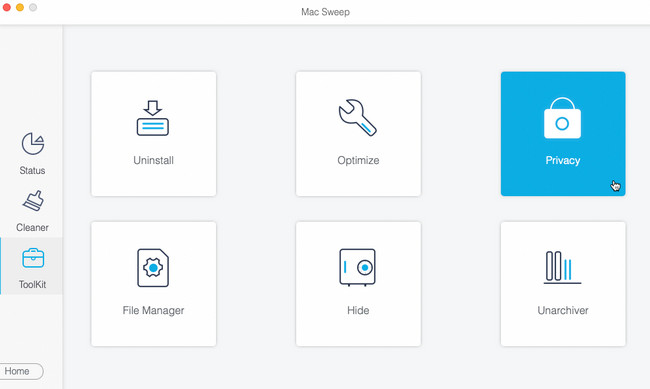
Trin 3Vælg Scan knappen for at finde data på Mac. Derefter skal du klikke på Specifikation knappen, som indeholder hele filstørrelsen af resultaterne, for at fortsætte.
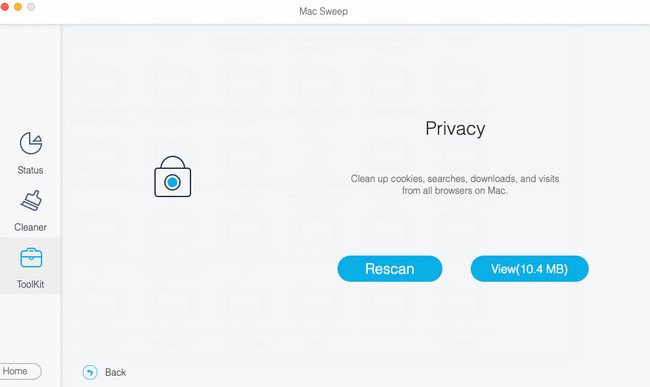
Trin 4Vælg dataklassifikationen til venstre. Du vil se deres indhold til højre. Vælg de data, du vil slette. Klik på Rens knappen bagefter for at starte sletningsprocessen.
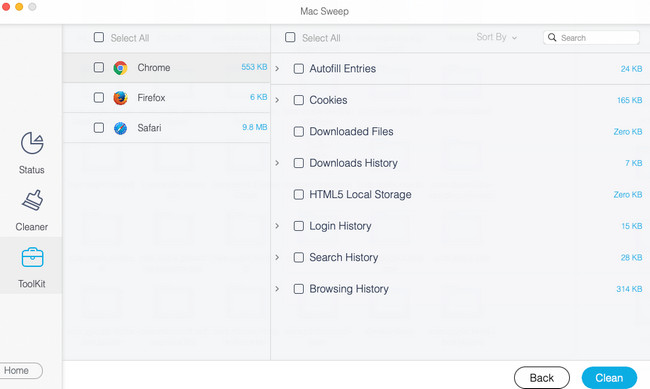

Med FoneLab Mac Sweep rydder du system-, e-mail-, foto-, iTunes-junk-filer for at frigøre plads på Mac.
- Administrer lignende billeder og duplikatfiler.
- Vis dig den detaljerede status for Mac med lethed.
- Tøm skraldespanden for at få mere lagerplads.
Del 3. Ofte stillede spørgsmål om Slet genveje på Mac
1. Hvordan sletter jeg Genveje Mac?
Siden Genveje er et indbygget program på Mac, kan du ikke slette eller afinstallere det. Du kan mindske dens data ved at rydde de data, den indeholder. For at gøre det skal du starte Genveje program. Derefter skal du finde genvejene til venstre, som du vil slette. Senere, kontrol-klik på dem og vælg Fjern .
2. Hvorfor kan jeg ikke slette en fil på Mac?
En af hovedårsagerne er, at filen er låst. Hvis det er tilfældet, skal du stadig indtaste administratorens adgangskode og brugernavn korrekt. Det tjener som sikkerhed for dine vigtige filer. For at gøre det skal du Ctrl-klikke på den fil, du vil slette. Et lille vindue vil blive vist på din skærm. Indtast venligst Andminitratorens adgangskode og brugernavn bagefter. Tryk på Enter-tasten for at låse filen op og derefter slette den.
Vi håber, at du allerede har slettet de filer, du vil slette ved hjælp af Mac-genveje. Glem heller ikke at bruge FoneLab Mac Sweep at slette junk og store filer til frigøre plads. Har du flere problemer, der kræver løsninger? Kommenter dem nedenfor. Vi læser og besvarer dem så snart vi kan. Tak skal du have!

Med FoneLab Mac Sweep rydder du system-, e-mail-, foto-, iTunes-junk-filer for at frigøre plads på Mac.
- Administrer lignende billeder og duplikatfiler.
- Vis dig den detaljerede status for Mac med lethed.
- Tøm skraldespanden for at få mere lagerplads.
