- Tøm papirkurv
- Slet Mail App
- Ryd cache på Mac
- Få mere lagerplads på Mac
- Få Chrome til at bruge mindre RAM
- Hvor er Diskværktøj på Mac
- Tjek historik på Mac
- Control + Alt + Delete på Mac
- Tjek Hukommelse på Mac
- Tjek historik på Mac
- Slet en app på Mac
- Ryd Cache Chrome på Mac
- Tjek lager på Mac
- Ryd browsercache på Mac
- Slet favorit på Mac
- Tjek RAM på Mac
- Slet browserhistorik på Mac
Fuld detaljeret vejledning Sådan afinstalleres Dropbox på Mac
 Opdateret af Lisa Ou / 10. oktober 2023 09:15
Opdateret af Lisa Ou / 10. oktober 2023 09:15Der er mange cloud-baserede fillager, som du kan bruge til dine Mac-filer. Dropbox er en af de mest brugte. Det gode ved Dropbox er, at du kan få adgang til sikkerhedskopifilerne uden internet ved at markere dem for offlineadgang. Der er heller ikke noget at bekymre sig om, hvis du ved et uheld sletter en fil fra den. Du kan stadig gendanne dem i papirkurven.
Men hvad hvis du vil slette det på din Mac for at skifte til et andet skybaseret lager? Med hensyn til dette problem vil vi give dig en komplet guide om det. Se det nedenfor.
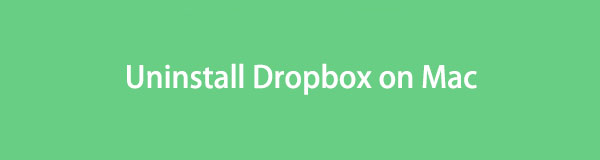

Guide liste
Del 1. Sådan afinstallerer du Dropbox på Mac
Afinstallation af Dropbox på Mac er det samme som at slette andre programmer. Da det er under kategorien Programmer, kan du bruge Finder-værktøjet til at afinstallere Dropbox. Der er dog én ting, du bør vide. Du kan ikke slette Dropbox via Launchpad. Det er der ingen mulighed for. Selvom du trykker på Option-tasten i lang tid, vil dens ikon kun svinge. Det vil ikke vise dig X ikon, hvilket er den eneste måde at slette det på.
Under alle omstændigheder, se de detaljerede trin nedenfor for at afinstallere Dropbox på Mac.
Mulighed 1. Brug Finder
Din Mac gemmer de downloadede programmer på dets Finder-værktøj. Det giver dig adgang til applikationssektionen. Finder gemmer programmerne alfabetisk. Hvis det er tilfældet, vil du ikke have problemer med at finde Dropbox. Du behøver kun at gå til D sektion.
I hvert fald, lad os komme lige til at afinstallere Dropbox på Mac. Følg de detaljerede trin nedenfor.
Trin 1Klik på knappen Finder ikonet i venstre side af hovedgrænsefladen. Derefter vil du først se recents værktøjets grænseflade. I venstre side, vælg venligst Anvendelse afsnit. De programmer, du har downloadet på Mac'en, vises alfabetisk.
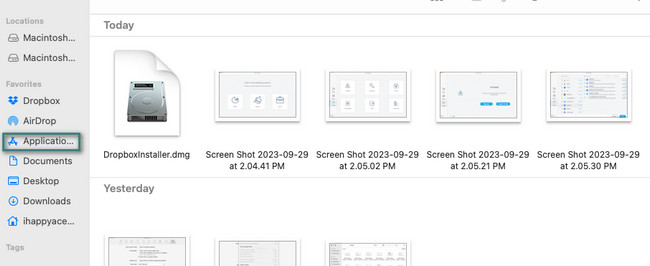
Trin 2Find den Dropbox ikon. Hvis du ikke kan finde det, skal du bruge søgelinjens ikon i øverste højre hjørne af værktøjet. Senere, kontrol-klik på ikonet for at se muligheder på skærmen. Klik på Flyt til affald knappen bagefter. Slet Dropbox i papirkurven. For at gøre det skal du lukke alle de kørende programmer. Tryk senere på Kommando + Shift + Delete tastekommandoer. Klik på Tøm papirkurv knappen bagefter.
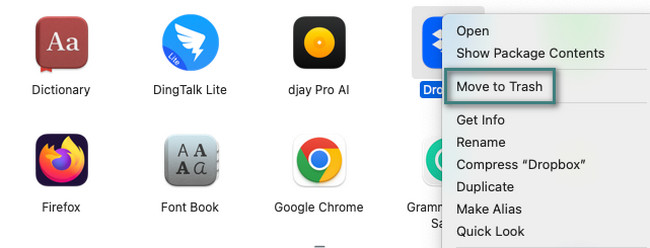
Mulighed 2. Prøv FoneLab Mac Sweep
Et tredjepartsværktøj kan også afinstallere Dropbox på din Mac. Du kan bruge FoneLab Mac Sweep hvis det er tilfældet. Dette værktøj kan slette Dropbox med dens ekstra filer. Det inkluderer udvidelser, mapper og mere.
Ydermere kan værktøjet også bruges til tøm papirkurven, inklusive systempapirkurven. Hvis ja, vil du frigør for meget plads på din Mac. Det kan få dens ydeevne til at booste. Dette værktøj kan også kryptere og skjule filer, så ingen kan se og få adgang til dine filer uden din tilladelse.

Med FoneLab Mac Sweep rydder du system-, e-mail-, foto-, iTunes-junk-filer for at frigøre plads på Mac.
- Administrer lignende billeder og duplikatfiler.
- Vis dig den detaljerede status for Mac med lethed.
- Tøm skraldespanden for at få mere lagerplads.
Du vil vide mere om hvad FoneLab Mac Sweep kan gøre, når du bruger det. Så følg trinene for at afinstallere Dropbox på din Mac.
Trin 1Download FoneLab Mac Sweep på dets officielle hjemmeside. Klik på Gratis download knappen for at gøre det. Indstil det efterfølgende ved at trække den downloadede fil til Mac Anvendelse folder. Mac vil starte værktøjet senere.
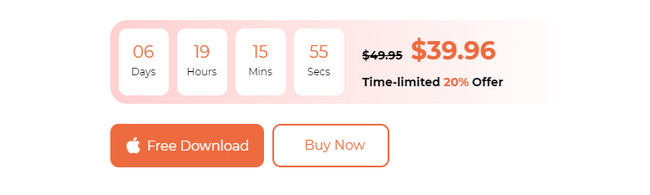
Trin 2Softwaren vil lade dig se de 3 hovedfunktioner, den indeholder. Alt du skal gøre er at klikke på Toolkit ikon. Derefter vil værktøjet vise dig yderligere 6 yderligere funktioner. Vælg blandt dem alle Afinstaller knap. Den er placeret øverst til venstre på hovedgrænsefladen.
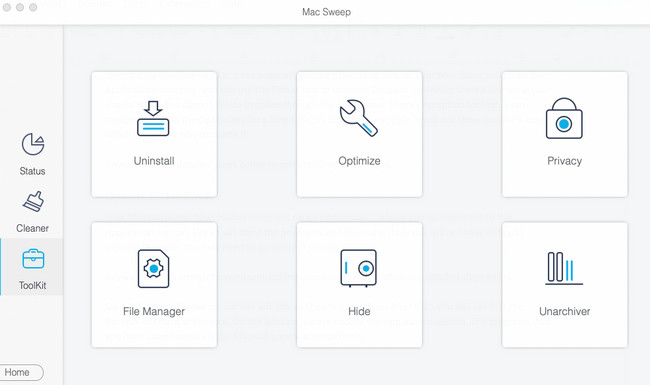
Trin 3Klik på Scan knap. Derefter vil softwaren lede efter de programmer, der er tilgængelige på din Mac. Efter scanningsprocessen skal du vælge Specifikation .
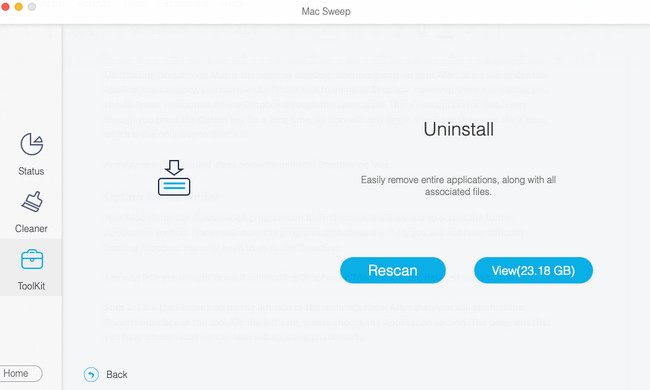
Trin 4Rul ned til venstre, indtil du ser Dropbox. Klik på den for at se dens yderligere data. Vælg de data, du vil slette med programmet. Klik på Rens knappen bagefter for at starte sletningsproceduren. Vent venligst, indtil processen er færdig.
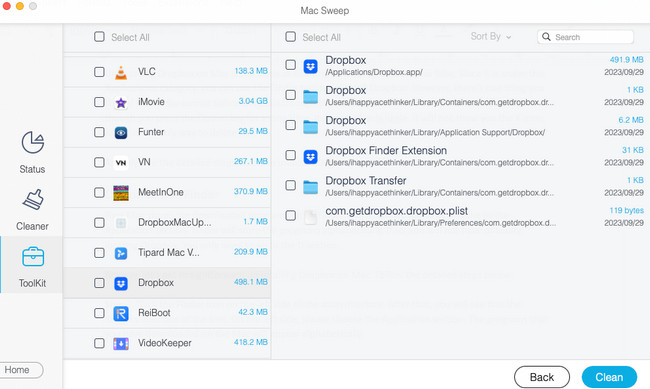

Med FoneLab Mac Sweep rydder du system-, e-mail-, foto-, iTunes-junk-filer for at frigøre plads på Mac.
- Administrer lignende billeder og duplikatfiler.
- Vis dig den detaljerede status for Mac med lethed.
- Tøm skraldespanden for at få mere lagerplads.
Del 2. Hvorfor kan Dropbox ikke afinstalleres på Mac
Men hvis du har oplevet, at du ikke kan afinstallere Dropbox, så læs dette afsnit. Nedenfor er grundene til hvorfor, herunder deres guide til, hvordan man løser det. Kom videre.
Årsag 1. Dropbox-kontoen er logget ind
Hvis din konto stadig er logget ind, kan du ikke slette Dropbox-programmet. Log det ud ved hjælp af Dropbox-indstillingerne. Hvis du ikke ved, hvordan du gør det, skal du se de detaljerede instruktioner nedenfor. Fortsæt.
Find venligst Dropbox ikonet øverst i hovedgrænsefladen. Dropdown-indstillinger vises på skærmen. Sæt kryds på knappen på kontoen. Vælg venligst Indstillinger knap. Dens vindue vises på skærmen bagefter. Vælg Konto fanen øverst. Klik på Log ud knappen senere i øverste højre hjørne. Bekræft handlingen ved at klikke på knappen igen. Følg afinstallere app proces i del 1 derefter.
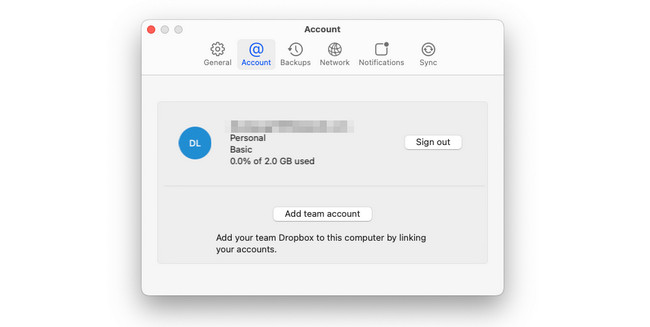

Med FoneLab Mac Sweep rydder du system-, e-mail-, foto-, iTunes-junk-filer for at frigøre plads på Mac.
- Administrer lignende billeder og duplikatfiler.
- Vis dig den detaljerede status for Mac med lethed.
- Tøm skraldespanden for at få mere lagerplads.
Årsag 2. Dropbox kører i baggrunden på Mac
Ethvert program, der kører på Mac-baggrunden, kan ikke afinstalleres. Årsagen er, at systemet bruger det. Du kan bruge Activity Monitor-værktøjet til at stoppe Dropbox i at køre på Mac-baggrunden. Dette indbyggede værktøj er designet til at overvåge programmerne eller andre data. Den registrerer deres hukommelse, CPU og anden brug. Se nedenfor, hvordan du lukker Dropbox.
Start Activity Monitor-værktøjet. Derefter vil du se de programmer eller data, der kører i din Macs baggrund. Find venligst Dropbox og sæt kryds ved det. Klik senere på X ikonet øverst for at lukke det. Følg del 1-metoden for at afinstallere Dropbox bagefter.
Del 3. Ofte stillede spørgsmål om, hvordan du afinstallerer Dropbox på Mac
1. Vil afinstallation af Dropbox på Mac slette filer?
Du vil måske lære, hvordan du afinstallerer Dropbox på Mac uden at slette filer. Heldigvis vil download og lagring af filer fra Dropbox oprette en mappe på din Mac. Ved sletning af Dropbox app, forbliver mappen på Finder værktøj til Mac. Det betyder kun, at de gemte mapper på Dropbox mappe er sikre. Filerne slettes ikke. Mappen vil være den samme som den almindeligt oprettede mappe på din Mac bagefter.
2. Hvorfor optager Dropbox plads på min Mac?
Hovedårsagen er, at hver fil, Dropbox sikkerhedskopierer, spejles på Mac-harddisken eller SSD'en. En af årsagerne er, at filerne er gemt på Mac Finder. Hvis det er tilfældet, hvis du har 3 GB sikkerhedskopier fra Dropbox, vil det også optage plads på Mac SSD'en eller harddisken.
Vi håber, at du har lært, hvordan du afinstallerer Dropbox på en Mac. Glem også ikke at overveje at bruge FoneLab Mac Sweep. Det kan afinstallere flere programmer i én proces. Hvis ja, vil du have en hurtig proces. Har du flere spørgsmål? Kommenter dem venligst nedenfor.

Med FoneLab Mac Sweep rydder du system-, e-mail-, foto-, iTunes-junk-filer for at frigøre plads på Mac.
- Administrer lignende billeder og duplikatfiler.
- Vis dig den detaljerede status for Mac med lethed.
- Tøm skraldespanden for at få mere lagerplads.
