- Tøm papirkurv
- Slet Mail App
- Ryd cache på Mac
- Få mere lagerplads på Mac
- Få Chrome til at bruge mindre RAM
- Hvor er Diskværktøj på Mac
- Tjek historik på Mac
- Control + Alt + Delete på Mac
- Tjek Hukommelse på Mac
- Tjek historik på Mac
- Slet en app på Mac
- Ryd Cache Chrome på Mac
- Tjek lager på Mac
- Ryd browsercache på Mac
- Slet favorit på Mac
- Tjek RAM på Mac
- Slet browserhistorik på Mac
Sådan slår du beskeder fra på Mac ved hjælp af de rigtige måder
 Opdateret af Lisa Ou / 21. september 2023 09:15
Opdateret af Lisa Ou / 21. september 2023 09:15Vær hilset! Jeg har problemer med min Mac, så jeg håber nogen kan hjælpe mig. Jeg lader ofte mine søskende bruge min Mac, når de har et skoleprojekt. De kan dog læse mine beskeder, så jeg vil gerne slå appen fra med det samme. Fortæl mig venligst den korrekte metode til, hvordan du slår beskeder fra på Mac. Din hjælp vil blive meget værdsat. Tak!
At have dine beskeder tilgængelige på en enhed, du ofte låner ud til andre, kan lække dit privatliv, som scenariet ovenfor. Selvom du ejer en Mac, skal du vide, at andre stadig kan læse dine beskeder, når de åbner appen. Det må være derfor, du gerne vil slå det fra for at undgå, at de læser dine beskeder. I mellemtiden er det i nogle tilfælde, at frigørelse af lagerplads er grunden til, at nogle Mac-brugere slår appen fra. Beskeder fylder kun lidt, men når de hober sig op, kan de forbruge meget lagerplads, især hvis du aldrig har slettet elementerne. På den anden side kan nogen sende beskeder med store vedhæftede filer, der vil få dine beskeder til at tage meget lagerplads på Mac. Derfor vil slukning af besked-appen forhindre den i at optage mere plads. Nedenfor er de korrekte måder at deaktivere Beskeder på en Mac. Vi har også forberedt et andet program for at hjælpe med at forbedre din Mac-oplevelse, og hver metode vil dække de nemme retningslinjer, så fortsæt nu for at starte.
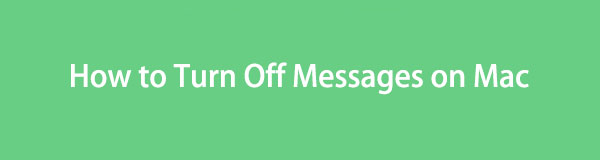

Med FoneLab Mac Sweep rydder du system-, e-mail-, foto-, iTunes-junk-filer for at frigøre plads på Mac.
- Administrer lignende billeder og duplikatfiler.
- Vis dig den detaljerede status for Mac med lethed.
- Tøm skraldespanden for at få mere lagerplads.

Guide liste
Del 1. Sådan slår du beskeder fra på Mac ved at logge ud iMessage
Uanset hvilken konto du logger ind på, er logning altid den officielle måde at slå dem fra. Det er således også måden at slå besked-appen fra på din Mac. Hvis du logger ud af din beskedkonto, vil du naturligvis ikke længere modtage beskederne på enheden. Heldigvis er denne procedure stressfri og kan udføres på et minut. Så længe du udfører retningslinjerne korrekt, vil dine beskeder blive slået fra.
Følg de bekymringsfrie instruktioner nedenfor for at bestemme, hvordan du slår iMessage fra på Mac ved at logge ud af iMessage:
Trin 1Find din Beskeder app på Dock eller fortsæt til Launchpad og brug søgelinjen. Når du har fundet det, skal du klikke på app ikonet, og dine beskeder vil være i vinduet Beskeder. Næste, hit Beskeder øverst til venstre for at afsløre mulighederne, og klik på Præferencer.
Trin 2Når præferencevinduet vises, vises afsnittet Generelt automatisk. Klik på "@-iMessage”-fanen fra de øverste muligheder, og sørg for, at du er i Indstillinger afsnit. Når du ser dit Apple ID nær toppen af grænsefladen, skal du trykke på Log ud fanen justeret med den for at logge af din iMessage og slukke for dine beskeder.
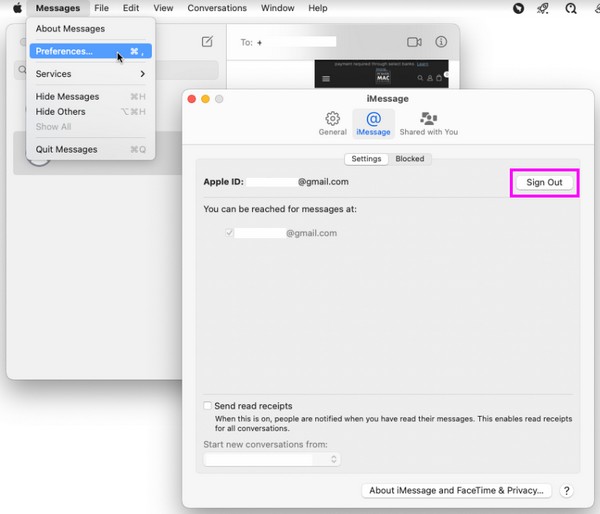
Del 2. Sådan slår du beskeder fra på Mac ved at slå meddelelser fra
På den anden side vil du måske ikke logge ud, da du bruger det dagligt på din Mac. Det er forståeligt, da det vil være besværligt, hvis du logger ind og ud, hver gang du tjekker eller opretter beskeder. Hvis dette er tilfældet, skal du i stedet slå appmeddelelserne fra. På denne måde vil andre personer, der bruger din Mac, ikke kunne se dine beskeder, da computeren ikke modtager underretningerne. De vil kun blive set, når du åbner appen Beskeder; du er sandsynligvis den eneste, der vil gøre det og beskytte dine beskeder bedre.
Overhold de håndterbare anvisninger nedenfor for at forstå, hvordan du deaktiverer meddelelser på Mac ved at slå meddelelserne fra:
Trin 1Vælg Æble symbol øverst til venstre på skrivebordet for at se menuen. Så, hit System Preferences over App Store fanen for at vinduet skal vises. Den indeholder forskellige app og hjælpeprogram ikoner, så vælg Notifikationer og fokus ikonet i den øverste sektion.
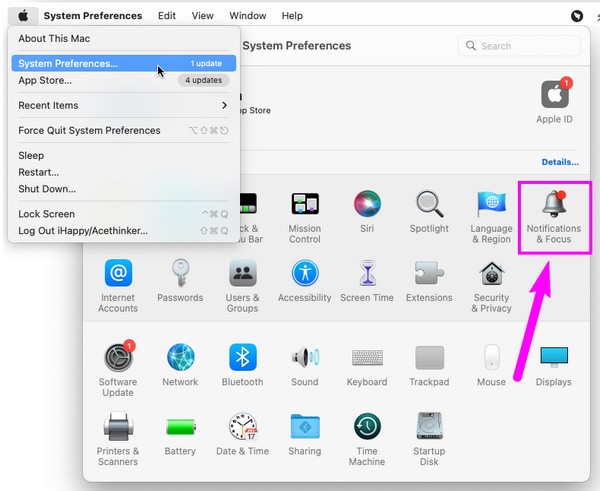
Trin 2Den venstre del af den følgende grænseflade viser apps, tjenester osv. på din Mac. Rul gennem dem, indtil du ser Beskeder, og klik på den. På den højre del skal du deaktivere Tillad underretninger skyderen øverst for at deaktivere din beskedapps meddelelser.
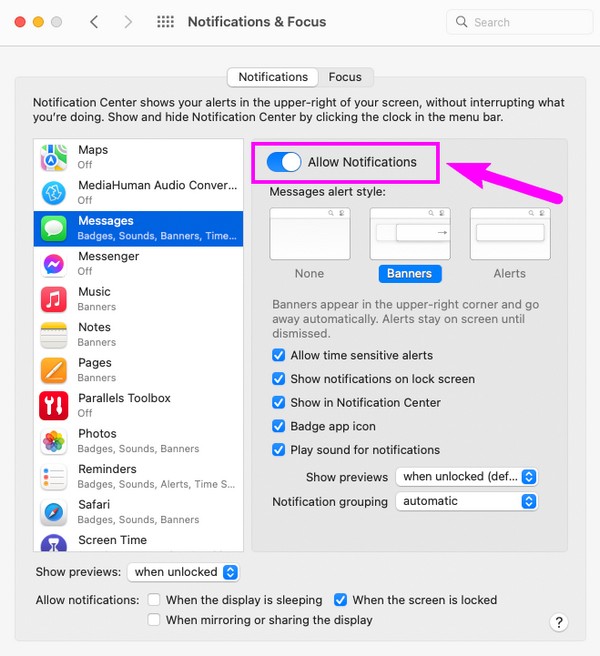
Del 3. Sådan rydder du junk på Mac med FoneLab Mac Sweep
Når du er færdig med dine beskeder, kan du overveje at prøve FoneLab Mac Sweep. Dette renseværktøj kan hjælpe dig med at fjerne skrammel fra din Mac, frigør plads og få det til at køre glattere. Det er nyttigt i mange aspekter, f.eks afinstallere dine ubrugte apps, eliminering af store og gamle filer, tømme skraldespanden, fjerner din iTunes, iPhone, systemskrammel og mere. Derfor er det funktionelt til at rense forskellige komponenter på din Mac. Du kan endda tjekke dens status til undersøg din Mac CPU, Hukommelse og Disk. Den er professionel, når den håndterer unødvendige data, men dens organiserede grænseflade gør rengøring meget lettere.

Med FoneLab Mac Sweep rydder du system-, e-mail-, foto-, iTunes-junk-filer for at frigøre plads på Mac.
- Administrer lignende billeder og duplikatfiler.
- Vis dig den detaljerede status for Mac med lethed.
- Tøm skraldespanden for at få mere lagerplads.
Nedenfor er de stressfri eksempeltrin til, hvordan du rydder dine uønskede filer på Mac ved hjælp af FoneLab Mac Sweep:
Trin 1Klik på Chrome, Safari eller et hvilket som helst browserikon på din Mac, og indtast derefter FoneLab Mac Sweep-webstedet i adresselinjen for at åbne siden. Du vil blive budt velkommen med værktøjets beskrivelse på venstre skærm, men læg mærke til Gratis download knappen nedenfor først. Klik på den, og filen vil snart blive gemt på din Mac. Gem det direkte i mappen Programmer, og kør det derefter.
Trin 2Når du har kørt, vil du finde værktøjets nøglefunktioner, herunder Cleaner boksen på den primære grænseflade. Klik på rensefunktionen for at afsløre de datatyper og skrammel, som dette program kunne manøvrere. Vælg System uønsket box for nu, men du kan vende tilbage til de andre senere. Vælg derefter Scan fanen på den næste skærm for at læse dit junk på Mac, og tryk Specifikation.
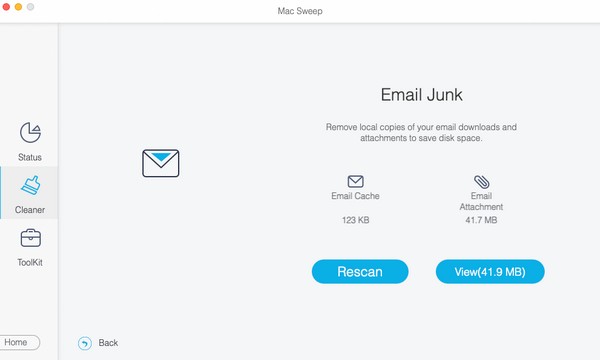
Trin 3De scannede data vil blive afsløret på grænsefladen. Den venstre side er klassificeret, og den højre indeholder individuelle filer eller junk. Marker dataafkrydsningsfelterne i overensstemmelse hermed, og vælg derefter Rens på den længst nede del af skærmen for at fjerne dine valgte uønskede filer på Mac'en.
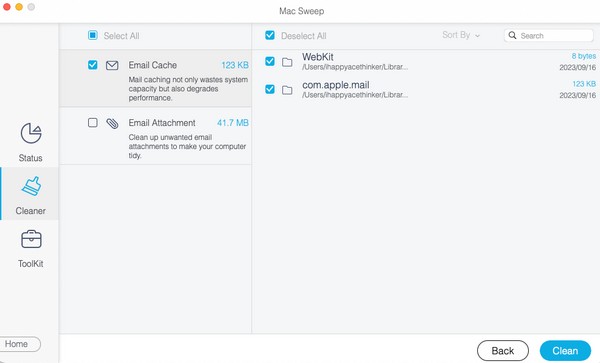
Del 4. Ofte stillede spørgsmål om, hvordan du slår beskeder fra på Mac
1. Kan jeg deaktivere appen Beskeder på min Mac?
Desværre kan du ikke deaktivere eller slette appen Beskeder, da den er indbygget på din macOS. Du kan dog logge ud af din konto eller slå dens meddelelser fra. På denne måde vises dine beskeder ikke pludselig på din skærm, når en anden bruger din Mac. Del 1 og 2 af denne artikel behandler disse metoder yderligere, så fortsæt venligst ovenfor for at se flere oplysninger og se, hvad du kan gøre med din beskedapp.
2. Kan du slå Mac fra i Beskeder-appens præferencer?
Ja det er. Du kan nemt logge ud af din iMessage ved at få adgang til vinduet Beskeder-appens præferencer. Deaktivering af besked-appen på Mac på app-præferencer er den samme metode som udmeldingsproceduren. Se flere detaljer om dette i del 1. Overvej bagefter at gå videre til del 3 for et bonustip til at holde din Mail og andre dele af din Mac ren for junk og uønskede data.
Din tilstedeværelse og forståelse af metoderne ovenfor er meget værdsat. Venligst vend tilbage senere, når du støder på et andet problem, og vi vil sørge for at levere effektive løsninger.

Med FoneLab Mac Sweep rydder du system-, e-mail-, foto-, iTunes-junk-filer for at frigøre plads på Mac.
- Administrer lignende billeder og duplikatfiler.
- Vis dig den detaljerede status for Mac med lethed.
- Tøm skraldespanden for at få mere lagerplads.
