- Tøm papirkurv
- Slet Mail App
- Ryd cache på Mac
- Få mere lagerplads på Mac
- Få Chrome til at bruge mindre RAM
- Hvor er Diskværktøj på Mac
- Tjek historik på Mac
- Control + Alt + Delete på Mac
- Tjek Hukommelse på Mac
- Tjek historik på Mac
- Slet en app på Mac
- Ryd Cache Chrome på Mac
- Tjek lager på Mac
- Ryd browsercache på Mac
- Slet favorit på Mac
- Tjek RAM på Mac
- Slet browserhistorik på Mac
Sådan gør du Split Screen på Mac med en bemærkelsesværdig guide
 Opdateret af Lisa Ou / 09. nov. 2023 09:15
Opdateret af Lisa Ou / 09. nov. 2023 09:15Hvordan opdeler du skærm på Mac? Hej, jeg vil se en film, der senere vil blive udgivet på en populær streamingplatform. Men sagen er, at jeg vil chatte med mine venner og dele mine tanker på sociale medier, mens jeg ser, men jeg har kun min Mac at bruge. Derfor søgte jeg efter en løsning og lærte om split screen-funktionen. Det ville hjælpe meget på min situation, så hvis nogen kunne hjælpe.
Er det første gang, du støder på split view-funktionen på Mac? Hvis ja, går du glip af meget, men bare rolig. Denne artikel vil forberede dig til at bruge funktionen og opleve dens fordele korrekt. At vide, hvordan man bruger funktionen opdelt skærm på Mac er en stor hjælp, især i multi-tasking, så hvis du skal udføre 2 opgaver på én gang, er det den perfekte løsning at lære. Derfor har vi de strategier og retningslinjer, du muligvis har brug for, klar i denne artikel, og detaljer om denne funktion vil også blive forklaret, så du bedre kan forstå processerne.


Guide liste
Del 1. Hvad er Split View på Mac
Split View på Mac, som funktionsnavnet antyder, opdeler din Mac-skærm i to. Du kan således åbne og arbejde på to programmer samtidigt. De vil blive vist side om side, så det er ikke et problem, hvis du gerne vil dele dine tanker på sociale medier, mens du ser, oprette projekter på et dokument, mens du har en samtale med dine venner via chat osv.
Mulighederne er uendelige, hvis du optimerer funktionens brug. Flere Mac-apps understøtter Split View-funktionen, men ikke alle apps, du installerer, har mulighed for at gøre det. På trods af det, vil du stadig finde det nyttigt, da du ikke behøver at åbne og minimere de vinduer, du bruger gentagne gange. De vil blive vist på én gang på skærmen, så du kan arbejde effektivt.
Del 2. Sådan opdeles skærm på Mac
2 teknikker er tilgængelige til at opdele din skærm på Mac. Du kan enten bruge fuldskærmsknappen eller få adgang til Mission Control, afhængigt af hvad der er mere praktisk for dig. Begge metoder er hurtige og smertefri at behandle, så forvent ikke at støde på forvirring eller komplikationer, mens du udfører procedurerne.

Med FoneLab Mac Sweep rydder du system-, e-mail-, foto-, iTunes-junk-filer for at frigøre plads på Mac.
- Administrer lignende billeder og duplikatfiler.
- Vis dig den detaljerede status for Mac med lethed.
- Tøm skraldespanden for at få mere lagerplads.
Mulighed 1. Opdelt skærm på Mac ved hjælp af fuldskærmsknappen
Den første og primære teknik til at opdele din Mac-skærm er fuldskærmsknappen. Det er det grønne ikon øverst til venstre i de vinduer, du åbner. Du kender det måske kun som knappen til at vise et program på hele skærmen, men vær informeret om, at du også kan bruge det til at opdele skærmen. Hvis appen eller programmet du åbner understøtter split view-funktionen, kan muligheden for at opdele din skærm nemt findes ved at klikke på den nævnte knap.
Husk de sikre retningslinjer nedenfor for at mestre, hvordan man laver delt skærm på Mac ved hjælp af fuldskærmsknappen:
Trin 1Klik på ikonet for de apps, du ønsker at åbne, på den delte skærm for at få vist deres vinduer. Når den er vist, peg og hold markøren på fullscreen knappen øverst til højre for at se mulighederne automatisk.
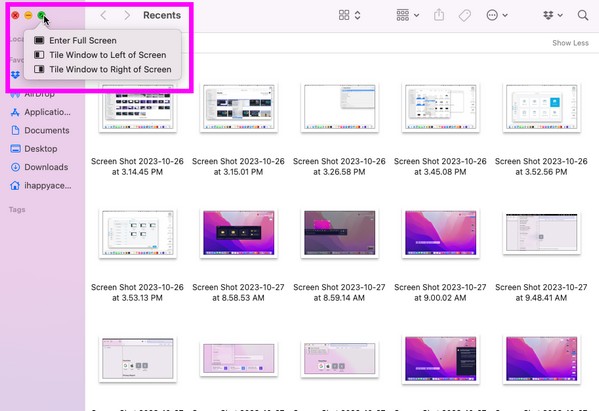
Trin 2Vælg derefter Flisevindue til venstre på skærmen eller flisevindue til højre for skærmen for at fastgøre programmet på din valgte side. De andre understøttede aktive vinduer vil være på den anden side. Derfra skal du vælge den app, du gerne vil åbne, på den anden halvdel af den delte skærm.
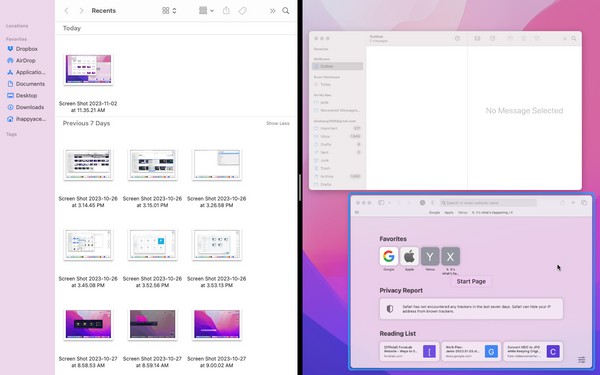
Mulighed 2. Split Screen på Mac via Mission Control
En anden måde at bruge delt visning eller delt skærm på Mac er gennem Mission Control. Det er en funktion på Mac, der lader dig se eller flytte mellem apps uden besvær. Det hjælper dig med at håndtere de aktive apps mere effektivt, og en af dens muligheder er at sætte dine apps eller programmer i delt visning.
Efterlign de krævende trin nedenunder for at opdele skærm på MacBook eller Mac via Mission Control:
Trin 1Skub fire af dine fingre på pegefeltet for at se Mission Control interface. Tilføj derefter et skrivebord øverst og sørg for, at en af de apps, du vil åbne, er på den i fuld skærm.
Trin 2I mellemtiden skal du trække den anden app, du vil åbne, til skrivebordet, og de vil automatisk blive vist på en delt skærm.
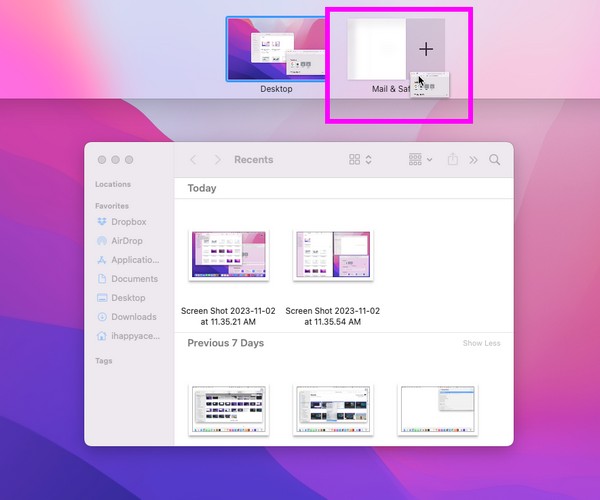
Del 3. Hvad skal du gøre, hvis du ikke kan åbne Split View
Hvis den delte visning ikke virker på din Mac, skal du sikre dig, at de programmer, du prøver at vise, understøtter funktionen. Men hvis det stadig ikke fungerer korrekt, kan det være på grund af et bestemt problem, såsom mangel på lagerplads. Hvis du ikke har tilstrækkelig plads, vil du højst sandsynligt opleve funktionsfejl på Mac-apps. Det skyldes, at din Mac-lagerplads ikke længere kan håndtere de aktiviteter, du forsøger at udføre, hvilket forhindrer dig i at gå ind i delt visning.
I dette tilfælde, installation FoneLab Mac Sweep kan varmt anbefales. Dette værktøj er et rensemiddel, der kan hjælpe dig med hurtigt at slette de filer, du ikke længere har brug for på Mac'en. Hvis du har store og gamle filer, duplikerede billeder eller endda apps, du ønsker at slette, vil brugen af dette program uden problemer fjerne dem for dig. Desuden kan du også fjern dit systemskrammel uden problemer, hvilket giver dig mere plads og forbedre din Mac-ydeevne.

Med FoneLab Mac Sweep rydder du system-, e-mail-, foto-, iTunes-junk-filer for at frigøre plads på Mac.
- Administrer lignende billeder og duplikatfiler.
- Vis dig den detaljerede status for Mac med lethed.
- Tøm skraldespanden for at få mere lagerplads.
Se efterfølgende instruktioner nedenfor som et eksempel på rense din Mac med FoneLab Mac Sweep hvis du ikke kan få adgang til Apple Split Screen:
Trin 1Anskaf FoneLab Mac Sweep-installationsprogrammet på dets officielle ved hjælp af Gratis download knap. Når filen er downloadet på din Mac, skal du åbne den og fuldføre installationen af værktøjet ved at flytte dens ikon til Applikationer folder. Start derefter renseværktøjet.
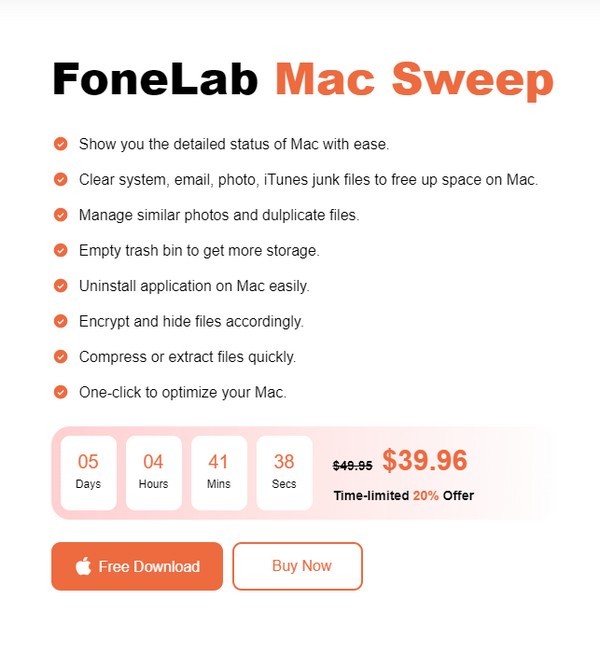
Trin 2Programmets rengøringsfunktioner vil blive præsenteret, når du klikker Cleaner i hovedgrænsefladens centrum. Derfra skal du først trykke på boksen med de data eller skrammel, du ønsker at slette. Klik derefter Scan når dens detaljer vises på skærmen. Klik derefter Specifikation.
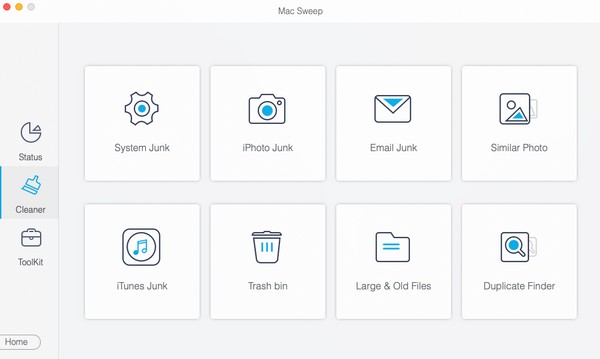
Trin 3Opført på følgende grænseflade er klassifikationer og specifikke filer af den datatype, du har valgt. Vælg de elementer, du vil slette, ved at markere de små felter ved siden af hver fil, eller du kan også klikke Marker alt. Senere ramte Rens for at slette filerne fra din Mac.
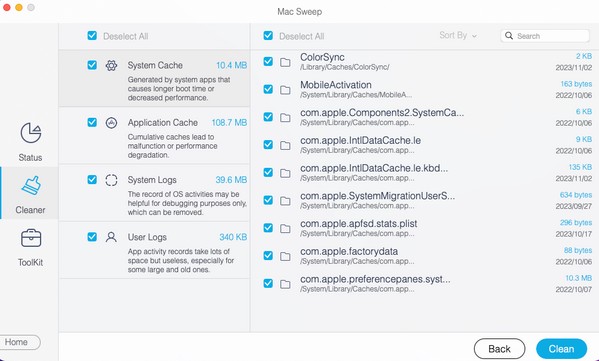
Del 4. Ofte stillede spørgsmål om, hvordan man opdeler skærm på Mac
1. Hvad er genvejen til Mac-delt skærm?
Genvejen til at opdele din skærm på Mac har de samme trin som Mission Control-metoden. Den eneste forskel er, at du bruger en tastaturgenvej. Åbn for eksempel din app og tryk på Ctrl + Cmd + F for at se den på fuld skærm. Skub derefter dine fire fingre på pegefeltet og træk den anden app på skrivebordet, når Mission Control vises. For en mere detaljeret retningslinje, se denne artikels Del 2 Mulighed 2.
2. Understøtter Chrome delt skærm på Mac?
Ja det gør. Du kan bruge retningslinjerne ovenfor til at placere dit Chrome-vindue på en delt skærm. Begge anbefalede metoder vil fungere, så vælg hvad du kan lide.
Vi sætter pris på den tid, du har brugt på at forstå og udføre teknikkerne i denne artikel til at opdele din skærm på Mac. Kom gerne forbi igen for flere bekymringer.

Med FoneLab Mac Sweep rydder du system-, e-mail-, foto-, iTunes-junk-filer for at frigøre plads på Mac.
- Administrer lignende billeder og duplikatfiler.
- Vis dig den detaljerede status for Mac med lethed.
- Tøm skraldespanden for at få mere lagerplads.
