- Tøm papirkurv
- Slet Mail App
- Ryd cache på Mac
- Få mere lagerplads på Mac
- Få Chrome til at bruge mindre RAM
- Hvor er Diskværktøj på Mac
- Tjek historik på Mac
- Control + Alt + Delete på Mac
- Tjek Hukommelse på Mac
- Tjek historik på Mac
- Slet en app på Mac
- Ryd Cache Chrome på Mac
- Tjek lager på Mac
- Ryd browsercache på Mac
- Slet favorit på Mac
- Tjek RAM på Mac
- Slet browserhistorik på Mac
Ryd op på Mac - 5 sikre og nemme metoder, du skal opdage
 Opdateret af Lisa Ou / 13. oktober 2023 09:15
Opdateret af Lisa Ou / 13. oktober 2023 09:15Hej gutter! Min datter prøvede at downloade et spil på min Mac for et stykke tid siden. Men min Mac bliver ved med at halte efter det, og min datter kan ikke spille spillet glat. Jeg besluttede at tjekke lagringen af min Mac, som blev rød! Det betyder kun, at det allerede er ved at løbe tør for lagerplads. Kan du hjælpe mig med at lære at rense Mac, så min datter kan nyde sit spil? Eventuelle anbefalinger vil blive værdsat. Tak skal du have!
Vi er glade for, at du kontaktede os. Vi har forberedt de 5 nemmeste metoder til at udføre i rengøring af Mac. Se venligst flere oplysninger, mens du ruller ned nedenfor. Kom videre.
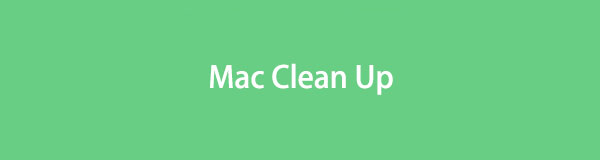

Guide liste
Del 1. Sådan rydder du op på Mac på 5 måder
Der er ingen specifik måde at rydde op på Mac-lager med et enkelt klik. Da der er mange dataklassifikationer, skal du have adgang til deres placeringer for at slette dem. Og vi ved alle, at din Mac har forskellige mapper for hver dataklassifikation.
Bare rolig. Vi har forberedt metoder til at frigøre stor lagerplads på din Mac. Du kan frit bruge dem alle nedenfor. Fortsæt venligst.

Med FoneLab Mac Sweep rydder du system-, e-mail-, foto-, iTunes-junk-filer for at frigøre plads på Mac.
- Administrer lignende billeder og duplikatfiler.
- Vis dig den detaljerede status for Mac med lethed.
- Tøm skraldespanden for at få mere lagerplads.
Mulighed 1. Slet sjældent brugte programmer
Programmer er en af de mest forbrugende filer, du nogensinde vil finde på en enhed som en Mac. Efter at have downloadet programmet, vil det også kræve lagring af dets yderligere filer og funktioner, herunder caches. Hvis du sjældent har brugt programmer, anbefaler vi, at du sletter dem for at rydde op på din Mac. Du kan downloade dem på din Mac igen, hvis du har brug for dem.
Er du villig til at slette programmer til frigør plads på Mac? Se de detaljerede instruktioner nedenfor.
Start venligst Finder værktøj på din Mac. Derefter skal du klikke på Anvendelse mappe på venstre side af hovedgrænsefladen. Vælg venligst alle de programmer, du ikke længere bruger. Derefter skal du kontrollere og klikke på dem og vælge Flyt til affald knap. De slettede programmer gemmes i papirkurven bagefter. Du kan også slette programmerne ved at trække og slippe dem til papirkurven.
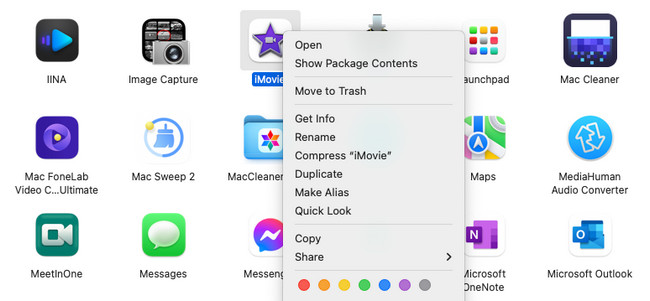
Alternativt kan du bruge Launchpad-værktøjet til at afinstallere programmer på Mac. Du behøver kun at starte det indbyggede værktøj og trykke på Option tasten på dit Mac-tastatur. Du vil se programmerne rykke. Find venligst det program, du vil slette. Klik på X ikon bagefter. Vælg Slette knappen for at bekræfte sletning af programmet.
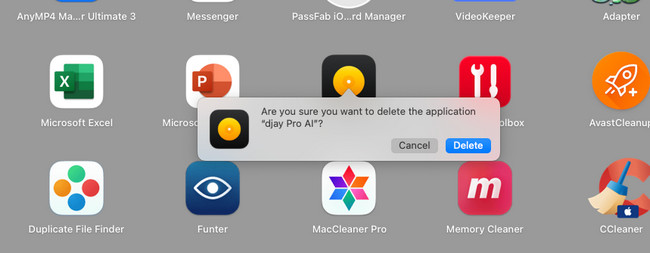
Mulighed 2. Fjern ubrugte downloadmapper
Som vi sagde i den foregående metode, gemmer din Mac yderligere filer efter at have downloadet et program. Hvis ja, kan du slette dem ved hjælp af denne metode. Det kan også hjælpe dig med at rydde plads på Mac. Se vejledningen nedenfor hvordan.
Trin 1Klik på Finder værktøj i nederste venstre hjørne. Senere er den første grænseflade, du vil se, dens recents folder. Vælg venligst Downloads knappen i venstre side af hovedgrænsefladen.
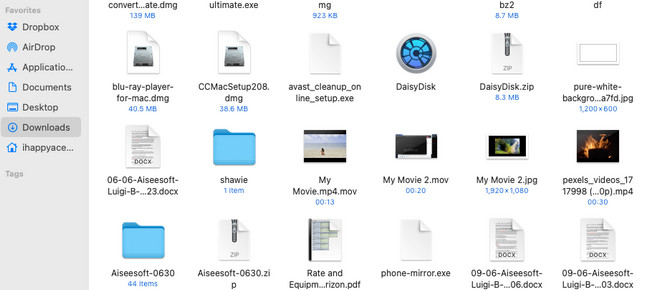
Trin 2Du vil se alle de downloadede filer på din Mac. Vælg venligst de downloadmapper, der kun indeholder det slettede programs filer. Du kan også slette de tomme mapper. For at gøre det skal du kontrollere og klikke på mapperne. Indstillinger vises efterfølgende. Senere skal du vælge Flyt til affald knap. Alternativt kan du udføre træk-og-slip-teknikken på mapperne for at placere dem i Skraldespand for at slette dem.
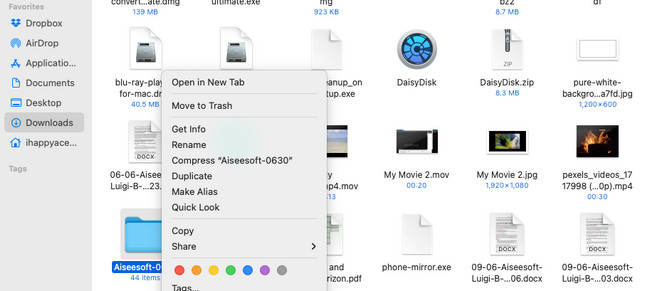

Med FoneLab Mac Sweep rydder du system-, e-mail-, foto-, iTunes-junk-filer for at frigøre plads på Mac.
- Administrer lignende billeder og duplikatfiler.
- Vis dig den detaljerede status for Mac med lethed.
- Tøm skraldespanden for at få mere lagerplads.
Mulighed 3. Fjern Safari-cacher
Webbrowsere bruges til at gennemse, søge, få adgang til konti online og meget mere. Selvfølgelig bruger du det flere gange om dagen. Hver webside, du bruger, gemmer caches. Disse midlertidige filer kan også gemmes på din Mac og optager for meget plads. Heldigvis handler dette indlæg om rydde caches på din Safari Mac for at rydde op i lager på Mac. Se hvordan nedenfor.
Trin 1Gør Udvikle fanen vises i Menu Bar. Om det, start venligst Safari-webbrowseren. Klik på Safari knappen øverst og vælg Præferencer på indstillingerne. Senere, den Indstillinger vinduet i Safari vil dukke op. Vælg derefter Udvikle knappen på den sidste mulighed til højre. Sæt kryds i boksen Vis Udvikl-menuen i menulinjen .
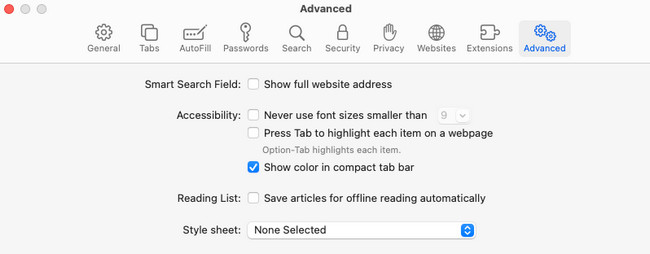
Trin 2 Udvikle fanen vises nu øverst. Klik venligst på den for at se flere af dens muligheder. Vælg derefter Tomme caches knap. Din Mac tømmer automatisk cachen i dens Safari-webbrowser.
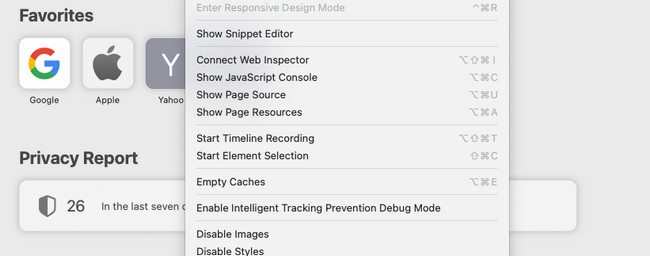
På samme måde kan du også rydde browsercache, hvis du har andre browserapps på din Mac.
Mulighed 4. Tøm papirkurven
Når du for nylig sletter en fil, gemmer Mac den i papirkurven. Bortset fra de slettede filer, hvor du bruger Kommando + Shift + Delete kombinationstaster.
Derudover, hvis du ser papirkurven indeholdende krøllede papirer, indeholder den slettede filer. Men hvis den ikke har, betyder det, at den er tom.
Antag, at der er for mange unødvendige filer i papirkurven. Tøm skraldespand. Se nedenfor for at lære, hvordan du rydder lagerplads på Mac.
Trin 1Find skraldespanden på din Mac. Det er almindeligvis placeret i nederste højre hjørne af Mac'en. Det er et af de værktøjer eller programmer, der nemt kan tilgås i Mac Dock. Klik på ikonet for at starte det på din Mac. Derefter vil du se de nyligt slettede filer på dens opstartsidegrænseflade.
Trin 2Klik på knappen Tom knappen i øverste højre hjørne af hovedgrænsefladen. Værktøjet sletter automatisk alle de data, det gemmer.
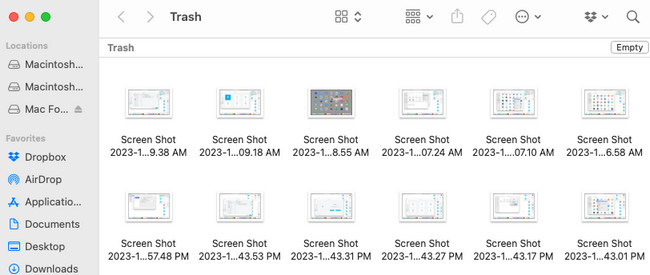
Derudover er der en genvej til at tømme papirkurven på Mac. Du behøver kun at bruge genvejstasterkombinationer. Tryk på Kommando + Shift + Delete tasterne på dit Mac-tastatur. Et lille vindue vil blive vist på skærmen. Klik på knappen Tøm papirkurv bagefter for at slette de nyligt slettede data i papirkurven.
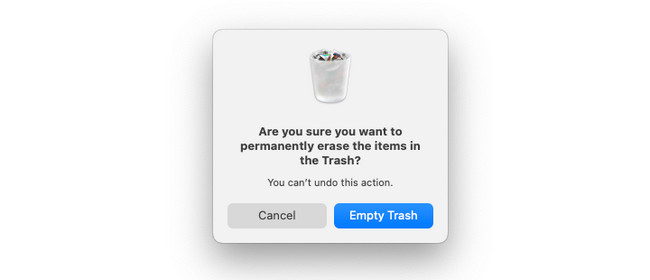
Mulighed 5. Brug FoneLab Mac Sweep
Du kan også bruge FoneLab Mac Sweep hvis du vil have flere metoder til, hvordan man rydder op på Mac-lagerplads. Det kan slette store og uønskede filer fra din Mac. Det inkluderer sletning af programmer, dublerede billeder, webbrowser-caches og mere. Derudover kan dette værktøj også kryptere dine filer. Hvis det er tilfældet, kan ingen få adgang til dine filer uden at kende krypteringsadgangskoden.

Med FoneLab Mac Sweep rydder du system-, e-mail-, foto-, iTunes-junk-filer for at frigøre plads på Mac.
- Administrer lignende billeder og duplikatfiler.
- Vis dig den detaljerede status for Mac med lethed.
- Tøm skraldespanden for at få mere lagerplads.
Der er mere at lære om FoneLab Mac Sweep. Se nedenunder.
Trin 1Download værktøjet. For at gøre det skal du besøge dens officielle hjemmeside og klikke på Gratis download .
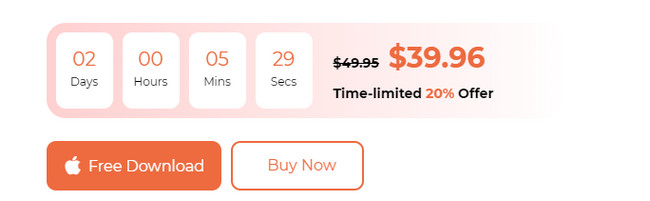
Trin 2Vælg de funktioner, du foretrækker at bruge. Klik på Status knappen for at kontrollere Mac-hukommelse, CPU og disktilstand. Vælg Toolkit ikon for at slette store filer. Vælg Cleaner ikon for at slette uønskede filer.
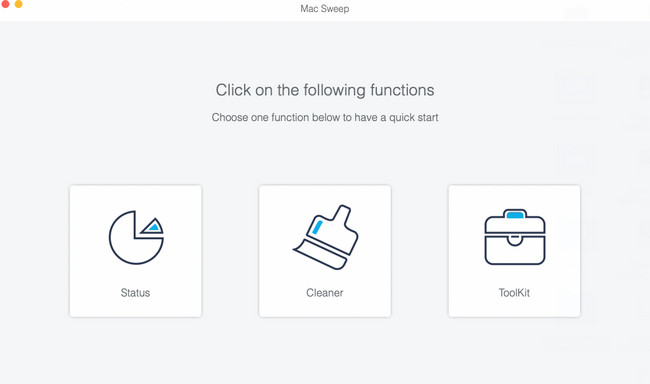
Trin 3Vælg den funktion, du vil bruge. Derefter skal du klikke på Scan > Specifikation knappen for at fortsætte. For resten af funktionerne skal du følge instruktionerne på skærmen.
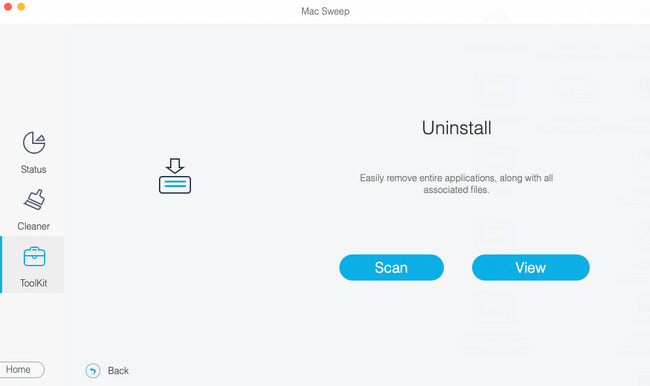
Trin 4Du vil se resultaterne bagefter. Vælg de data, du vil slette. Klik på Rens knappen senere for at begynde at slette dem.
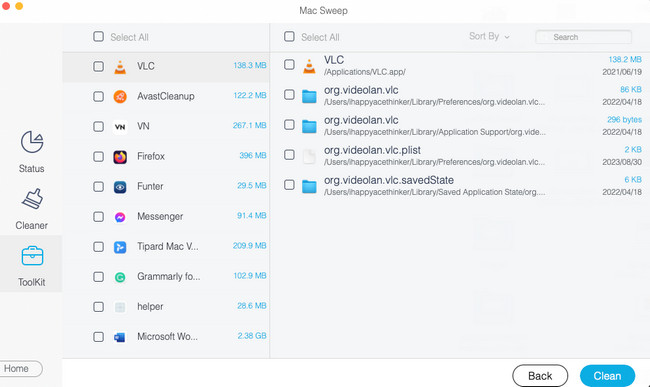
Del 2. Ofte stillede spørgsmål om, hvordan man rydder op på Mac
1. Kan jeg øge min MacBook Air-lagerplads?
Hvis du vil øge den indbyggede lagerplads på en Mac, er det umuligt. Du kan kun øge lagerpladsen på din Mac ved at tilføje en SSD til den. Du kan også bruge iCloud til at gemme og sikkerhedskopiere dine Mac-filer. I dette tilfælde kan du overføre filer fra din Mac. Hvis du har brug for at få adgang til dem, skal du kun gå til iCloud Drive.
2. Hvor ofte skal jeg rense min Mac?
Eksperter anbefaler at rydde op på din Mac en gang hver par måneder. Det afhænger dog stadig af, hvor ofte du bruger din Mac til at gemme filer. Hvis du bemærker, at Mac'ens ydeevne er blevet langsommere, skal du straks rense din Mac.
Vi håber, du frigør stor plads på din Mac efter at have fulgt de 5 metoder i dette indlæg. Hvis du har flere spørgsmål, så kommenter dem nedenfor.

Med FoneLab Mac Sweep rydder du system-, e-mail-, foto-, iTunes-junk-filer for at frigøre plads på Mac.
- Administrer lignende billeder og duplikatfiler.
- Vis dig den detaljerede status for Mac med lethed.
- Tøm skraldespanden for at få mere lagerplads.
