- Tøm papirkurv
- Slet Mail App
- Ryd cache på Mac
- Få mere lagerplads på Mac
- Få Chrome til at bruge mindre RAM
- Hvor er Diskværktøj på Mac
- Tjek historik på Mac
- Control + Alt + Delete på Mac
- Tjek Hukommelse på Mac
- Tjek historik på Mac
- Slet en app på Mac
- Ryd Cache Chrome på Mac
- Tjek lager på Mac
- Ryd browsercache på Mac
- Slet favorit på Mac
- Tjek RAM på Mac
- Slet browserhistorik på Mac
Sådan viser du batteriprocent på MacBook: Detaljeret vejledning
 Opdateret af Lisa Ou / 28. september 2023 09:15
Opdateret af Lisa Ou / 28. september 2023 09:15God dag! Jeg har brugt min Mac siden morgen, fordi jeg arbejder hjemme. Den giver mig besked om, at den allerede er i lav batterispænding. Jeg har ikke opladet den endnu, fordi jeg troede, den ville vare mere end 1 time, før den blev opladt. Den lukkede dog ned efter et par minutter! Jeg bemærkede ikke, at det kom, fordi batteriikonet ikke har en procentdel. Nu besluttede jeg at sætte det. Kan du hjælpe mig med at vise Mac Monterey-batteriprocenten? Tak på forhånd!
Lad os gøre dette hurtigt for at spare dig tid! Rul ned nedenfor for at få flere oplysninger om dit Mac-batteri. Derudover vil du se metoder til at vise dens procentdel og forbedre batterilevetiden. Fortsæt.
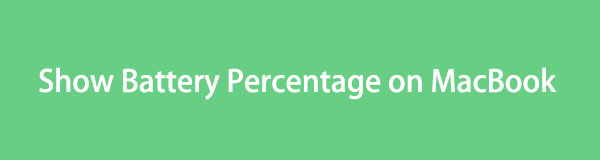

Guide liste
Del 1. Sådan viser du batteriprocent på MacBook
Før vi kan bruge vores enheder, som Mac, skal vi oplade dem. Det er dens batteri, der har ansvaret for det. Er det ikke bedre at se batteriprocenten på vores Mac, mens vi bruger den? Faktisk har det en masse fordele for dig og selve Mac-batteriet.
Når du ser batteriprocenten på din Mac, kan du maksimere den tid, du bruger den. Du vil også vide, hvornår du skal stoppe med at bruge den, og hvornår du skal oplade den. Husk, at det ikke anbefales at dræne dit Mac-batteri. Det kan ødelægge dit Mac-batteris helbred.
Hvis du ikke kan se batteriprocenten på din Mac, er det tid til at vise det! Se de detaljerede trin nedenfor for at vise batteriprocent på Macos Big Sur og andre. Kom videre.
Trin 1Åbn Mac og vælg Apple ikon. Den er placeret i øverste venstre hjørne, hvis du ikke kan finde den. Vælg System Preferences knappen for at vise Mac-indstillingerne. Senere vises de andre værktøjer under navnet på det Apple-id, der er logget ind på enheden. Vælg Dock og menulinje ikon bagefter.
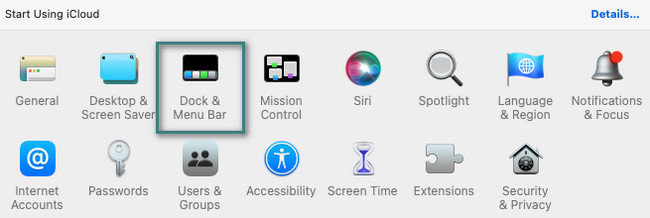
Trin 2Du vil se yderligere indstillinger og sektioner i venstre side af hovedgrænsefladen. Vælg venligst batteriikonet under Andre moduler afsnit. Derefter skal du sætte kryds Vis i menulinjen, Vis i Kontrolcenterog Vis procent kasser. Senere vil du se batteriet og dets procentdel på Menu Bar på din Mac.

Med FoneLab Mac Sweep rydder du system-, e-mail-, foto-, iTunes-junk-filer for at frigøre plads på Mac.
- Administrer lignende billeder og duplikatfiler.
- Vis dig den detaljerede status for Mac med lethed.
- Tøm skraldespanden for at få mere lagerplads.
Del 2. Sådan forbedres batterilevetiden på Mac
Batteriet er en af de vigtigste komponenter på din Mac. Du skal passe på den for at bruge din Mac i lang tid. Da du udfører mange opgaver og kommandoer på en Mac, er det svært at finde ud af, hvilken aktivitet der forårsager for meget batteriforbrug. Men én ting er sikkert. Hvis Mac'en varmer op, beskadiger det Mac-batteriet og reducerer dets helbred.
Her er vi, og poster metoder til at forbedre Mac-batteriets levetid, der kan hjælpe dig. Se dem venligst nedenfor.
Mulighed 1. Afslut apps, du ikke bruger
Kørende programmer bruger for meget batterilevetid fra din Mac. Vi forstår, at du bruger flere programmer og ikke kan undgå det, især når du multi-tasking. Det anbefales at lukke dem, du ikke bruger, for at mindske de programmer, der bruger Mac-batteriet. Følg instruktionerne nedenfor hvordan man afslutter apps på Mac til Ryd RAM på Mac.
Du kan lukke Mac-programmerne ved at klikke på X ikonet i øverste venstre hjørne af programmet. Derudover kan andre programmer ikke lukkes, fordi de går ned. Hvis det er tilfældet, skal du finde det nedbrudte program på Mac Dock. Derefter skal du dybt klikke på det og vælge Afslut knappen bagefter.
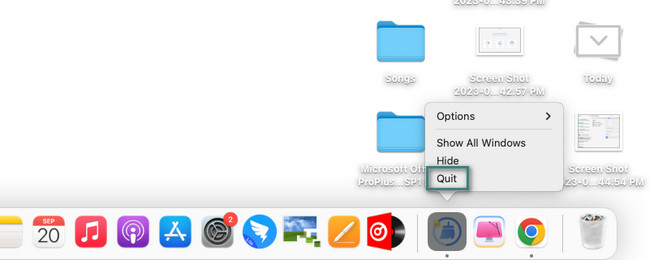
Mulighed 2. Brug højre batteriindstillinger
Denne metode er ikke så almindelig. Det er et trick til at hjælpe dig med at bruge din Mac i lang tid. Se vejledningen nedenfor for at se tilpasningen.
På Sluk skærmen efter sektion, skal du vælge indstillingen 1 minut. Derefter skal du sætte kryds i boksene Sæt harddiske i dvale, når det er muligt, herunder Dæmp skærmen en smule, når den er på batteri kasser. Forlad Aktiver Power Nap, mens du er på batteri.
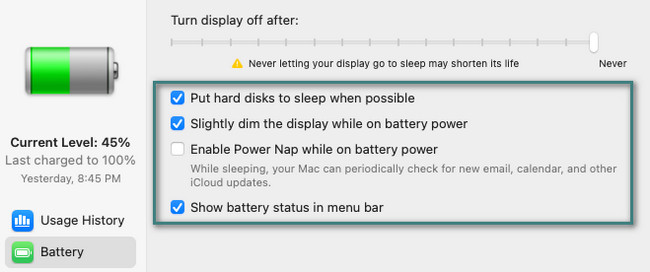
Mulighed 3. Optimer Mac via FoneLab Mac Sweep
Nogle andre programmer eller data bruger Mac RAM og CPU uden at du ved det, selvom de ikke startes. Hvis det er tilfældet, kan du optimere Mac'en hurtigt ved hjælp af FoneLab Mac Sweep. Dette værktøj vil også hjælpe dig slette filer, afinstallere programmer, og mere. Derudover kan softwaren vise og optimere Mac'ens ydeevne. Du vil se status for din Mac-hukommelse, disk og CPU.

Med FoneLab Mac Sweep rydder du system-, e-mail-, foto-, iTunes-junk-filer for at frigøre plads på Mac.
- Administrer lignende billeder og duplikatfiler.
- Vis dig den detaljerede status for Mac med lethed.
- Tøm skraldespanden for at få mere lagerplads.
Se nu de detaljerede trin nedenfor for at se hvordan FoneLab Mac Sweep optimerer din Mac. Kom videre.
Trin 1Download FoneLab Mac Sweep-softwaren. Du skal konfigurere og starte den på din Mac bagefter. Når du er færdig, skal du vælge Toolkit ikonet på værktøjets hovedgrænseflade. Senere vil du se yderligere 6 funktioner, der kommer fra funktionen.
Trin 2Du vil bemærke sektionerne Afinstaller, Optimer, Privatliv, Filhåndtering, Skjul og Unarchiver. Nogle af funktionerne er til at slette store filer og hvordan man krypterer dem. Vælg venligst blandt dem alle Optimer .
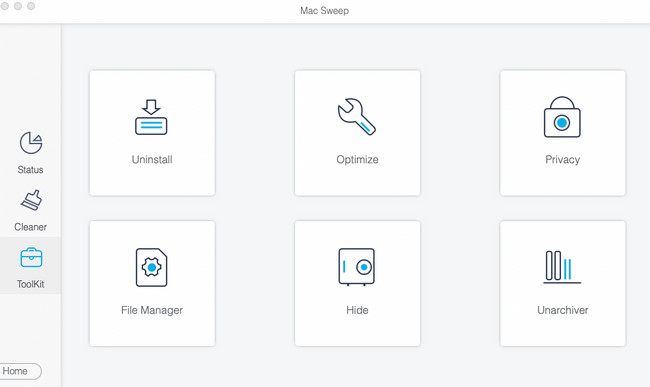
Trin 3Klik på Scan knap. Processen varer kun et par sekunder. Klik venligst på Specifikation knappen bagefter, da den viser dig hele størrelsen af resultaterne.
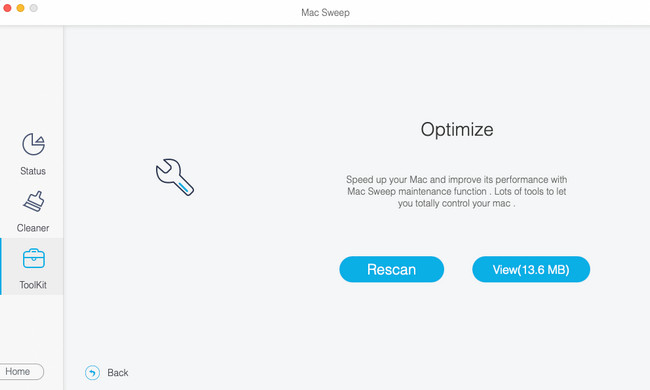
Trin 4Vælg venligst de data, du vil fjerne på din bærbare computer. I nederste højre hjørne skal du klikke på Rens knap. I dette tilfælde vil værktøjet optimere Mac'en øjeblikkeligt.
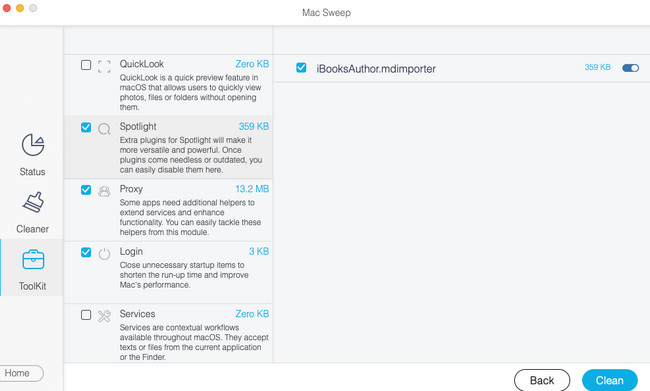

Med FoneLab Mac Sweep rydder du system-, e-mail-, foto-, iTunes-junk-filer for at frigøre plads på Mac.
- Administrer lignende billeder og duplikatfiler.
- Vis dig den detaljerede status for Mac med lethed.
- Tøm skraldespanden for at få mere lagerplads.
Del 3. Ofte stillede spørgsmål om, hvordan man viser batteriprocent på MacBook
1. Kan de udskifte et Mac-batteri i butikken?
Ja. Apple kan udskifte dit Mac-batteri i deres butik. Du kan spørge: Er der en MacBook Pro-batteriudskiftning i nærheden af mig? I denne sag kan du tjekke https://support.apple.com/mac/repair hjemmeside og planlæg et besøg. Klik på Få service knap. Vælg Batter & Power ikon bagefter. Vælg problemet med dit Mac-batteri, og klik på Fortsæt. knap. Følg instruktionerne på skærmen relateret til din placering og personlige oplysninger.
2. Hvordan retter jeg den anbefalede service på mit Mac-batteri?
Hvis du ser tjenesten anbefalet på Mac-batteri, har den helt sikkert problemer. Udskiftning af batteriet er en af de bedste måder at løse problemet på. Men hvis du ikke vil udskifte det, kan du prøve at omkalibrere Mac-batteriet, som de andre brugere gør. Oplad Mac-batteriet til 100 %. Brug derefter Mac'en inden for 2 timer under opladning. Afbryd den efter 2 timer. Tøm batteriet og sluk for Mac. Oplad den i 5 timer, indtil den er fuld bagefter.
Har du forbedret batteriet på din Mac? Hvis ja, det er fantastisk! Kontakt os med det samme, hvis du har flere bekymringer om din Mac eller andre Apple-enheder. Vi vil ikke tøve med at hjælpe dig og give dig de nødvendige metoder. Tak skal du have!

Med FoneLab Mac Sweep rydder du system-, e-mail-, foto-, iTunes-junk-filer for at frigøre plads på Mac.
- Administrer lignende billeder og duplikatfiler.
- Vis dig den detaljerede status for Mac med lethed.
- Tøm skraldespanden for at få mere lagerplads.
