- Tøm papirkurv
- Slet Mail App
- Ryd cache på Mac
- Få mere lagerplads på Mac
- Få Chrome til at bruge mindre RAM
- Hvor er Diskværktøj på Mac
- Tjek historik på Mac
- Control + Alt + Delete på Mac
- Tjek Hukommelse på Mac
- Tjek historik på Mac
- Slet en app på Mac
- Ryd Cache Chrome på Mac
- Tjek lager på Mac
- Ryd browsercache på Mac
- Slet favorit på Mac
- Tjek RAM på Mac
- Slet browserhistorik på Mac
Pålidelige strategier Ryd RAM på Mac uden problemer
 Opdateret af Lisa Ou / 12. september 2023 09:15
Opdateret af Lisa Ou / 12. september 2023 09:15Hej! Da jeg kører nogle programmer på min Mac, har jeg bemærket, at den har fungeret langsomt på det seneste, og jeg kan ikke lokalisere problemet. Da jeg spurgte min ven om det, bad han mig om at rydde dens RAM. Jeg er dog ikke bekendt med RAM, og hvorfor jeg skal reducere brugen af den. Kan nogen oplyse mig om formålet? Fortæl mig også, hvordan man sænker RAM-forbruget på Mac. Tak!
RAM, også kendt som Random Access Memory på Mac, er den plads, der giver dig mulighed for at køre dine macOS og programmer på computeren. Den håndterer opgaver, processer osv., så din Mac-ydelse afhænger meget af RAM-størrelsen. Hvis det ikke er nok til at administrere de programmer, der kører i øjeblikket, vil det sandsynligvis påvirke smidigheden af din Mac-browsing. Derfor skal du muligvis rydde eller reducere dit RAM-forbrug, hvis du bemærker, at nogle programmer eller opgaver fungerer dårligt. På denne måde kan du frigøre hukommelse og forbedre din Mac-ydeevne. Når det er sagt, fortsæt venligst med at læse og indhent oplysningerne nedenfor for at forstå RAM bedre og strategierne til at reducere brugen af det. Instruktioner er også forude, så læs godt for en vellykket proces.
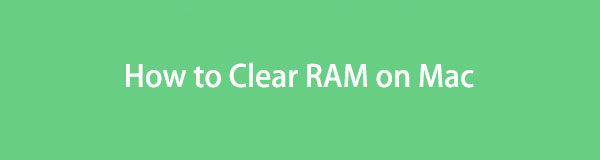

Guide liste
Del 1. Hvorfor bruger Mac så meget RAM
Forskellige situationer kan få din Mac til at bruge for meget RAM, inklusive din Mac-appbrug, besøgte sider, indlæste billeder osv. Hvis du f.eks. bruger en app eller et program med høj hukommelsesforbrug, såsom spil, medieprogrammer og mere skal din RAM også være stor, for at apps kan køre problemfrit. Hvis ikke, vil din Mac have svært ved at håndtere processerne, hvilket får dig til at opleve dårlig Mac-ydeevne, især når du kører flere apps eller programmer samtidigt. Derfor er en af de primære årsager til, at din Mac bruger så meget RAM, typen af apps og antallet af processer, der kører på én gang på din macOS.
Del 2. Sådan rydder du RAM på Mac på 4 måder
Nu hvor du ved, hvorfor din Mac bruger så meget RAM, skal du også være interesseret i, hvordan du vil rydde eller reducere dens brug til få mere hukommelse. Nedenfor er de pålidelige teknikker, vi har samlet for at hjælpe dig med dette problem.
Mulighed 1. Luk ubrugte faner på browseren
En browsing-app er et af de programmer, der bruger så meget RAM på en Mac. Når du går online, cacher din browser automatisk oplysninger fra de forskellige websteder, du besøger. Det bruger således meget hukommelse, især hvis flere faner er åbne, hvilket får din browser til at sænke farten. For at reducere brugen skal du lukke de browserfaner, du ikke længere bruger, i overensstemmelse hermed.
Tag de behagelige trin nedenfor til hjertet for at forstå, hvordan du reducerer RAM-forbruget på Mac ved at lukke ubrugte faner i en browser:
Trin 1Da flere faner allerede er åbne i din browser, skal du kontrollere dem individuelt og vælge, hvilke der ikke skal bruges. Undersøg også de uvæsentlige for at se, om du kan lukke dem.
Trin 2Når du har bestemt, hvilke faner du vil lukke, skal du klikke på "x”-ikonet til højre for hver fane for at lukke dem i din browser.
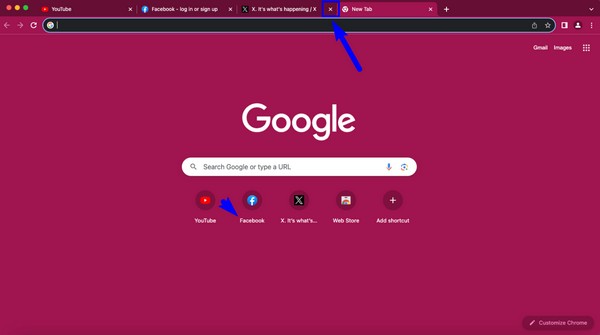

Med FoneLab Mac Sweep rydder du system-, e-mail-, foto-, iTunes-junk-filer for at frigøre plads på Mac.
- Administrer lignende billeder og duplikatfiler.
- Vis dig den detaljerede status for Mac med lethed.
- Tøm skraldespanden for at få mere lagerplads.
Mulighed 2. Genstart Mac
Du kan også genstarte for at rydde RAM på din Mac. Når du slukker computeren, rydder den aktuelle RAM automatisk ud, og du kan forvente, at den kører bedre, når den genstarter. Bortset fra det kunne genstart løse simple problemer, såsom fejl, forsinkelser osv., hvilket gør det kendt som en af de mest effektive fejlfindingsstrategier på Mac og andre enheder.
Overhold de detaljerede retningslinjer nedenfor for at rydde RAM på Mac ved at genstarte:
Trin 1Den almindelige måde at genstarte en Mac på er ved at klikke på Apple ikon> Genstart. Men hvis et problem som dette er opstået, skal du genstarte det ved at trykke på tænd/sluk-tasten og holde det nede, indtil det slukker.
Trin 2Stand by i sekunder, indtil Mac'en slukker helt. Tryk derefter på Power knappen igen for at starte og genstarte din Mac med en ryddet RAM.

Mulighed 3. Brug Activity Monitor
Activity Monitor er et Mac-værktøj, der, som navnet antyder, har sin primære funktion til at overvåge aktiviteterne på din Mac. Med denne app kan du vise de opgaver, programmer og baggrundsprocesser, der optager din RAM. Det giver dig også mulighed for at afslutte dem ved at navigere et par trin på dens grænseflade. Desuden viser den din RAM-status i vinduets nederste del.
Følg de bekymringsfrie instruktioner nedenfor for at forstå, hvordan du rydder RAM på Mac ved hjælp af Activity Monitor:
Trin 1Find Activity Monitor-appen ved at åbne Finder > Applikationer > Hjælpeprogrammer. Eller klik på Launchpad ikonet på Dock, og brug derefter søgefeltet øverst i de viste apps til at se og åbne Activity Monitor.
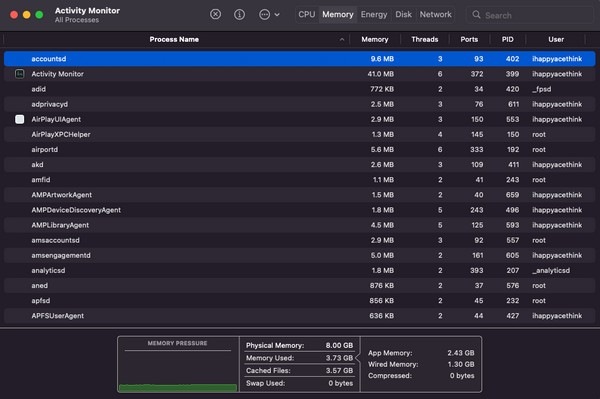
Trin 2Klik på knappen Hukommelse fanen øverst på Activity Monitor-grænsefladen for de processer, der skal vises. I mellemtiden er de andre detaljer nederst, så du kan tjekke dem ud. Vælg derefter de ubrugte processer individuelt og klik på "x”-ikonet på den øverste del. Når en dialogboks åbnes, skal du trykke på Afslut at afslutte opgaven eller processen.
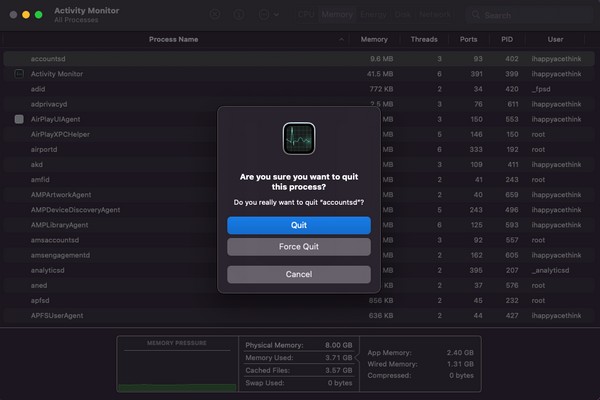
Mulighed 4. Prøv FoneLab Mac Sweep
Udover de indbyggede løsninger kan tredjepartsværktøjer som f.eks FoneLab Mac Sweep er også nyttige til at rydde RAM på din Mac. Dens ekstra funktioner gør det endnu mere fordelagtigt end de tidligere muligheder. Dette fejende værktøj vil effektivt reducere Mac RAM-brug ved at slette dine caches, at forbedre dens ydeevneog kører mere jævnt. Bortset fra det kan FoneLab Mac Sweep Status-funktionen vise din Mac-status, så du kan overvåge dens RAM eller hukommelse. Derefter kan du begynde at administrere ved tømme Mac Papirkurv og rensning af dine Mac-data med værktøjerne under afsnittet Cleaner og ToolKit.

Med FoneLab Mac Sweep rydder du system-, e-mail-, foto-, iTunes-junk-filer for at frigøre plads på Mac.
- Administrer lignende billeder og duplikatfiler.
- Vis dig den detaljerede status for Mac med lethed.
- Tøm skraldespanden for at få mere lagerplads.
Accepter den ukomplicerede proces nedenunder som et mønster for, hvordan man reducerer RAM-brug på Mac med FoneLab Mac Sweep:
Trin 1Gennemse den officielle FoneLab Mac Sweep-side og tryk Gratis download med et Apple-ikon under beskrivelseslisten. Efter et par sekunders download skal du få filen ind i Applikationer mappe og kør værktøjet på din Mac.
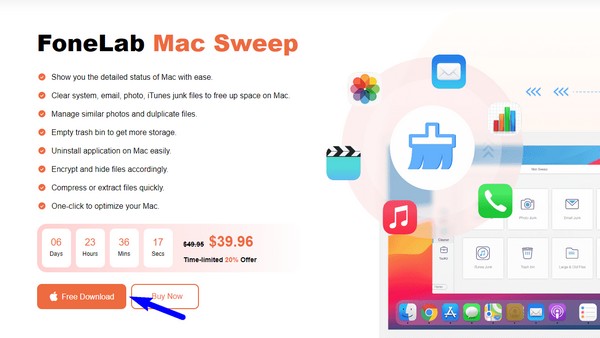
Trin 2På den primære grænseflade skal du vælge Cleaner, derefter System uønsket på følgende skærmbillede for at rense dit system og applikationscache. Vælg derefter Scan knappen for at læse dine Mac-data, så Specifikation at præsentere dem.
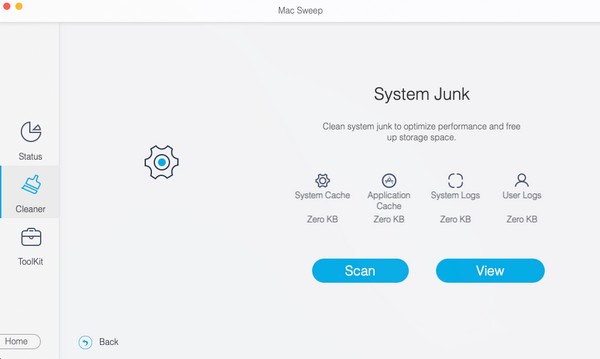
Trin 3Når du er på dataskærmen, skal du vælge de caches eller skrammel, du ønsker at slette, ved at markere emnefelterne. Når du er færdig, tryk Rens på den nederste del af grænsefladen for at rydde din Mac-skrammel og forbedre dens RAM-forbrug.
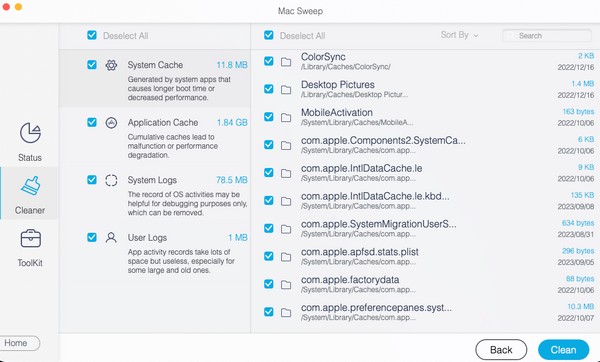

Med FoneLab Mac Sweep rydder du system-, e-mail-, foto-, iTunes-junk-filer for at frigøre plads på Mac.
- Administrer lignende billeder og duplikatfiler.
- Vis dig den detaljerede status for Mac med lethed.
- Tøm skraldespanden for at få mere lagerplads.
Del 3. Ofte stillede spørgsmål om, hvordan man rydder RAM på Mac
1. Hvordan kan jeg finde ud af, hvad der optager RAM på en Mac?
Du vil finde ud af de aktiviteter, der optager RAM på din Mac, ved at få adgang til Activity Monitor app. Som nævnt i del 1, mulighed 3, viser appens grænseflade de opgaver, programmer, processer osv., der kører på Mac'en, som optager dens RAM eller hukommelse. For at vide mere om dette, gennemse artiklen ovenfor og løs dit RAM-problem.
2. Hvad sker der, hvis jeg sletter alle cache-filer på min Mac?
Caches indeholder de oplysninger, din Mac akkumulerer, som vil blive fjernet, når du sletter alle caches. Men bare rolig; at slette dem vil få din Mac til at køre bedre og hurtigere. Desuden vil det også fjerne beskadigede eller beskadigede caches, og løse de problemer, du kan støde på forårsaget af dem.
Det er det for de strategier, du kan stole på for at rydde RAM på din Mac. Du kan finde flere løsninger til din Mac og andre enhedsproblemer, når du først får adgang til FoneLab Mac Sweep site.

Med FoneLab Mac Sweep rydder du system-, e-mail-, foto-, iTunes-junk-filer for at frigøre plads på Mac.
- Administrer lignende billeder og duplikatfiler.
- Vis dig den detaljerede status for Mac med lethed.
- Tøm skraldespanden for at få mere lagerplads.
